Bir çalışma kitabındaki tüm tanımlı adlar ve tablo adlarıyla çalışmak için Ad Yöneticisi Ad Yöneticisi iletişim kutusunu kullanın. Örneğin, hatalı adları bulmak, bir adın değerini ve referansını onaylamak, açıklayıcı yorumları görüntülemek veya düzenlemek ya da kapsamı belirlemek isteyebilirsiniz. Ayrıca ad listesini sıralayabilir ve filtreleyebilir ve tek bir konumdan kolayca ad ekleyebilir, değiştirebilir veya silebilirsiniz.
Ad Yöneticisi iletişim kutusunu açmak için Formüller sekmesinde Tanımlı Adlar grubunda Ad Yöneticisi'ne tıklayın.
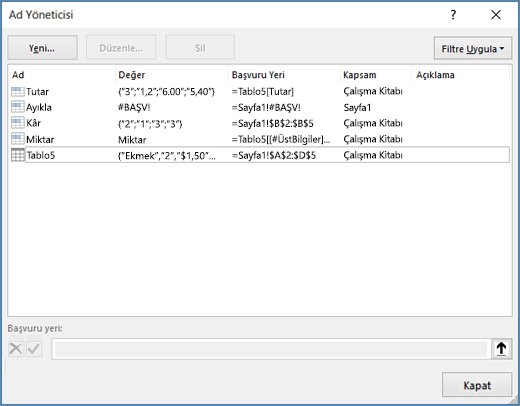
Ad Yöneticisi iletişim kutusu liste kutusundaki adların her biri için aşağıdaki bilgileri görüntüler:
|
Sütun Adı |
Açıklama |
|---|---|
|
Ad |
Aşağıdakilerden biri:
|
|
Değer |
Formül değerlendirilemiyorsa bir formülün sonuçları, dize sabiti, hücre aralığı, değerler dizisi veya yer tutucu gibi adın geçerli değeri. Aşağıdakiler tipik örneklerdir:
|
|
Başvurduğu Öğe: |
Adın geçerli başvurusu. Aşağıdakiler tipik örneklerdir:
|
|
Kapsam |
|
|
Açıklama |
Ad hakkında en fazla 255 karakter uzunluğunda ek bilgiler. Aşağıdakiler tipik örneklerdir:
|
|
Başvuru yeri: |
Seçilen ad için referans.
Başvuru yeri kutusundaki ayrıntıları değiştirerek bir adın aralığını hızlıca düzenleyebilirsiniz. Değişikliği yaptıktan sonra Yürüt |
Notlar:
-
Bir hücrenin içindekileri değiştirirken Ad Yöneticisi iletişim kutusunu kullanamazsınız.
-
Ad Yöneticisi iletişim kutusu, Microsoft Visual Basic for Applications (VBA) uygulamasında tanımlanan adları veya gizli adları (adın Görünür özelliği Yanlış olarak ayarlanmıştır) görüntülemez.
-
Formüller sekmesindeki Tanımlı Adlar grubunda, Ad Tanımla'yı tıklatın.
-
Başvurunuz için kullanmak istediğiniz adı Yeni Ad iletişim kutusundaki Ad kutusuna girin.
Not: Adlar en fazla 255 karakter uzunluğunda olabilir.
-
Kapsam otomatik olarak Çalışma Kitabı varsayılan değerini alır. Adın kapsamını değiştirmek için Kapsam açılır liste kutusundan bir çalışma kitabının adını seçin.
-
İsterseniz Açıklama kutusuna 255 karakteri geçmeyecek tanımlayıcı bir açıklama girin.
-
Başvuru Yeri kutusunda aşağıdakilerden birini yapın:
-
İletişim Kutusunu Daralt


-
Sabit girmek için, önce = (eşittir işareti) ve ardından sabit değeri yazın.
-
Formül girmek için, önce = ve ardından formülü yazın.
İpuçları:
-
Formülünüzde mutlak veya göreli başvurular kullanırken dikkatli olun. Başvurmak istediğiniz hücreye tıklayarak başvuruyu oluşturursanız Excel, "Sayfa1!$B$1" gibi mutlak bir başvuru oluşturur. "B1" gibi bir başvuru yazarsanız bu göreli bir başvuru olur. Adı tanımladığınızda etkin hücreniz A1 ise "B1" başvurusu gerçekten "sonraki sütundaki hücre" anlamına gelir. Tanımlı adı bir hücredeki formülde kullanırsanız başvuru, formülü girdiğiniz yere göre sonraki sütundaki hücreye yapılır. Örneğin, formülü C10'a girerseniz başvuru B1 değil D10 olur.
-
Daha fazla bilgi - Göreli, mutlak ve karma başvurular arasında geçiş yapma
-
-
-
İşlemi tamamlamak ve çalışma sayfasına dönmek için Tamam'a tıklayın.
Not: Yeni Ad iletişim kutusunu daha geniş veya uzun yapmak için, alt kısımdaki kavrama tutamacına tıklayın ve sürükleyin.
Tanımlı adı veya tablo adını değiştirirseniz o adın çalışma kitabındaki tüm kullanımları da değişir.
-
Formüller sekmesinin Tanımlı Adlar grubunda Ad Yöneticisi'ne tıklayın.
-
Ad Yöneticisi iletişim kutusunda, düzenlemek istediğiniz ada çift tıklayın veya değiştirmek istediğiniz ada tıklayın ve ardından Düzenle'ye tıklayın.
-
Adı Düzenle iletişim kutusundaki Ad kutusuna başvurunun yeni adını yazın.
-
Başvuru yeri kutusundaki başvuruyu değiştirin ve Tamam'a tıklayın.
-
Ad Yöneticisi iletişim kutusunda, Başvuru yeri kutusunda, adın temsil ettiği hücreyi, formülü veya sabiti değiştirin.
-
Formüller sekmesinin Tanımlı Adlar grubunda Ad Yöneticisi'ne tıklayın.
-
Ad Yöneticisi iletişim kutusunda değiştirmek istediğiniz ada tıklayın.
-
Aşağıdakilerden birini yaparak bir veya daha çok ad seçin:
-
Ad seçmek için ada tıklayın.
-
Bitişik bir grupta birden fazla ad seçmek için adları tıklayıp sürükleyin veya gruptaki her ad için SHIFT tuşuna basıp farenin düğmesine tıklayın.
-
Bitişik olmayan bir grupta birden fazla ad seçmek için, gruptaki her ad için CTRL tuşuna basıp farenin düğmesine tıklayın.
-
-
Sil öğesine tıklayın.
-
Silme işlemini onaylamak için Tamam'a tıklayın.
Ad alt kümesini hemen görüntülemek için Filtre açılır listesindeki komutları kullanın. Her bir komutu seçtiğinizde filtreleme işlemi açılır veya kapatılır, bu da istediğiniz sonuçları almak için farklı filtreleme işlemlerini birleştirmeyi ya da kaldırmayı kolaylaştırır.
Aşağıdaki seçenekler arasından filtreleme yapabilirsiniz:
|
Seçim |
Amaç |
|---|---|
|
Çalışma Sayfası Kapsamındaki Adlar |
Yalnızca bir çalışma sayfasında bulunan adları görüntüler. |
|
Çalışma Kitabı Kapsamındaki Adlar |
Yalnızca bir çalışma kitabının genelinde geçerli olan adları görüntüler. |
|
Hatalı Adlar |
Yalnızca hata içeren değerlere sahip adları görüntüle (örneğin #BAŞV, #DEĞER veya #AD). |
|
Hatasız Adlar |
Yalnızca hata içermeyen değerlere sahip adları görüntüler. |
|
Tanımlı Adlar |
Yazdırma alanı gibi yalnızca sizin veya Excel'in tanımladığı adları görüntüler. |
|
Tablo Adları |
Yalnızca tablo adlarını görüntüler. |
-
Ad listesini artan veya azalan şekilde sıralamak için sütun başlığına tıklayın.
-
Sütunu otomatik olarak bu sütundaki en büyük değerin sığabileceği şekilde boyutlandırmak için sütun başlığının sağ tarafına çift tıklayın.
Daha fazla yardım mı gerekiyor?
Her zaman Excel Teknik Topluluğu sayfasında bir uzmana soru sorabilir veya Topluluklar sayfasından destek alabilirsiniz.
Ayrıca Bkz:
Neden Excel'da Ad Çakışması iletişim kutusunu görüyorum?
Excel'de adlandırılmış aralık oluşturun














