Listenizdeki herkesin etiketini daha hızlı oluşturmak için adres mektup birleştirmeyi kullanın. Ayarlar biraz zaman alsa da, daha sonra etiketlerin tümünü aynı anda yazdırabilirsiniz. Ayrıca, ileride etiketleri yazdırmak istediğinizde kullanmak üzere etiket ayarını kaydedebilirsiniz.
Etiketlerinizle eşleşen bir şablon seçme
Belirli bir ürün numarasına sahip bir etiket paketiniz varsa bu ürüne yönelik bir şablon arayın.
-
Dosya > Yeni’yi tıklatın ve arama kutusunu üretici numarasını (Avery 8871 gibi) yazın.
-
Bir şablon seçin, etiket ürün numarasıyla çalıştığından emin olmak için açıklamayı görüntüleyin ve Oluştur’u tıklatın.
Etiket yayınını adres listenize bağlama
Sonraki adım etiket sayfasını bir veri kaynağına bağlamaktır. Veri kaynağı, adres listenizin bulunduğu dosyadır.
Outlook Kişilerinizi veya bir Excel elektronik tablosunda ya da Access veritabanında bulunan adres listesini kullanabilirsiniz. Henüz listeniz yoksa, Publisher'da bir liste yazabilirsiniz.
Henüz listeniz yoksa
İlk önce, adres listenizde bulunmasını istediğiniz tüm kişilerin bilgilerini toplayın.
-
Publisher'da, Posta Gönderileri > Alıcıları Seç > Yeni Liste Yaz'ı tıklatın.
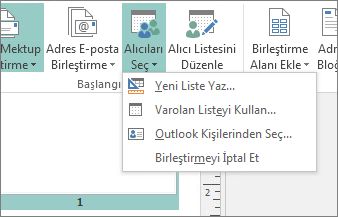
-
İlk satıra listenizdeki ilk kişiye ait bilgileri yazın.
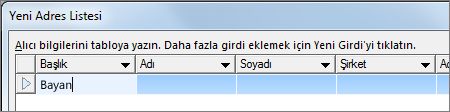
İpucu: Publisher'da sütunları değiştirmek için Sütunları Özelleştir düğmesini tıklatın. Bundan sonra sütunları ekleyebilir, silebilir, yeniden adlandırabilir ve listedeki sütunların sırasını değiştirebilirsiniz.
-
Bu kişinin tüm bilgilerini girdiğinizde Yeni Girdi'ye basın ve listenizdeki bir sonraki kişinin bilgilerini yazın.
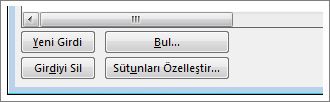
-
Listenize herkesi ekledikten sonra Tamam'ı tıklatın.
-
Adres Listesini Kaydet iletişim kutusundaki Dosya adı kutusuna adres listesine için bir ad yazın ve listenin kaydedilmesini istediğiniz klasörü seçin.
Adres listeniz zaten varsa
-
Posta Gönderileri > Alıcıları Seç'i tıklatın.
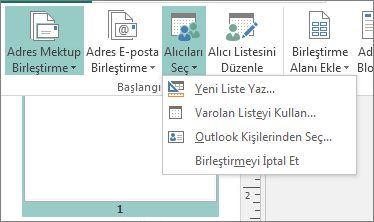
-
Listeniz elektronik tabloda veya veritabanındaysa Varolan Listeyi Kullan'ı tıklatın, listenizin bulunduğu dosyaya göz atın, dosyayı tıklatın ve Aç'ı tıklatın. (Tablo seçmeniz istenirse Tamam'ı tıklatın.)
-
Outlook Kişilerinizi kullanmak isterseniz Outlook Kişilerinden Seç'i, kullanmak istediğiniz kişi klasörünü ve Tamam'ı tıklatın.
Eklenecek olan alıcıları seçme
Varolan bir listeyi veya Outlook kişilerini kullandığınızda, Publisher dosyadaki veya kişiler klasöründeki herkesi ekler. Projeniz için bu listeyi daraltmak isteyebilirsiniz.
-
Alıcı Listesini Düzenle'ye tıklayın.
-
Adres Mektup Birleştirme Alıcıları iletişim kutusunda, eklemek istediğiniz kişilerin yanındaki kutuları işaretleyin, bu kez eklenmesini istemediklerinizin yanındaki kutulardan da işareti kaldırın.
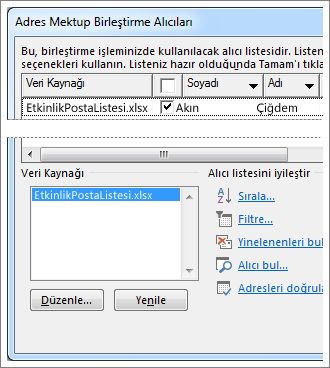
Eklemek istediğiniz kişileri daha kolay bulabilmek için, listenizi sıralayabilir veya filtreleyebilirsiniz.
Listedeki öğeleri sıralama
-
Adres Mektup Birleştirme Alıcıları kutusunda, sıralama ölçütü olarak kullanmak istediğiniz sütun başlığına tıklayın.
Örneğin listenin soyadına göre alfabetik sırada görüntülenmesini istiyorsanız, Soyadı sütun başlığına tıklayın.
İpucu: Birden fazla ölçüte göre (örneğin eyalete göre ve şehre göre) sıralamak için, Adres Mektup Birleştirme Alıcıları kutusundaki Alıcı listesini iyileştir'in altında Sırala'yı tıklatın. Filtre Uygula ve Sırala iletişim kutusunda neye göre sıralayacağınızı seçin.
-
Eklemek istediğiniz kişilerin yanındaki kutuları işaretleyin; bu kez eklemek istemediğiniz kişilerin yanındaki kutulardan da işareti kaldırın.

Listede öğe süzme
-
Filtre uygulamak istediğiniz sütunun başlığı yanındaki oku tıklatın.
-
Genel filtre için (Boş Olanlar) veya (Boş Olmayanlar) öğesini tıklatın. Belirli bir şehirde oturan kişiler gibi daha belirli bir ölçütle filtre uygulamak için (Gelişmiş) öğesini tıklatıp filtrenin uygulanmasını istediğiniz ölçütün kutularını doldurun.
İpucu: Filtre Uygula ve Sırala kutusunda, birden çok ölçüt için de filtre uygulayabilirsiniz.
-
Eklemek istediğiniz kişilerin yanındaki kutuları işaretleyin; bu kez eklemek istemediğiniz kişilerin yanındaki kutulardan da işareti kaldırın.
Yeniden tüm kayıtları görüntülemek için (Tümü) seçeneğini tıklatın.
Etiketlerinize adresleri ekleme
-
Posta Gönderileri > Adres Bloğu'nu tıklatın.

-
Adın nasıl görünmesini istediğinizi belirleyin.
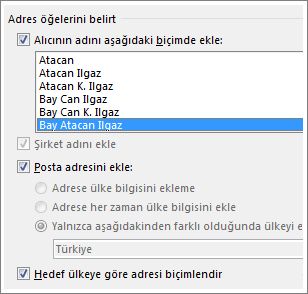
İpucu: Publisher'ın listenizdeki ad ve adresleri bulacağından emin olmak için, Alanları Eşleştir'i tıklatın. İstediğiniz alanların listede gösterilip gösterilmediğini denetleyin. İstediğiniz bir alan için Eşleştirilmedi görüntüleniyorsa, bu alana ait açılan listeyi tıklatın ve listenizdeki sütunla eşleşen sütun adını tıklatın.
-
Tamam’ı tıklatın.
Publisher yayınınıza bir adres mektup birleştirme alanı ekler. Birleştirme işlemini tamamladığınızda, Publisher her etikette bu alanı bir adresle değiştirir.
Not: Başka türden etiketler oluşturuyorsanız ve farklı bilgiler eklemek istiyorsanız Posta Gönderileri > Birleştirme Alanı Ekle'yi ve eklemek istediğiniz bilginin adını tıklatın.
Adresleri biçimlendirme
-
Yayınınızda, başındaki ve sonundaki işaretlerle birlikte Adres Bloğu alanını seçin.
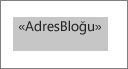
-
Metin Kutusu Araçları Biçim'i tıklatın, istediğiniz Yazı Tipi'ni, Yazı Tipi Boyutu'nu ve Yazı Tipi Rengi'ni seçin.
Etiketlerinizin önizlemesini görüntüleme
Artık, birleştirmeyi çalıştırmadan önce etiketlerin nasıl göründüğünü denetleyebilirsiniz.
-
Sonuçları Önizleme'yi tıklatın, ardından etiketlerin istediğiniz gibi görüntülendiğinden emin olmak için okları tıklatın.
İpucu: Veri kaynağınızdaki belirli bir girdiyi bulmak ve önizlemesini görüntülemek için Alıcı Bul'u tıklatın, Girdi Bul kutusuna ne aradığınızı yazın ve Sonrakini Bul'u tıklatın.
Notlar:
-
Birleştirmenin dışında bırakmak istediğiniz bir ad görürseniz, Bu Alıcıya Gönderme'yi tıklatarak bu adı yine kaldırabilirsiniz.
-
Listenizin tümüyle yanlış olduğunu fark ederseniz Alıcı Listesini Düzenle'yi tıklatın ve istediğiniz listeyi elde etmek için sıralayın veya filtre uygulayın.
Etiketleri yazdırma
-
Bitir ve Birleştir > Yazıcıya Birleştir'i tıklatın.
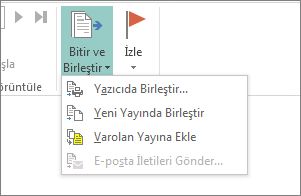
-
Ayarlar'ın altında Publisher'ın Yaprak başına birden çok sayfa'yı seçtiğinden emin olun.
-
Yazdır’ı tıklatın.
Daha sonra kullanmak üzere etiket ayarını kaydetme
Birleştirmeyi tamamladığınızda, etiket dosyasını yeniden kullanmak üzere kaydedin.
-
Dosya > Farklı Kaydet'i tıklatın.
-
Etiket dosyasını kaydetmek istediğiniz yeri ve ardından Gözat'i tıklatın.
-
Dosya adı kutusuna etiket yayınınız için bir ad yazın ve Kaydet'i tıklatın.
Etiket dosyası adres listenize bağlı kalır. Yeniden etiket oluşturmak için dosyayı açın ve Publisher bağlantıyı korumak isteyip istemediğinizi sorduğunda Evet'i tıklatın. Daha sonra birleştirmeye dahil ettiğiniz kişi veya öğeleri değiştirmek isterseniz, bunları sıralamak, filtrelemek ve seçmek için Alıcı Listesini Düzenle'yi tıklatın.










