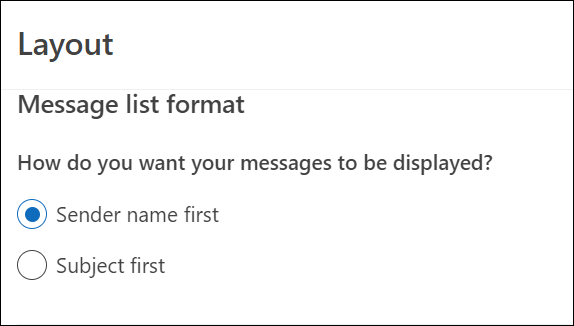outlook'ta ileti listesinin görüntülenme şeklini değiştirme
Outlook'ta ileti listesinin ve okuma bölmesinin görünümünü değiştirebilirsiniz. İleti listesindeki e-postalar tek tek veya konuşmaya göre gruplar halinde görüntülenebilir.
Kullandığınız Outlook sürümü için aşağıdaki sekme seçeneklerinden birini belirleyin. Hangi Outlook sürümüne sahibim?
Not: Bu Yeni Outlook sekmesinin altındaki adımlar işe yaramazsa, windows için yeni Outlook henüz kullanmıyor olabilirsiniz. Bunun yerine Klasik Outlook sekmesini seçin ve bu adımları izleyin.
Outlook'ta şunları seçeneğiniz vardır:
E-posta ekranını değiştirme | Odaklanmış gelen kutusu | İletileri düzenleme | Okuma bölmesi görünümü | İleti listesi biçimi
Epostanın görüntülenme biçimini değiştirme
-
Sayfanın üst kısmında Ayarlar

Odaklanmış Gelen Kutusu'nu kullanarak sıralama
-
Sayfanın üst kısmında Ayarlar

-
Odaklanmış Gelen Kutusu'nun altında, belirli postalara odaklanmak isteyip istemediğinize bağlı olarak seçeneklerden birini belirleyin.
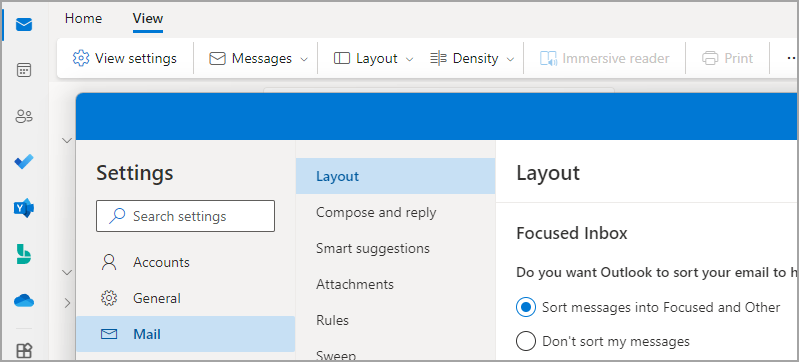
Outlook için Odaklanmış Gelen Kutusu'nda daha fazla bilgi edinin.
İletileri Düzenleme
-
Sayfanın üst kısmında Ayarlar

-
İleti düzenleme'nin altında, e-postayı konuşmaya göre gruplandırılmış olarak mı yoksa tek tek ileti olarak mı göstermek istediğinize bağlı olarak seçeneklerden birini belirleyin.
-
E-postayı konuşmaya göre gruplandırılmış olarak göster'i seçerseniz, Okuma bölmesini düzenle'nin altında şu seçeneklerden birini belirleyin:
En üstte yeni, En altta en yeni veya Her iletiyi ayrı olarak göster.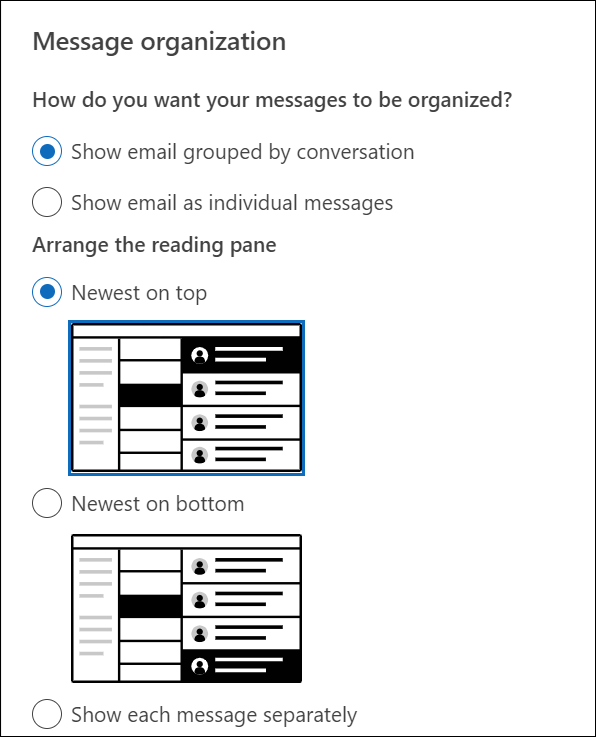
Not: Konuşmaya göre gruplandırılmış e-postayı göster seçili durumdayken, silinen öğelerigöster veya gizle seçeneğiniz de olur.
-
Okuma bölmesi görünümünü ayarlama
-
Okuma bölmesi'nin altında, okuma bölmesini nasıl görüntülemek istediğinize bağlı olarak seçeneklerden birini seçin; örneğin, Sağda, Altta veya Okuma bölmesini görünümden gizle gibi.
İleti listesi biçimini ayarlama
-
İleti listesi biçimi'nin altında, iletilerinizin nasıl görüntülenmesini istediğinize bağlı olarak, önce Gönderen adı veya Konu olarak bir seçenek belirleyin.
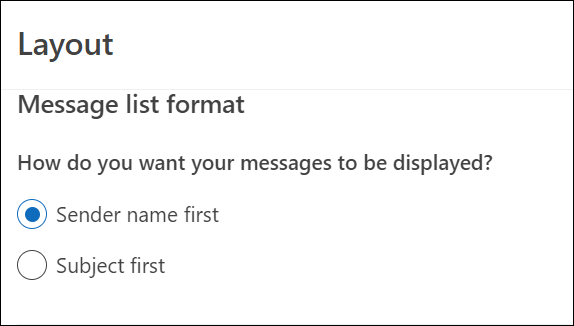
İleti listenizin görünümünü sütunları gösterecek şekilde değiştirme
Sütun eklemek ve kaldırmak için bir liste görünümü kullanmanız gerekir. Gelen Kutusu'nun varsayılan görünümü Sıkıştır'dır ve iletiler konuşmaya göre gruplandırılır.
Görünümünüzü liste görünümüne geçmek için:
-
Görünüm menüsünü ve ardından Görünümü Değiştir'i seçin.
-
Tek veya Önizleme'yi seçin.
Liste görünümünde sütun ekleme veya kaldırma
-
Görünüm sekmesinin Geçerli Görünüm grubunda Görünüm Ayarları'na tıklayın.
-
Gelişmiş Görünüm Ayarları penceresinde Sütunlar'ı seçin.
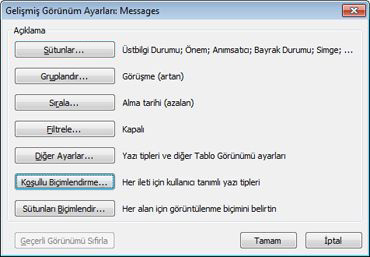
-
Sütunları Göster penceresinin Kullanılabilir sütunlar listesinde bir sütun adı seçin ve ardından Ekle'yi seçin.
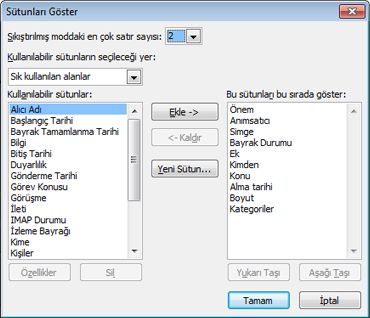
İstediğiniz sütun Kullanılabilir sütunlar listesinde değilse, ek sütun kümelerini görmek için Kullanılabilir sütunları seçin açılan menüsüne tıklayın.
Özel sütun oluşturmak için Yeni Sütun'u seçin, sütun için bir Ad girin ve sonra sütunun görüntülemesini istediğiniz Tür ve Bilgi biçimi'ni seçin.
Sütunu kaldırmak için , Bu sütunları bu sırada göster listesinde bir sütun adı seçin ve ardından Kaldır'ı seçin.
-
Değişikliklerinizi kaydetmek ve yeni görünümünüzü uygulamak için Tamam'ı seçin.
Önemli: Yeni sütununuzun görünümünüzde göründüğünü görmüyorsanız, liste görünümü kullanmıyor olabilirsiniz. Önce liste görünümüne geçmek için görünümünüzü sütunları gösterecek şekilde değiştirme bölümüne bakın, ardından bu bölümdeki adımları yineleyin.
Outlook'un web sürümlerinde e-postanızın görünümünü değiştirin.
Outlook'ta şunları seçeneğiniz vardır:
E-posta ekranını değiştirme | Odaklanmış gelen kutusu | İletileri düzenleme | Okuma bölmesi görünümü | İleti listesi biçimi
Epostanın görüntülenme biçimini değiştirme
-
Sayfanın üst kısmında Ayarlar

Odaklanmış Gelen Kutusu'nu kullanarak sıralama
-
Sayfanın üst kısmında Ayarlar

-
Odaklanmış Gelen Kutusu'nun altında, belirli postalara odaklanmak isteyip istemediğinize bağlı olarak seçeneklerden birini belirleyin.
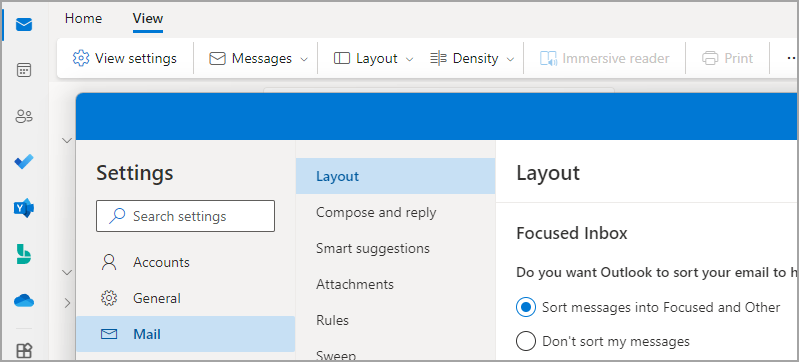
Odaklanmış Gelen Kutusu'nu kullanma hakkında daha fazla bilgi için bkz. Outlook için Odaklanmış Gelen Kutusu.
İletileri Düzenleme
-
Sayfanın üst kısmında Ayarlar

-
İleti düzenleme'nin altında, e-postayı konuşmaya göre gruplandırılmış olarak mı yoksa tek tek ileti olarak mı göstermek istediğinize bağlı olarak seçeneklerden birini belirleyin.
-
E-postayı konuşmaya göre gruplandırılmış olarak göster'i seçerseniz, Okuma bölmesini düzenle'nin altında şu seçeneklerden birini belirleyin:
En üstte yeni, En altta en yeni veya Her iletiyi ayrı olarak göster.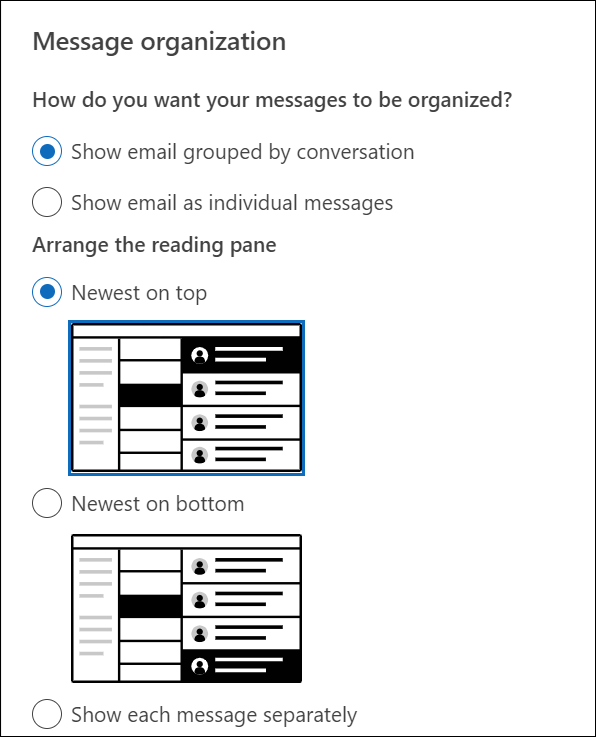
Not: Konuşmaya göre gruplandırılmış e-postayı göster seçili durumdayken, silinen öğelerigöster veya gizle seçeneğiniz de olur.
-
Okuma bölmesi görünümünü ayarlama
-
Okuma bölmesi'nin altında, okuma bölmesini nasıl görüntülemek istediğinize bağlı olarak seçeneklerden birini seçin; örneğin, Sağda, Altta veya Okuma bölmesini görünümden gizle gibi.
İleti listesi biçimini ayarlama
-
İleti listesi biçimi'nin altında, iletilerinizin nasıl görüntülenmesini istediğinize bağlı olarak, önce Gönderen adı veya Konu olarak bir seçenek belirleyin.