Windows için Outlook 2016 ve Mac için Outlook 2016 veya 2019’da e-posta iletileri, kişiler, takvim öğeleri, görevler ve notlar arşiv dosyalarına aktarılabilir. Bu dosyaları (Windows için Outlook’ta .pst ve Mac için Outlook’ta .olm) Mac için Outlook’a aktarabilirsiniz. Arşivlenen içerikler içeri aktarıldıktan sonra Outlook gezinti bölmelerinin (Posta, Takvim, Kişiler, Görevler ve Notlar) Bilgisayarımda bölümünde bulunabilir.
NOT: Gezinti bölmelerinde Bilgisayarımda bölümü listelenmiyorsa, Outlook > Tercihler… menüsüne erişin, Genel'i seçin ve Bilgisayarımda klasörlerini gizle ayarını temizleyin.
Mac için Outlook 2016 veya 2019, arşiv dosyalarını içeri aktarmaya ek olarak, kimlikleri Mac için Outlook 2011’den içeri aktarmayı da destekler. Kimlikleri içeri aktarma özelliği, daha çok Outlook 2011’i Mac için Outlook 2016’ya yükseltirken kullanılır.
Not: Şu an için Web üzerinde Outlook takvimini ve kişilerini, iCloud takvimini ve kişilerini veya Google takvimini ve kişilerini içeri aktaramazsınız. Bu özelliklerin eklenmesini istiyorsanız, geri bildirimde bulunmak için Outlook Öneri Kutusu’nu ziyaret edin. Outlook ekibi bu forumu etkin bir şekilde izlemektedir.
.pst dosyası, Windows için Outlook tarafından e-posta iletilerinizi, kişilerinizi, takvim öğelerinizi, görevlerinizi ve notlarınızı arşivlemek için kullanılan veri dosyasıdır. İletileri Windows tabanlı bir bilgisayardan Mac için Outlook 2016’ya veya Mac için Outlook 2019’a aktarmak için .pst dosyasını içeri aktarın.
-
Windows için Outlook’taki e-posta iletilerinizi, kişilerinizi, takvim öğelerinizi, görevlerinizi ve notlarınızı bir .pst dosyasına aktarın. (E-postaları, kişileri ve takvimi bir Outlook .pst dosyasına aktarın veya yedekleyin)
-
.pst dosyasını Windows bilgisayarınızdan Mac’inize aktarın (yönergeler için Apple web sitesini ziyaret edin).
-
Araçlar sekmesinde İçeri Aktar’ı seçin.
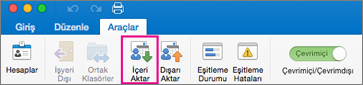
-
Windows için Outlook arşiv dosyası (.pst) > Devam Et’i seçin.
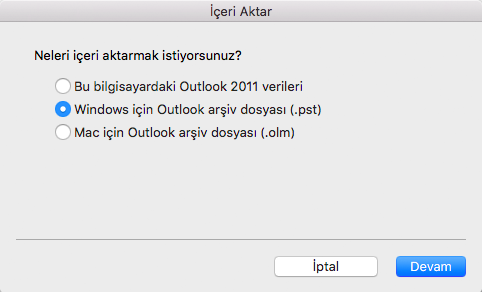
-
Veri dosyasını Mac’inizde bulun ve İçeri aktar’ı seçin.
-
İçeri aktarma işlemi tamamlandıktan sonra Bitti’yi seçin.
İçeri aktarılan öğeler gezinti bölmesi içinde Bilgisayarımda bölümünde görüntülenir.
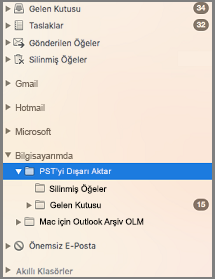
.olm dosyası, Mac için Outlook tarafından e-posta iletilerinizi, kişilerinizi, takvim öğelerinizi, görevlerinizi ve notlarınızı arşivlemek için kullanılan bir veri dosyasıdır. Bir Mac’ten başka bir Mac’e geçiş yapıyor veya Mac için Outlook 2011’den Mac için Outlook 2016’ya veya Mac için Outlook 2019’a yükseltiyorsanız, öncelikle e-posta iletilerinizi, kişilerinizi, takvim öğelerinizi, görevlerinizi ve notlarınızı bir .olm dosyasına dışarı aktarın (Öğelerimi nasıl bir .olm dosyasına dışarı aktarabilirim?). İçeri aktarma işlemi sırasında ihtiyacınız olacağından, .olm dosyasını kaydettiğiniz konumu not alın.
-
Mac için Outlook e-posta iletilerinizi, kişilerinizi, takvim öğelerinizi, görevlerinizi ve notlarınızı bir .olm dosyasına aktarın ve dosyayı kaydettiğiniz yeri not alın. Bir Mac’ten başka bir Mac’e geçiş yapıyorsanız .olm dosyasını yeni bilgisayara aktarın (yönergeler için Apple web sitesine bakın).
-
Mac için Outlook 2016 ya da Mac için Outlook 2019’da Araçlar sekmesindeki İçeri Aktar’ı seçin.
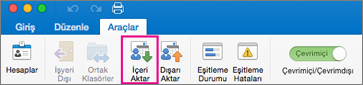
-
İçeri Aktar kutusunda Mac için Outlook arşiv dosyası (.olm) > Devam’ı seçin.
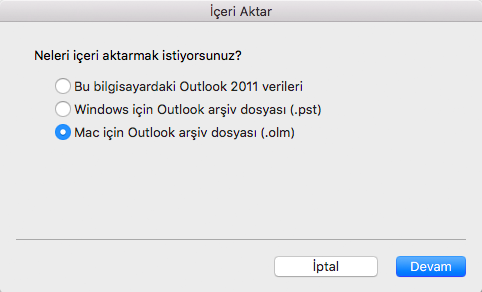
-
Mac’inizdeki .olm dosyasını bulun ve İçeri aktar’ı seçin.
-
İçeri aktarılan öğeler gezinti bölmelerinde (Posta, Takvim, Kişiler, Görevler, Notlar) Bilgisayarım altında görüntülenir. Örneğin, kişiler, Kişiler sekmesindeki gezinti bölmesinde; e-posta iletileri, Posta sekmesindeki gezinti bölmesinde; takvim öğeleri, Takvim sekmesindeki gezinti bölmesinde bulunur.
Mac için Outlook 2011’de kimlik olarak da bilinen profil Outlook’ta bulunan veri kümesidir. Bu profil hesaplar, e-posta iletileri, kişiler, takvim öğeleri, görevler, notlar, kategoriler, kurallar ve imzaları içerir. Mac için Outlook 2016 ve Mac için Outlook 2019, genellikle Outlook 2011’den Mac için Outlook 2016‘ya veya Mac için Outlook 2019’a yükseltme sırasında kullanılan bir işlem olan Mac için Outlook 2011 kimliklerini içeri aktarmayı destekler.
Önemli: Mac için Outlook 2011 kimliği yalnızca boş bir Mac için Outlook 2016 profiline aktarılabilir. Boş bir profil henüz başka herhangi bir hesap veya veri içermez. Outlook Profil Yöneticisi aracılığıyla Mac için Outlook 2016‘da yeni bir boş profil oluşturmanızı (bkz. Mac için Outlook 2011 verilerini içeri aktarırken hatayla karşılaşıyorum) ve sonra aşağıdaki adımlar ile işleme devam etmenizi öneririz.
-
Mac için Outlook 2016 ya da Mac için Outlook 2019’da Araçlar sekmesindeki İçeri Aktar’ı seçin.
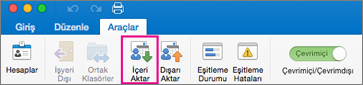
-
İçeri Aktar kutusunda Bu bilgisayardaki Outlook 2011 verileri > Devam’ı seçin.
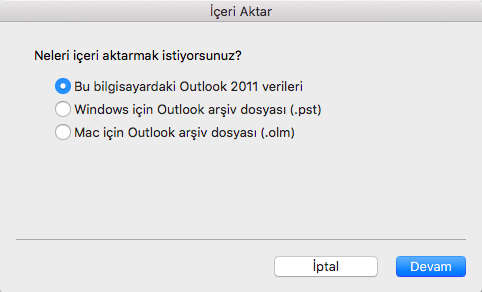
-
İçeri aktarılacak kimliğin konumunu seçin.
-
Buradan içeri aktar varsayılan konumdur (/Users/[kullanıcı adı]/Documents/Microsoft User Data/Office 2011 Identities)
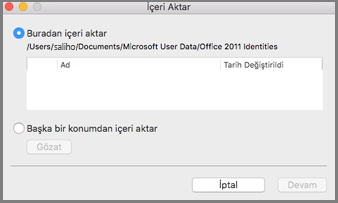
-
Başka bir konumdan içeri aktar seçeneği, kimlik için Mac’inize gözatmanızı sağlar.
-
-
Devam’ı seçin.
İçeri aktarılan tüm öğeler (hesaplar, e-posta iletileri, kişiler, takvim öğeleri, görevler, notlar, kategoriler, kurallar ve imzalar) Mac için Outlook 2011’de görüntülendikleri konumda görüntülenir.
Önemli: Mac için Outlook 2011’deki bir kimliği Mac için Outlook 2016’ya aktarmaya çalışırken ”2011 Kimliğinizde gerekli izinlere sahip olmadığınızdan kimliğiniz içeri aktarılamıyor.” hatasını alıyorsanız Office 365 için Mac için Outlook - Outlook 2011 kimliği içeri aktarılırken oluşan izin hatası KB makalesine bakın.
Kişileri .csv dosyasından Mac için Outlook 2016’ya aktarabilir miyim?
Excel veya CSV dosyalarını Mac için Outlook 2016’ya aktarma işlemi desteklenmez. Önerilen geçici çözümler için Answers.Microsoft.com adresini ziyaret edin.
Entourage 2008’den Mac için Outlook 2016’ya aktarma işlemi yapabilir miyim?
Bu, iki adımlı bir işlemdir. İlk olarak, Entourage verilerinizi Mac için Outlook 2011’e aktarın. Bunu yaptıktan sonra, bu makaledeki adımları izleyerek Outlook 2011’den Mac için Outlook 2016’ya aktarma işlemini gerçekleştirin. Daha fazla bilgi için Answers.Microsoft.com adresini ziyaret edin.
Ayrıca Bkz
iCal veya Adres Defteri öğelerini Mac için Outlook 2016’ya aktarabilir miyim?











