Önemli: Bu makale makine çevisidir. Bkz. yasal uyarı. Bu makalenin İngilizce sürümüne buradan ulaşabilirsiniz.
Bir SharePoint sayfasını tarayıcıda düzenlerken sayfaya ses veya video klipleri ekleyebilmeniz için birçok farklı yol vardır. Bağımsız bir ses veya video dosyasını yürütmek için sayfaya Medya Web Bölümü ekleyebilirsiniz. Ses veya video dosyalarını görüntülemek için, İçerik Sorgusu Web Bölümü'nü yapılandırarak video veya ses dosyalarını dinamik olarak görüntülenecek biçimde yapılandırabilirsiniz. Ya da, ekleme kodu kullanarak üçüncü taraf video paylaşım sitesinden video ekleyebilirsiniz.
Bu makalede
Medya Web Bölümü'nü sayfaya ekleme
Ses veya video klip sayfada çalmak için medya Web Bölümü'nü kullanabilirsiniz. Medya Web bölümü tarafından desteklenen belirli video ve ses biçimleri hakkında daha fazla bilgi için desteklenen medya biçimleri ve Silverlight protokollerbakın.
Bu yordamı uygulamak üzere sayfaları düzenleme izninizin olması gerekir.
-
Güncelleştirme yapmak istediğiniz sayfaya gidin.
-
Şeridin Sayfa sekmesinde Düzenle'yi tıklatın.
-
Aşağıdakilerden birini yapın:
-
Wiki sayfası veya yayımlama sayfası düzenliyorsanız, Medya Web Bölümü eklemek istediğiniz sayfada düzenlenebilir bir konumu tıklatın, Şeritte Düzenleme Araçları altındaki Ekle sekmesini ve ardından Video ve Ses'i tıklatın.
-
Web Bölümü sayfasını düzenliyorsanız, medyayı eklemek istediğiniz sütun veya bölgede Web Bölümü Ekle'yi tıklatın. Kategoriler altında, Medya ve İçerik'i tıklatın. Web Bölümleri altında, Medya Web Bölümü'nü tıklatın ve ardından Ekle'yi tıklatın.
-
-
Medya Web Bölümü sayfasında görüntülendiğinde yapılandırmak için burayı tıklatınbildiren metni tıklatın.
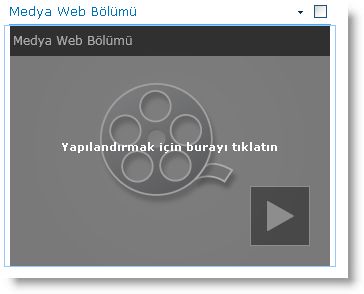
-
Şeritte Medya Seçenekleri sekmesini tıklatın.
-
Belirli bir video veya ses dosyasını görüntülemek üzere Medya Web Bölümü'nü yapılandırmak için, Medyayı Değiştir'in üzerine gelin ve ardından aşağıdakilerden birini seçin:
-
Bilgisayarınızdan dosya yüklemek için, Bilgisayardan'ı tıklatın, istediğiniz dosyanın konumuna göz atın ve ardından Tamam'ı tıklatın.
-
SharePoint sitesine önceden kaydedilmiş bir videoyu eklemek için, SharePoint'ten'i tıklatın, sonra sitenizdeki video ve ses dosyalarının kaydedildiği konuma (örneğin, Varlıklar Kitaplığı) göz atın. İstediğiniz dosyayı seçin ve ardından Tamam'ı tıklatın.
-
Video paylaşım Web sitesinden video eklemek için Adres üzerinden, tıklatın ve ardından kullanmak istediğiniz dosyanın URL'sini yazın ve Tamam' ı tıklatın.
Medya Web Bölümü'nü doğrudan video dosyasına işaret eden URL adresleri dosyalarından yürütmeyi destekler. Örneğin: http://contoso.com/VideoFile.wmv. Kullanırsanız, ekleme kodunu veya video barındıran sayfalar için bağlantılar paylaşımı, bunlar çalışmaz. Kullanarak video katıştırma hakkında bilgi için ekleme kodu, ekleme kodunu Embed sayfasını kullanarak bir videobakın.
-
-
İstediğiniz dosyayı seçtiğinizde, Tamam'ı tıklatın.
-
Önizleme grubunda, Görüntüyü Değiştir'in üzerine gelin ve ses veya video dosyası için önizleme olarak görüntülemek istediğiniz görüntü dosyasını seçin. Önizleme görüntüsünü güncelleştirmediğiniz takdirde, dosya türüne ait varsayılan görüntü gösterilir.
-
Özellikler grubunda, Web bölümü için görüntülemek istediğiniz başlığı belirtin. Ayrıca, sayfa yüklendiğinde dosyanın otomatik olarak yürütülmesini isteyip istemediğinizi ya da durdurulana kadar dönüp dönmeyeceğini belirtebilirsiniz.
-
Şeritte Yürütücü Stilleri grubunda, Stiller'in üzerine gelin ve ardından yürütücü için tercih ettiğiniz stili seçin.
-
Şeritte Boyut grubunda, isteğe bağlı olarak, yürütücünün eninde ve boyunda yapmak istediğiniz değişiklikleri belirtebilirsiniz.
Video görüntülemek üzere İçerik Sorgusu Web Bölümü'nü yapılandırma
Video ve ses dosyalarını sayfaya dinamik olarak görüntülenecek şekilde eklemek için İçerik Sorgusu Web Bölümü'nü kullanabilirsiniz. Sayfanıza "en iyiler" özelliği taşıyan videoları veya belirli bir meta veri etiketi taşıyan tüm videoları eklemek istediğinizde, bu özellik kullanışlıdır.
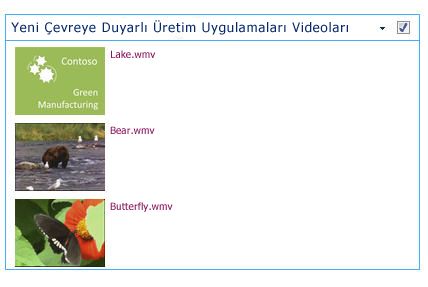
Sayfaya İçerik Sorgusu Web Bölümü eklediğinizde, belirli koşullara uyan bir sitedeki tüm içerik öğelerini sorgulamak için bunu yapılandırabilirsiniz. Daha sonra, sayfada bu sorgunun sonuçlarını görüntüler. Sayfaya yeni içerik eklendiyse ve bu içerik sorgu koşullarına uyuyorsa, Web Bölümü'nde bu da görüntülenecektir. İçerik Sorgusu Web Bölümü, bağımsız bir liste veya kitaplıktan ya da bir site koleksiyonundaki birden fazla liste ve kitaplıktan içerik döndürebilir.
Bu yordamı uygulamak üzere sayfaları düzenleme izninizin olması gerekir.
Buradaki yordamda videoları görüntülemek istediğiniz varsayılmaktadır, ancak Ses ve Görüntü dosyaları da çalıştırılacaktır.
-
Güncelleştirme yapmak istediğiniz sayfaya gidin.
-
Şeridin sayfa sekmesinde Düzenle'yi tıklatın. Aşağıdakilerden birini yapın:
-
Wiki sayfası veya yayımlama sayfası düzenliyorsanız, İçerik Sorgusu Web Bölümü eklemek istediğiniz sayfanın düzenlenebilir bir alanını tıklatın. Düzenleme Araçları şeridinin Ekle sekmesini tıklatın ve ardından Web Bölümü'nü tıklatın. Kategoriler altında, İçerik Toplaması'nı tıklatın. Web Bölümleri altında, İçerik Sorgusu'nu tıklatın ve ardından Ekle'yi tıklatın.
-
Web Bölümü sayfası düzenliyorsanız, İçerik Sorgusu Web Bölümü'nü eklemek istediğiniz sütun veya bölgede Web Bölümü Ekle'yi tıklatın. Kategoriler altında, İçerik Toplaması'nı tıklatın. Web Bölümleri altında, İçerik Sorgusu'nu tıklatın ve ardından Ekle'yi tıklatın.
-
-
İçerik Sorgusu Web Bölümü'nde, oku tıklatın ve Web Bölümünü Düzenle'yi tıklatın.
-
Araç bölmesini aç bağlantısını tıklatın.
-
İçerik Sorgusu araç bölmesinde, Sorgu'yu genişletmek için tıklatın.
-
Kaynak altında, göstermek istediğiniz öğelerin konumunu belirtin. Gerekirse, belirli bir sitenin, alt sitenin veya listenin konumuna göz atın.
-
Sorgunuzu site kapsamında tuttuysanız, Türü Listele altında, öğelerini göstermek istediğiniz listenin türünü belirtin. 6. adımda belirli bir liste veya kitaplık seçtiğinizde, bu alan, sizin için otomatik olarak yerleştirilecektir.
-
İçerik Türü altında, Bu içerik türü grubu öğelerini göster seçeneğinin altındaki Dijital Varlık İçerik Türleri seçimini yapın.
-
Bu içerik türü grubu öğelerini göster altında, Video'yu seçin. Kuruluşunuz, dijital varlık içerik türlerinin özelleştirilmiş sürümlerini oluşturmuşsa, Alt içerik türlerini içer onay kutusunu da seçmek isteyebilirsiniz.
-
İsteğe bağlı olarak, Dinleyici Belirleme altında, dinleyiciye filtre uygulamayı seçebilirsiniz, böylece, siteniz için Dinleyici belirlemenin nasıl yapılandırıldığına bağlı olarak, belirli dinleyicilere belirli öğeler gösterilecektir.
-
Ek Filtreler altında, görüntülenecek olanı filtrelemek için öğe meta verileri kullanabilirsiniz. Örneğin, belirli bir anahtar sözcük ile etiketlenmiş videoları göstermek istediğinizde, herhangi birini içersin işleci ile birlikte Kurumsal Anahtar Sözcükler'i seçin ve ardından istediğiniz değerleri girin.
-
Daha fazla filtre eklemek istediğinizde, Ve ya da Veya ile ek filtreleri belirtin.
-
Sunugenişletin, gruplandırma ve sıralama, Stillerve Görüntülenecek alanlarıaltında istediğiniz tüm özelleştirmeleri yapın. Stillerialtında site ziyaretçilerinin doğrudan tarayıcıda medya klipleri yürütemez isterseniz medya bağlantılarını tarayıcıda yürütme onay kutusunun seçili olduğundan emin olmak yararlıdır.
İçerik sorgusu Web Bölümü, başlangıçta yapılandırdığınızda, öğeleri altında Sunuyapılandırmak istediğiniz nasıl bilmiyor olabilirsiniz. Sorgunuzu Web Bölümü'ndeki ilk önizleme ve sonra yeniden bilgilerin görünümünü özelleştirmeler yapmak için düzenlemek yararlı olabilir.
Altında Sunuayarlardan herhangi birini özelleştirme değil yaparsanız, örneğin, videolar sayfası tasarımını çalışmayabilir bir resimle büyük önizleme görüntüleyebilir. Bu durumda, sabit görüntü boyutu altında stilleri seçmek isteyebilirsiniz | Öğe stili site ziyaretçilerinin bunlar videoları oynatmak için tıklatabileceğiniz küçük önizleme resimleri sağlamak için. Aşağıdaki örnek, üç videoları görüntüleme içerik sorgusu Web Bölümü gösterir. Sabit görüntü boyutu ile yapılandırılmış.
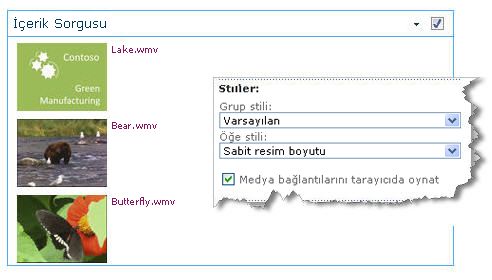
-
Tamam'ı tıklatın.
-
Değişikliklerinizi sayfaya kaydedin.
İçerik Sorgusu Web Bölümü hakkında daha fazla bilgi için Görüntü içerik sorgusu Web bölümü ekleyerek sayfadaki içeriğin dinamik bir görünümünügörmek.
Ekleme kodu kullanarak sayfaya video ekleme
Sayfaya video eklemek için üçüncü taraf video paylaşım web sitesinden ekleme kodu kullanmak istediğinizde, İçerik Düzenleyicisi Web Bölümüne ekleme kodu ekleyerek bunu yapabilirsiniz.
Bu yordamı uygulamak için Tasarımcı izinlerinizin olması gerekir.
-
Sayfada, eklemek istediğiniz videoyu bulun ve ekleme kodunu kopyalayın.
-
Güncelleştirme yapmak istediğiniz sayfaya gidin.
-
Şeridin Sayfa sekmesinde Düzenle'yi tıklatın. Aşağıdakilerden birini yapın:
-
Wiki sayfası düzenliyorsanız, içerik Düzenleyicisi Web Bölümü ekleme, Düzenleme araçları Şeritte Ekle sekmesini tıklatın ve ardından Web Bölümü'nütıklatın istediğiniz sayfada bir konuma tıklayın. Kategorileraltında medya ve içerikseçeneğini tıklatın. Web Bölümleri' nin altında İçerik Düzenleyici' yi tıklatın ve ardından Ekle'yitıklatın.
-
Web Bölümü sayfası düzenliyorsanız, medyayı eklemek istediğiniz sütun veya bölgede Web Bölümü Ekle'yi tıklatın. Kategoriler altında, Medya ve İçerik'i tıklatın. Web Bölümleri altında, İçerik Düzenleyicisi'ni tıklatın ve ardından Ekle'yi tıklatın.
-
-
İçerik Düzenleyicisi Web Bölümü'nde, okun üzerine gelin ve Web Bölümünü Düzenle'yi tıklatın.
-
İçerik Düzenleyicisi Web Bölümü'nde, videoyu tanıtmak üzere görüntülemek istediğiniz metni yazın.
-
Düzenleme araçları Şeridin Biçimlendirme grubunda, Metni Biçimlendir sekmesinde HTMLseçeneğini tıklatın ve HTML kaynağını Düzenle'yitıklatın.
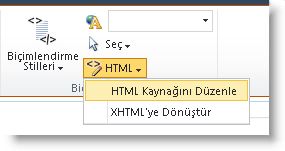
-
HTML kaynağını iletişim kutusuna ekleme kodunu yapıştırın ve sonra da Tamam' ı tıklatın.
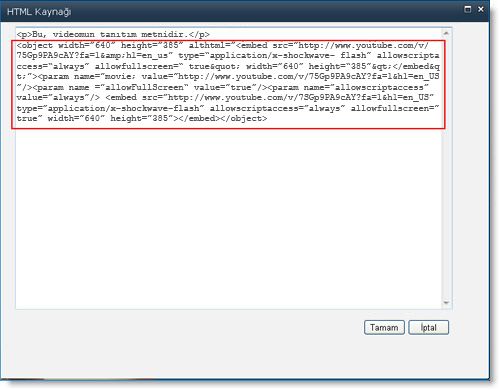
-
Sayfayı kaydedin. (Ya da, sitedeki sayfaların kullanıma alınması gerekiyorsa, bunları kaydedip iade edin.)
-
Videoyu yürütmek için, eklenmiş video yürütücüsünde Yürüt düğmesini tıklatın.










