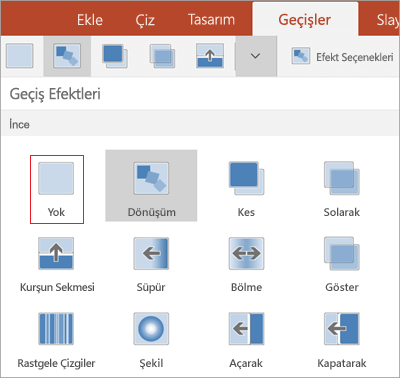Slaytlar arasına geçiş ekleme
Slayt geçişi sunu yaptığınız sırada bir slayttan diğerine geçerken ortaya çıkan görsel efekttir. Geçiş efektlerinin hızını denetleyebilir, bunlara ses ekleyebilir ve görünümünü özelleştirebilirsiniz.

Sununuzu canlandırmak için slayt geçişleri ekleyin
-
Geçiş eklemek istediğiniz slaydı seçin.
-
Geçişler sekmesini seçin ve bir geçiş belirleyin. Önizlemesini görmek için bir geçiş seçin.
-
Geçişin yönünü ve yapısını seçmek için Efekt Seçenekleri’ni seçin.
-
Geçişin nasıl göründüğüne bakmak için Önizleme’yi seçin.
Geçişi sununun tamamına eklemek için Tümüne Uygula’yı seçin.
Geçişi kaldırma
Geçiş, bir slaydın nasıl giriş yapacağını ve bir öncekinin nasıl çıkış yapacağını belirler. Dolayısıyla (örneğin) 2 ve 3 slaytları arasında geçiş efekti istemiyorsanız, geçişi slayt 3’ten kaldırırsınız.
-
Kaldırmak istediğiniz geçişi olan slaydı seçin.
-
Geçişler sekmesindeki Geçişler galerisinde Yok’u seçin.
Sunudaki tüm geçişleri kaldırmak istiyorsanız Hiçbiri’ni seçtikten sonra Tümüne Uygula’yı seçin.
Geçişi değiştirme
Bir slayda aynı anda yalnızca bir geçiş efekti uygulanabilir. Dolayısıyla, bir slayda zaten bir geçiş efekti uygulanmışsa, Geçişler sekmesine gidip tercih ettiğiniz efekti seçerek farklı bir efekte geçebilirsiniz.
Var olan bir efekti, zamanlamasını veya yönünü değiştirerek değiştirmek istiyorsanız, şeridin Geçişler sekmesindeki en uçta yer alan seçenekleri kullanarak bunu yapabilirsiniz:
-
Değiştirmek istediğiniz geçişin bulunduğu slaydı seçin.
-
Geçişler sekmesinde Efekt Seçenekleri'ni seçin ve ardından görüntülenen menüden bir seçenek belirleyin.
-
Geçişler sekmesinin Zamanlama grubunda efektin süresini değiştirebilirsiniz. Efektin fare tıklaması sonrasında mı yoksa belirli bir süre geçtikten sonra mı gerçekleşeceğini de belirtebilirsiniz. Geçiş efektine ses ekleme veya geçişi slayt gösterisindeki tüm slaytlara uygulama seçenekleri de vardır.
Ayrıca Bkz:
Geçişin zamanlamasını ve hızını ayarlama
Video: Geçişe ses efekti ekleme
PowerPoint’te Dönüşüm geçişini kullanma (Microsoft 365’te veya PowerPoint 2019/2021’de)
slayda geçiş ekleme
-
Küçük Resim Bölmesi’nde, geçiş uygulamak istediğiniz slayda tıklayın. Geçiş ayarı bir slaydın nasıl giriş yapacağını ve bir öncekinin basıl çıkış yapacağını belirler. Aşağıdaki örnekte, 3. slayda Azalma geçişi uygulamak, 2. slaydın azalarak çıkması ve 3. slaydın çoğalarak girmesi anlamına gelir.
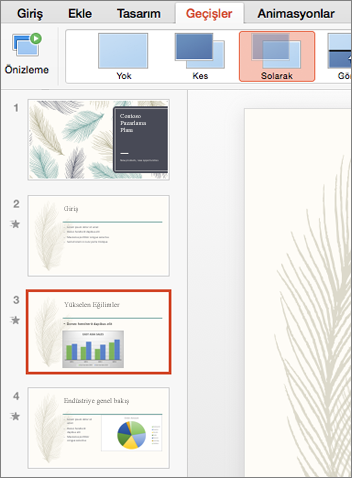
-
Geçişler sekmesinde, Geçiş galerisinde istediğiniz efekti bulun. Tüm galeriyi görmek için aşağı oka tıklayın. Bu slayt için istediğiniz efektin önizlemesini görmek için efekte tıklayın.
-
Geçişin nasıl gerçekleşeceğini, örneğin slaydın hangi yönden gireceğini değiştirmek için Geçişler > Efekt Seçenekleri'ni tıklatın.
-
Geçişin hangi hızla gideceğini ayarlamak için Süre alanına bir zaman girin. Geçişin daha yavaş ilerlemesi için daha yüksek bir sayı girin.
-
Geçişin tüm bu ayarlarla nasıl olacağını görmek için Önizleme'yi tıklatın.

İpucu: Sunudaki tüm slaytların aynı şekilde geçiş yapmasını isterseniz, şeritte Tümüne Uygula'ya tıklayın.

Geçişi kaldırma
-
Geçişi kaldırmak istediğiniz slayda tıklayın. Sonra Geçişler sekmesindeki Geçişler galerisinde, Yok'a tıklayın.
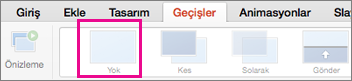
Geçişin bir slaydın nasıl giriş yapacağını ve bir öncekinin basıl çıkış yapacağını belirlediğini unutmayın. Dolayısıyla (örneğin), 2. slaydın çıkış efekti olmasını istemiyorsanız, 3. slayttan geçişi kaldırmanız gerekir.
İpucu: Hangi slaytlara geçiş efekti uygulandığını, Küçük Resim bölmesinde geçiş simgesi olup olmadığına bakarak anlayabilirsiniz.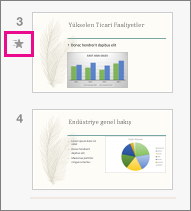
Ayrıca Bkz:
Slayt geçişini ekleme veya değiştirme
-
Küçük Resim Bölmesi’nde geçiş uygulamak veya geçişi değiştirmek istediğiniz slaydı seçin. Geçiş önceki slayttan başlar ve seçtiğiniz slaytta sonlandırılır.
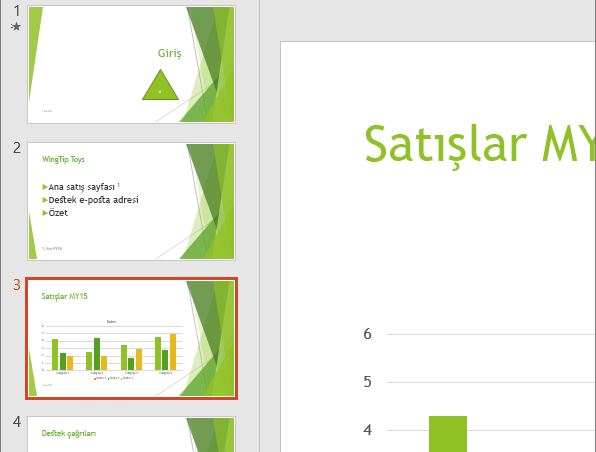
-
Geçişler sekmesinde, istediğiniz efekti Geçiş galerisinde bulun.
-
Geçişin nasıl gerçekleşeceğini belirtmek için Efekt Seçenekleri’ne tıklayın.
-
İsteğe bağlı:
-
Geçişin ne kadar hızlı gittiğini ayarlamak için şeritteki Süre kutusuna bir süre girin. Geçişin daha yavaş ilerlemesi için daha yüksek bir sayı girin. Geçiş zamanlaması hakkında daha fazla bilgi için bkz Geçişlerin hızını ve zamanlamasını ayarlama.
-
Sunudaki tüm slaytların aynı şekilde geçiş yapmasını isterseniz, Tümüne Uygula'ya tıklayın.
-
-
Geçişi çalışırken görmek için, geçişi başlatan slaydı seçin ve ardından tarayıcı pencerenizin sağ alt köşesinde Slayt Gösterisi simgesine

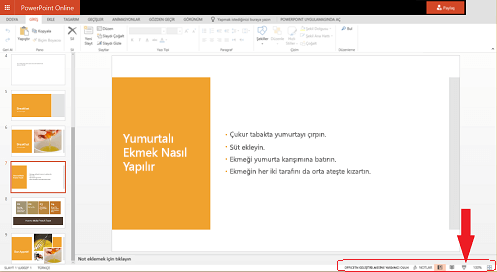
(Bu düğme slayt gösterisini sununun başlangıcından değil, geçerli slayttan başlatır.)
Geçişin bir slaydın çıkışına değil, girişine uygulandığını unutmayın. Dolayısıyla, örneğin slayt 2'nin çıkış efektlerini kaldırmak isterseniz, slayt 3'ten geçişi kaldırın.
-
Geçişi olmamasını istediğiniz slayda tıklayın. Sonra Geçişler sekmesindeki Geçişler galerisinde Yok'a tıklayın.
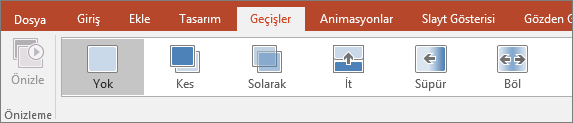
Örneğimizde, slayt 3'te geçiş yoksa, slayt 2 kaybolduğu anda ortaya çıkar.
Tüm slaytlardan geçişleri kaldırmak istiyorsanız, Yok’a tıkladıktan sonra şeritte Tümüne Uygula’ya tıklayın.
Geçişi değiştirme
Bir slayda aynı anda yalnızca bir geçiş efekti uygulanabilir. Dolayısıyla, bir slayda zaten bir geçiş efekti uygulanmışsa, Geçişler sekmesine gidip tercih ettiğiniz efekti seçerek farklı bir efekte geçebilirsiniz.
Var olan bir efekti, zamanlamasını veya yönünü değiştirerek değiştirmek istiyorsanız, şeridin Geçişler sekmesindeki en uçta yer alan seçenekleri kullanarak bunu yapabilirsiniz:
-
Değiştirmek istediğiniz geçişin bulunduğu slaydı seçin.
-
Geçişler sekmesinde Seçenekler'i ve ardından görüntülenen menüden bir seçenek belirleyin.
-
Efektin süresini de değiştirebilirsiniz. Zamanlama saniye cinsinden ölçülür.
Tek slaydın içindeki metin öğelerine veya nesnelere nasıl animasyon ekleneceği konusunda bilgi arıyorsanız, bkz. Metne veya nesnelere animasyon ekleme.
Ayrıca Bkz.
Geçiş ekleme
-
Sununuzu açın.
-
Android tabletinizde Geçişler sekmesine dokunun.

Android telefonunuzda ekranınızın sağ üst köşesindeki Düzenle simgesine

-
Geçiş Efektleri’ni genişletmek için aşağı oka dokunun. Zarif, Heyecan Verici ve Dinamik kategorilerine gruplandırılmış bir geçiş efektleri galerisi görürsünüz.
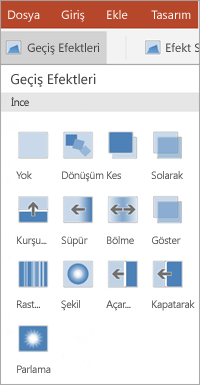
-
Bir geçiş seçin; örneğin bir slaydın sonraki slayda aşamalı olarak dönüşmesi için Dönüşüm’e dokunun.
-
Geçişin yönünü seçmek için Efekt Seçenekleri’ne dokunun.
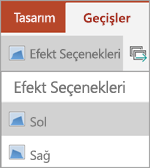
-
(İsteğe Bağlı) Sunudaki tüm slaytlara aynı geçişi uygulamak için Tümüne Uygula'ya dokunun.
Geçişi kaldırma
-
Android tabletinizde Geçişler sekmesine dokunun. Android telefonunuzda ekranınızın sağ üst köşesindeki Düzenle simgesine

-
Geçiş Efektleri’ni genişletin.
-
Yok’a dokunun.
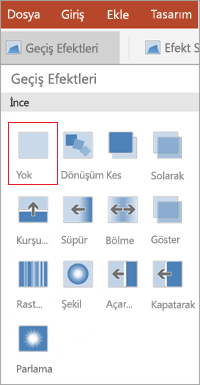
Geçiş ekleme
-
Sununuzu açın.
-
iPad'inizde Geçişler sekmesine dokunun.

iPhone’unuzda Düzenle simgesine

-
Geçiş Efekti’ne dokunun. Zarif ve Heyecan Verici kategorilerine ayrılmış bir geçiş efektleri galerisi görürsünüz.
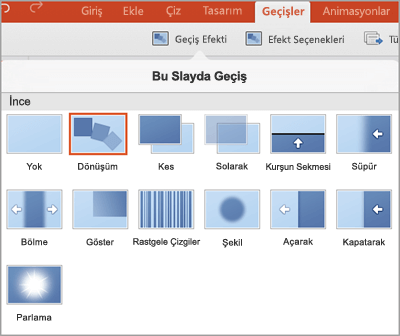
-
Bir geçiş seçin; örneğin bir slaydın sonraki slayda aşamalı olarak dönüşmesi için Dönüşüm’e dokunun.
-
Efekt seçmek için Efekt Seçenekleri’ne dokunun. (Bu seçenekler seçtiğiniz geçişe bağlı olarak değişir.)
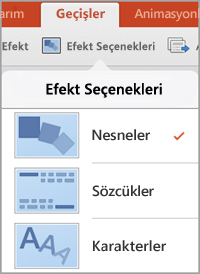
-
(İsteğe Bağlı) Sunudaki tüm slaytlara aynı geçişi uygulamak için Tümüne Uygula'ya dokunun.
Geçişi kaldırma
-
iPad'inizde Geçişler sekmesine dokunun. iPhone’unuzda Düzenle simgesine

-
Geçiş Efekti’ne dokunun.
-
Yok’a dokunun.
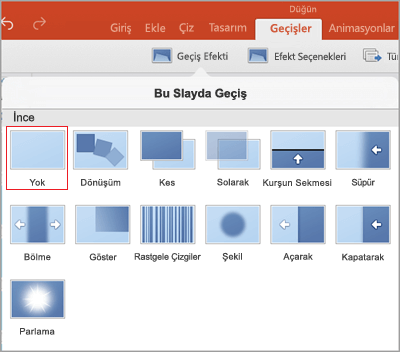
Geçiş ekleme
-
Sununuzu açın.
-
Geçişler sekmesine dokunun.

Windows telefonunuzda istediğiniz slayda çift tıklayın, sonra ekranınızın sağ alt kısmındaki Diğer

-
Geçiş Efektleri’ni genişletmek için aşağı oka dokunun. Zarif, Heyecan Verici ve Dinamik kategorilerine gruplandırılmış bir geçiş efektleri galerisi görürsünüz.
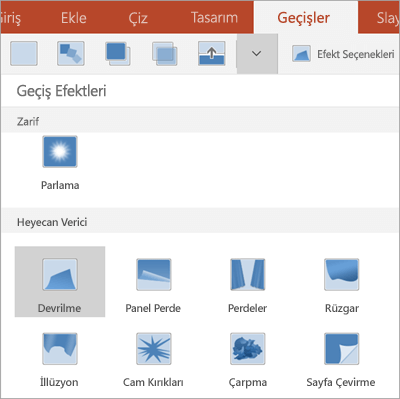
-
Bir geçiş seçin; örneğin bir slaydın sonraki slayda aşamalı olarak dönüşmesi için Dönüşüm’e dokunun.
-
Geçişin yönünü seçmek için Efekt Seçenekleri’ne dokunun.
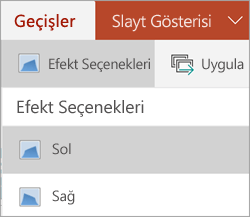
-
Slaydınıza uygulanan efekti görmek için Önizleme’ye dokunun.

-
(İsteğe Bağlı) Sunudaki tüm slaytlara aynı geçişi uygulamak için Tümüne Uygula'ya dokunun.
Geçişi kaldırma
-
Geçişler sekmesine dokunun. Windows telefonunuzda istediğiniz slayda çift tıklayın, sonra ekranınızın sağ alt kısmındaki Diğer

-
Geçiş Efektleri’ni genişletin.
-
Yok’a dokunun.