Alan kodları, belgenizde değişebilecek veriler için yer tutucular olarak kullanışlıdır ve bunları kullanarak belgenizin belirli yönlerini otomatikleştirebilirsiniz. Alan kodları, sayfa numaraları veya içindekiler tablosu gibi Word özellikleri kullandığınızda eklenir, ancak hesaplamalar yapma veya veri kaynağındaki belge içeriğini doldurma gibi diğer görevler için alan kodlarını el ile ekleyebilirsiniz.
Bu adımlar, Word herhangi bir alan kodu eklemek için çalışır. Her biri hakkında ayrıntılı bilgi içeren tüm alan kodlarının listesi için bkz. Word alan kodları listesi.
-
Alan eklemek istediğiniz yeri tıklatın.
İpucu: Eklemek istediğiniz alanın alan kodunu biliyorsanız, köşeli ayraç karakterlerini yazarak değil doğrudan belgenize yazabilirsiniz. Ctrl+F9 tuşlarına basın ve sonra köşeli ayraçların içine kodu yazın.
-
Ekle > Hızlı Bölümler > Alan’a tıklayın.
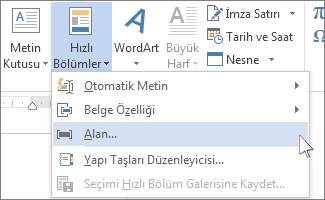
-
Alan adları listesinden bir alan adı seçin.
İpucu: Kategoriler listesinde aşağı oka tıklayarak listeye filtre uygulayabilirsiniz.
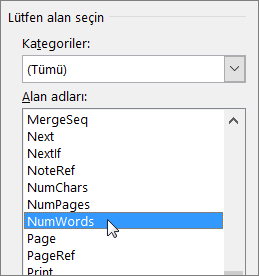
-
Alan özelliklerinin altında, istediğiniz özellikleri veya seçenekleri belirtin ve Tamam'a tıklayın.
Notlar:
-
Alan kutusunda belirli bir alanla ilgili kodları görmek için Alan Kodları'na tıklayın. Bu düğme bazı alanlar için varsayılan olarak tıklanmıştır.
-
Bir alanı başka bir alanın içine yerleştirmek için, önce dış veya kapsayıcı alanı ekleyin (yukarıda 1-4 arası adımlar). Sonra, ekleme noktasını alan kodunun içinde, iç alanı eklemek istediğiniz konuma getirin ve yukarıdaki 2-4 arası adımları yineleyin.
-
Alana sağ tıklayın ve ardından Alan Düzenle’ye tıklayın.
-
Alan özelliklerini ve seçeneklerini değiştirin. Belirli bir alan için kullanılabilen özellikler ve seçenekler hakkında bilgi için bkz. Word alan kodları listesi.
Notlar:
-
Bazı alanlar için, alanı düzenlemek için alan kodunu görüntülemeniz gerekir: Alt+F9 tuşlarına basın.
-
Bazı alanlar Alan iletişim kutusu yerine kendi iletişim kutularında düzenlenir. Örneğin, bir köprüye sağ tıklar ve sonra Köprüyü Düzenle'ye tıklarsanız, Köprüyü Düzenle iletişim kutusu açılır.
-
Belgenizde alan kodlarını görüntüleme ve alan sonuçlarını görüntüleme arasında geçiş yapmak için Alt+F9 tuşlarına basın. Bir alan kodunu görüntülediğinizde söz dizimi şöyle görünür:
{ ALAN ADI Özellikleri İsteğe bağlı anahtarlar }
-
FIELD NAME Bu, Alan iletişim kutusundaki alan adları listesinde gösterilen addır.
-
Yönergeler Bunlar, belirli bir alan içinde kullanılan tüm yönergeler veya değişkenlerdir. Tüm alanlarda yönergeler yoktur. Alan iletişim kutusunda bunlar Alan özellikleri olarak listelenir.
-
Alana özgü anahtarlar Bunlar, belirli bir alan için kapatılabilir ve açılabilir ayarlardır. Tüm alanların anahtarı yoktur. Alan iletişim kutusunda bunlar Alan seçenekleri olarak listelenir.
-
Genel anahtarlar Bunlar, metin ve tarih/saat biçimini büyük harfe çevirme gibi alan sonuçlarının biçimini yöneten ayarlardır. Alan iletişim kutusunda bunlar Biçim seçenekleri olarak listelenir. Ayrıntılar için bkz. Alan sonuçlarını biçimlendirme.
Belirli bir alanın söz dizimi hakkında bilgi için bkz. Word alan kodlarının listesi.
Güvenlik Notu: Alan kodları, belgeyi okuyan herkes tarafından görülebildiğinden alan kodlarına yerleştirdiğiniz bilgilerin özel bilgiler olmadığından emin olun.
Varsayılan olarak, Word alan sonuçlarını belgenizin içeriğiyle birlikte kesintisiz olarak görüntüler ve böylece belgeyi okuyanlar içeriğin bu bölümünün bir alan olduğunu fark etmez. Bununla birlikte, alanlar belgede daha görünür olmaları için gölgeli bir arka planla da görüntülenebilir.
-
Dosya > Seçenekler'i tıklatın. (Word 2007'de,

-
Gelişmiş'e tıklayın.
-
Belge içeriğini göster altında, Alan gölgelendirme listesinde, aşağıdakilerden birini yapın:
-
Alanların belge içeriğinin geri kalanından öne çıkmasını sağlamak için, Her zaman’ı seçin.
-
Alanları belge içeriği ile kesintisiz şekilde harmanlamak için Hiçbir zaman’ı seçin.
-
Word kullanıcılarının bir alana tıkladıklarını fark etmelerini sağlamak için, Seçildiğinde’yi seçin.
Alan gölgelendirme Seçildiğinde seçeneğine ayarlandığında, alanın içine tıkladığınız zaman alan gri bir arka plan görüntüler. Bununla birlikte, gri gölgelendirme alanın seçili olduğunu göstermez. Çift tıklayarak veya fareyi sürükleyerek alanı seçtiğinizde, gri gölgelendirmeye seçimi gösteren vurgu eklenir.
-
Varsayılan olarak, bir belge açıldığı zaman Word alanları otomatik olarak güncelleştirir. Böylece, bilgiler güncel kalır. Ancak bunun olmasını istemeyeceğiniz durumlar da vardır. Örneğin, belge her açıldığında, üst bilgideki tarihin otomatik olarak geçerli tarihe güncelleştirilmesi yerine belirli bir tarihi yansıtmasını isteyebilirsiniz.
Alanlar ayrıca, sağ tıklayıp Alanı Güncelleştir seçeneğine tıklayarak veya alan tıklayıp F9 tuşuna basarak da güncelleştirilebilir.
Belgenin ana gövdesindeki tüm alanları el ile güncelleştirmek için Ctrl+A tuşlarına basın ve ardından F9 tuşuna basın. Üst bilgiler, alt bilgiler veya metin kutularında bulunan alanların ayrı olarak güncelleştirilmesi gerekir. Üst bilgi, alt bilgi veya metin kutusunun içine tıklayın, Ctrl+A tuşlarına basın ve ardından F9 tuşuna basın.
Otomatik olarak veya yanlışlıkla güncelleştirilmesini önlemek için alanları kilitleyebilirsiniz.
Belirli bir alanı kilitleme veya kilidini açma
Aşağıdakilerden birini yapın:
-
Alan sonuçlarının güncelleştirilmemesi için bir alanı kilitlemek için alana tıklayın ve Ctrl+F11 tuşlarına basın.
-
Alan sonuçlarının güncelleştirilebilmesi için alanın kilidini açmak için alana tıklayın ve ardından Ctrl+Shift+F11 tuşlarına basın.
BOOKMARK, INCLUDETEXT ve REF alanlarının sonuçlarını kilitleme
Sonucu Kilitle (\!) alan anahtarı, bir BOOKMARK, INCLUDETEXT veya REF alanının sonucuna dahil edilen alanın, özgün konumdaki alan sonucu değişmediği sürece güncelleştirilmesini engeller. Bu anahtar olmadan, BOOKMARK, INCLUDETEXT veya REF alanı her güncelleştirildiğinde Word alan sonucuna dahil edilen alanları güncelleştirir.
Örneğin, { INCLUDETEXT C:\\Sales\Qtr4 Sales.doc \! } TARİh alanı ve EKLEME alanı içeren "Çey4 Sales.doc" belgesinin içeriğini ekler. INCLUDETEXT alanını güncelleştirirseniz, \! switch, özgün belgede ilk kez güncelleştirilmediği sürece Word ekli metindeki TARİh ve EKLE alanlarını güncelleştirmesini engeller ("Çey4 Sales.doc"). Bu anahtar INCLUDETEXT alanı tarafından eklenen metnin orijinal belgedeki metinle aynı olmasını sağlar.
Her iki konumdaki TARİh ve EMBED alanlarını güncelleştirmek için, özgün belgedeki alanları güncelleştirin (Çey4 Sales.doc) ve ardından INCLUDETEXT alanını güncelleştirin.










