Sunuda açıklama ekleme, değiştirme, gizleme veya silme
İnsanların oluşturduğunuz bir sunuyu değerlendirip hakkında geri bildirim sunmasını istediğinizde veya iş arkadaşlarınız bir sunu hakkında geri bildiriminizi istediğinde açıklamaları kullanın. Açıklama, bir slayttaki harf veya sözcüğe ya da bütün bir slayda ekleyebileceğiniz bir nottur.

- Kişisel bilgisayarınız için Office'in hangi sürümünü kullanıyorsunuz?
- Daha yeni sürümler
- Office 2010
Açıklama ekleme
-
Gözden Geçir > Yeni Açıklama’yı seçin. Ya da Açıklamalar bölmesi açıksa Yeni’yi seçin.
-
Açıklamalar bölmesinde, iletinizi kutuya yazıp Enter tuşuna basın.
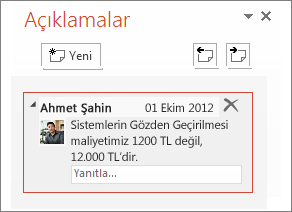
Açıklamaları görüntüleme ve yanıtlama
-
Slayt üzerindeki bir açıklama simgesini

Açılan Açıklamalar bölmesinden bu slayt için girilmiş açıklamaları görebilirsiniz.
-
Bir açıklamayı yanıtlamak için Yanıtla’yı seçin.
-
Açıklamalar ve slaytlar arasında geçiş yapmak için Önceki ve Sonraki düğmelerini seçin.
Yorum silme
-
Açıklamalar bölmesinde, silmek istediğiniz açıklamayı ve ardından X işaretini seçin.
-
Slaytta açıklama simgesine

Açıklamaları yazdırma
Yazdırdığınız slaytlarınıza açıklamaları da ekleyebilirsiniz.
-
Dosya > Yazdır’ı seçin.
-
Ayarlar'ın altında ikinci açılan kutuyu seçin. Görüntülenen açılır menünün alt kısmında Açıklamaları Yazdır’ın (veya Açıklamaları ve mürekkep işaretlemesini yazdır) seçili olduğundan emin olun.
Açıklamalar düzenlenebilir
Başkalarının açıklamalarınızı düzenleyebileceğini unutmayın. Office belgesindeki açıklamalar dosyada depolanır; bu nedenle, dosyanıza düzenleme erişimi olan herkes açıklamanızı düzenleyebilir.
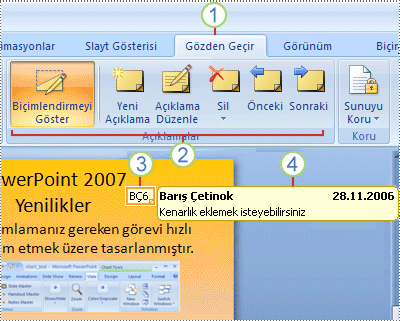
1 Gözden Geçir sekmesi
2 Komutları gözden geçirme
3 Açıklama küçük resmini gözden geçir
4 Açıklama
Ayrıntılı yönergeleri görmek için aşağıdaki başlıklardan birini seçerek açın.
-
Açıklama eklemek istediğiniz slaytta aşağıdakilerden birini yapın:
-
Metin veya slayttaki bir nesne ile ilgili açıklama eklemek için metni veya nesneyi seçin.
-
Slayda genel bir yorum eklemek için, slaytta herhangi bir yeri tıklatın.
-
-
Gözden Geçir sekmesinin Açıklamalar grubunda Yeni Açıklama'yı tıklatın.
-
Açıklamalarınızı yazın ve ardından açıklama kutusunun dışında bir yeri tıklatın.
İpucu: Sunudaki metne, bir nesneye veya bir slayda birden fazla açıklama ekleyebilirsiniz.
Sunuyu gözden geçirecek kişiler diğer kişiler tarafından eklenen yorumları düzenleyebilirler. Bu şekilde gözden geçirme yorumlarının örnek resimlerinin rengi değişir ve gözden geçiren kişinin isminin baş harfleri alınır.
-
Açıklamayı gözden geçir küçük resmine tıklayın (yukarıdaki resimde 3 numara olarak gösterilir).
Notlar:
-
Genelde gözden geçirme yorumları örnek resmi, yorumu ilk ekleyen kişinin isminin baş harflerini içerir.
-
Gözden geçirme açıklaması küçük resmi gizlenmişse, Gözden Geçir sekmesinin Açıklamalar grubunda Biçimlendirmeyi Göster'i tıklatın.
-
-
Gözden Geçir sekmesinin Açıklamalar grubunda Açıklamayı Düzenle'yi tıklatın.
-
Açıklamalarınızı yazın ve ardından açıklama kutusunun dışında bir yeri tıklatın.
Sunuyu gözden geçirecek kişiler diğer kişiler tarafından eklenen açıklamaları silebilir. Bu şekilde gözden geçirme açıklamalarının küçük resminin rengi değişir ve o anki kişinin isminin baş harfleri alınır.
-
Silmek istediğiniz açıklamayı tıklatın.
-
Gözden Geçir sekmesinin Açıklamalar grubunda Sil'i tıklatın.
Slaydınızdan veya sununuzdan tüm açıklamaları kaldırmak istiyorsanız, bunların tümünü bir kerede silin. Gözden Geçir sekmesinde, Sil altındaki oku tıklatıp ne yapmak istediğinizi seçin:
-
Geçerli Slayttaki Tüm İşaretlemeyi Sil Açtığınız slayttan açıklamaları kaldırır.
-
Bu Sunudaki İşaretlemenin Tümünü Sil Sununun tamamından tüm açıklamaları kaldırır.
-
Sununuzda açıklamaları gizlemek için Açıklamalar sekmesinde İşaretlemeyi Göster’e tıklayın. Açıklamaları göstermek için İşaretlemeyi Göster'e bir kez daha tıklayın.
-
Açıklamalar arasında gezinmek için, Gözden Geçir sekmesinin Açıklamalar grubunda, Önceki’ni veya Sonraki'ni tıklatın.
Yazdırdığınız slaytlarınıza açıklamaları da ekleyebilirsiniz.
-
Dosya > Yazdır’ı seçin.
-
Ayarlar'ın altında ikinci açılan kutuyu seçin. Görüntülenen açılır menünün alt kısmında Açıklamaları ve Mürekkep İşaretlemesini Yazdır'ın seçili olduğundan emin olun.
Açıklamalar düzenlenebilir
Başkalarının açıklamalarınızı düzenleyebileceğini unutmayın. Office belgesindeki açıklamalar dosyada depolanır; bu nedenle, dosyanıza düzenleme erişimi olan herkes açıklamanızı düzenleyebilir.
Açıklama ekleme
-
Gezinti bölmesinde, Normal görünümde, açıklama eklemek istediğiniz slayda tıklayın.
-
Aşağıdakilerden birini yapın:
Kullanım amacı
Yapılması gereken
Slayttaki metin veya nesne hakkında bir açıklama ekleme
Metin veya nesneye tıklayın
Slayt hakkında bir açıklama ekleme
Slayt üzerinde herhangi bir yere tıklayın
-
Gözden Geçir sekmesinde Yeni Açıklama'ya tıklayın.
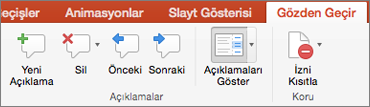
-
Açıklamanızı yazın ve ardından açıklama kutusunun dışında bir yere tıklayın.
Bir açıklamayı görüntülemek için slaytta açıklama küçük resmine tıklayın.
Açıklamada birini etiketleme
|
|
Bir belge veya sunu hakkında açıklama yapıp birinin adıyla beraber @ işaretini kullandığınızda bahsettiğiniz kişi açıklamanıza bağlantı içeren bir e-posta alır. Diğer ayrıntılar için bkz. Birini etiketlemek için yorumlarda @bahsetme özelliğini kullanma.
Bu özellik Mac'te Microsoft 365 için PowerPoint sürüm 16.24’ü gerektirir.
Açıklamaları düzenleme
-
Gezinti bölmesinde, Normal görünümde, açıklama eklemek istediğiniz slayda tıklayın.
-
Düzenlemek istediğiniz slaytta açıklama küçük resmine tıklayın.
-
Açıklamalar bölmesinde düzenlemek istediğiniz açıklamaya tıklayın ve sonra değişiklikler yapmak için yeniden tıklayın veya bir açıklamayı yanıtlamak için Yanıtla’ya tıklayın.
İpucu: İlgili yorumu Açıklamalar bölmesinde görmek için slayttaki açıklama küçük resmini seçin.
Bir açıklamayı taşıma
-
Gezinti bölmesinde, Normal görünümde, açıklama eklemek istediğiniz slayda tıklayın.
-
Açıklama küçük resmini seçip aynı slaytta farklı bir konuma sürükleyin.
Yorum silme
-
Gezinti bölmesinde, Normal görünümde, açıklama eklemek istediğiniz slayda tıklayın.
-
Silmek istediğiniz açıklama küçük resmine tıklayın.
-
Gözden Geçir sekmesinde Sil’e tıklayın ve sonra yeniden Sil’e tıklayın, ya da slayttaki veya sunudaki tüm açıklamaları silmek üzere bir seçenek belirtin.

İpucu: Bir açıklamayı açıklamaya tıklarken Ctrl tuşuna basılı tutup sonra Sil’e tıklayarak da silebilirsiniz.
Açıklamaları gösterme veya gizleme
-
Görünüm sekmesinde Normal'i tıklatın.
-
Gözden Geçir sekmesinde,Açıklamaları Göster’e tıklayın.

Açıklamaları yazdırma
macOS için PowerPoint Açıklamaların yazdırılmasını desteklemez. Bu özellik için istekte bulunmak istiyorsanız, gelecek güncelleştirmelerde yeni özelliklerin önceliğini belirlememize yardımcı olmak için lütfen bize geri bildirim gönderin. Daha fazla bilgi için bkz. Microsoft Office ile ilgili nasıl geri bildirim gönderebilirim?.
Açıklamalar düzenlenebilir
Başkalarının açıklamalarınızı düzenleyebileceğini unutmayın. Office belgesindeki açıklamalar dosyada depolanır; bu nedenle, dosyanıza düzenleme erişimi olan herkes açıklamanızı düzenleyebilir.
İçinde zaten açıklamalar bulunan bir dosyayı açtığınızda, Açıklamalar bölmesi pencerenin sağ kenar boşluğunda açılır.
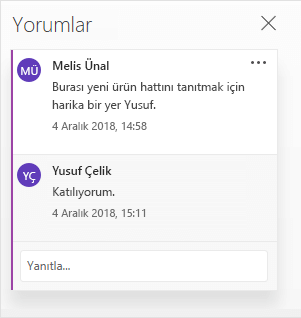
Açıklama göstergeleri
Soldaki slayt küçük resim bölmesinde, içinde sayılar bulunan küçük açıklama göstergeleri hangi slaytlarda açıklama olduğunu belirtir.
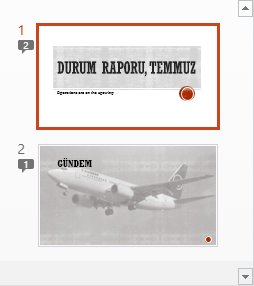
Açıklamalar bölmesini açma
Gözden Geçir sekmesinde,Açıklamaları GösterAçıklamalar Bölmesi’ne tıklayın.

Sunuya açıklama ekleme
-
Hakkında bir açıklama eklemek istediğiniz öğeyi slayt üzerinde seçin.
-
Ekle sekmesinde Açıklama'yı tıklatın.
Windows klavye kısayolu: Ctrl+Alt+M
macOS klavye kısayolu:

-
Açıklamalarınızı girip Enter tuşuna basın.
-
Açıklamaya yanıt vermek için, Yanıtla kutusunu tıklatıp iletinizi girin.
-
Slayt üzerindeki hakkında açıklama eklediğiniz öğenin yanında bir açıklama baloncuğu

-
Açıklamada birini etiketleme
Bir belge veya sunu hakkında açıklama yapıp birinin adıyla beraber @ işaretini kullandığınızda bahsettiğiniz kişi açıklamanıza bağlantı içeren bir e-posta alır. Diğer ayrıntılar için bkz. Birini etiketlemek için yorumlarda @bahsetme özelliğini kullanma.
Bu özellik, Microsoft 365iş veya okul hesabı ile Office.com’da oturum açtığınızda ve İş veya okul için OneDrive veya bir SharePoint kitaplığına kaydedilmiş bir sunu üzerinde çalıştığınızda kullanılabilir.
Açıklamalar düzenlenebilir
Başkalarının açıklamalarınızı düzenleyebileceğini unutmayın. Office belgesindeki açıklamalar dosyada depolanır; bu nedenle, dosyanıza düzenleme erişimi olan herkes açıklamanızı düzenleyebilir.
Ayrıntılı yönergeleri görmek için aşağıdaki başlıklardan birini seçerek açın.
Açıklamada birini etiketleme
|
|
Bir belge veya sunu hakkında açıklama yapıp birinin adıyla beraber @ işaretini kullandığınızda bahsettiğiniz kişi açıklamanıza bağlantı içeren bir e-posta alır. Diğer ayrıntılar için bkz. Birini etiketlemek için yorumlarda @bahsetme özelliğini kullanma.
Bu özellik Android için PowerPoint sürüm 16.0.11231 gerektirir.
-
Üzerinde açıklamalar içeren bir slayt bulun.
-
Okuyup yanıtlamak üzere Açıklamalar bölmesini açmak için Açıklama düğmesine

Araç çubuğu, açıklamalar boyunca geriye ve ileri gitmenize, geçerli açıklamayı yanıtlamanıza veya geçerli açıklamayı silmenize yardımcı olur:

-
Üzerine açıklama yapmak istediğiniz slayda çift tıklayın.
-
Dolaştırılabilir araç çubuğundaki Yeni Açıklama düğmesine dokunun.

Açıklamalar bölmesi, adınızı ve tarihi gösteren boş bir gösterimle tam ekran olarak görünür.
-
Açıklamanızı yazın. Açıklamalar bölmesini yeniden boyutlandırıp slaydınızı yeniden görünür kılmak için Bitti’ye basın.
-
Açıklamalar boyunca geri ve ileri gitmek için araç çubuğunu kullanabilirsiniz:

-
Şeritteki Gözden Geçir sekmesine ve ardından Açıklamaları Göster’e dokunun:

Açıklamalar bölmesi gösterilir.
-
Açıklamalar boyunca geri ve ileri gitmek için Şerit’teki düğmeleri kullanın.
-
Üzerine açıklama yapmak istediğiniz slayda çift tıklayın.
-
Şeritteki Gözden Geçir sekmesine ve ardından Yeni Açıklama’ya dokunun:

Açıklamalar bölmesi gösterilir.
-
Açıklamanızı yazın. İşiniz bittiğinde Açıklamalar bölmesindeki kapat (X) düğmesine dokunun.
Açıklamalar boyunca geri ve ileri gitmek için Şerit’teki düğmeleri de kullanabilirsiniz.
Açıklamada birini etiketleme
|
|
Bir belge veya sunu hakkında açıklama yapıp birinin adıyla beraber @ işaretini kullandığınızda bahsettiğiniz kişi açıklamanıza bağlantı içeren bir e-posta alır.
(Bu özellik, sürüm 2.21 ve sonraki sürümlerde mevcuttur.)
Ayrıntılı yönergeleri görmek için aşağıdaki başlıklardan birini seçerek açın.
-
Üzerinde açıklamalar içeren bir slayt bulun.
-
Okuyup yanıtlamak üzere Açıklamalar bölmesini açmak için Açıklama düğmesine

Araç çubuğu, açıklamalar boyunca geriye ve ileri gitmenize, geçerli açıklamayı yanıtlamanıza veya geçerli açıklamayı silmenize yardımcı olur:
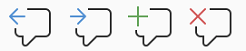
-
Üzerine açıklama yapmak istediğiniz slayda çift tıklayın.
-
Dolaştırılabilir araç çubuğundaki Yeni Açıklama düğmesine dokunun.

Açıklamalar bölmesi, adınızı ve tarihi gösteren boş bir gösterimle tam ekran olarak görünür.
-
Açıklamanızı yazın. Açıklamalar bölmesini yeniden boyutlandırıp slaydınızı yeniden görünür kılmak için Bitti’ye basın.
-
Açıklamalar boyunca geri ve ileri gitmek için araç çubuğunu kullanabilirsiniz:

-
Üzerinde açıklamalar içeren bir slayt bulun.
-
Okuyup yanıtlamak üzere Açıklamalar bölmesini açmak için Açıklama düğmesine

Araç çubuğu, açıklamalar boyunca geriye ve ileri gitmenize, geçerli açıklamayı yanıtlamanıza veya geçerli açıklamayı silmenize yardımcı olur:

-
Üzerine açıklama yapmak istediğiniz slayda çift tıklayın.
-
Dolaştırılabilir araç çubuğundaki Yeni Açıklama düğmesine dokunun.

Açıklamalar bölmesi, adınızı ve tarihi gösteren boş bir gösterimle tam ekran olarak görünür.
-
Açıklamanızı yazın. Açıklamalar bölmesini yeniden boyutlandırıp slaydınızı yeniden görünür kılmak için Bitti’ye basın.
-
Açıklamalar boyunca geri ve ileri gitmek için araç çubuğunu kullanabilirsiniz:

Ayrıntılı yönergeleri görmek için aşağıdaki başlıklardan birini seçerek açın.
-
Gözden Geçir sekmesinde,Açıklamaları Göster’e dokunun.
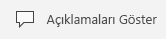
Sunuya önceden eklenmiş tüm yorumları göreceğiniz Açıklamalar bölmesi açılır.
-
Üzerine açıklama yapmak istediğiniz slayda dokunun.
Araç çubuğu, yeni bir açıklama oluşturmanıza, geçerli açıklamayı silmenize, açıklamalar boyunca geriye ve ileri gitmenize, geçerli açıklamayı yanıtlamanıza veya geçerli açıklamayı silmenize yardımcı olur:

Açıklamalar bölmesi, adınızı ve tarihi gösteren boş bir gösterimle görünür.
-
Açıklamanızı yazın. Yazmayı tamamladığınızda ekranın başka bir yerine dokunun.
Windows tabletinde PowerPoint’e açıklama ekleyemezsiniz.
-
Açıklamalar bölmesinde, yanıt vermek istediğiniz açıklamanın hemen altında Yanıtla kutusuna dokunup yazmaya başlayın.
Windows tabletinde PowerPoint’teki açıklamaları yanıtlayamazsınız.











