Microsoft 365'te simge ekleme
Microsoft 365 belgelere simgeler ekleyebilirsiniz. Resim kalitesinde hiçbir kayıp olmadan bunları döndürebilir, renklendirebilir ve yeniden boyutlandırabilirsiniz. Bu simgeleri kullanmak ücretsizdir ve endişelenecek telif hakkı veya telif hakkı yoktur.
-
Ekle > Dosya’yı seçin.
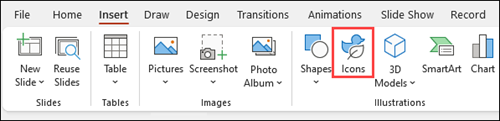
-
Simgelere göz atın veya soldaki gezinti bölmesinde bir kategorinin adını seçerek buraya geçiş yapın. Sol üst köşenin yanındaki kutuyu kullanarak da arama yapabilirsiniz.
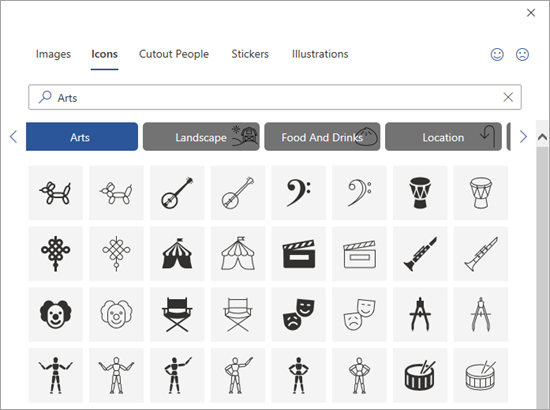
-
Bir simge seçin ve ardından, sağ alttaki Ekle’yi seçin.
Aynı anda birden çok simge eklemek istiyorsanız Ekle’ye tıklamadan önce simgelerin her birine seçin.
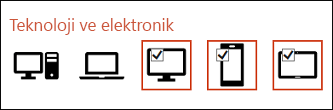
-
Simgenizi döndürün, renklendirin ve yeniden boyutlandırın. Microsoft Office 365'de resimleri düzenleme hakkında daha fazla bilgi edinebilirsiniz.
İpucu: Simgenizin rengini hızlıca değiştirmek mi istiyorsunuz? Simgenize sağ tıklayın, Doldur’u seçin ve istediğiniz rengi seçin.
-
Ekle > Dosya’yı seçin.
-
Simgeler arasında ilerleyin, anahtar sözcükleri kullanarak arama yapın veya kategoriye göre (Arama kutusunun altındaki adlar) göz atın.
-
Bir simge seçin ve ardından, sağ alttaki Ekle’yi seçin.
Aynı anda birden çok simge eklemek istiyorsanız Ekle’ye tıklamadan önce simgelerin her birine seçin.
-
Simgenizi döndürün, renklendirin ve yeniden boyutlandırın. Microsoft Office 365'de resimleri düzenleme hakkında daha fazla bilgi edinebilirsiniz.
İpucu: Simgenizin rengini hızlıca değiştirmek mi istiyorsunuz? Simgenize sağ tıklayın, Doldur’u seçin ve istediğiniz rengi seçin.
Simge ekleme
-
Slaytta herhangi bir yere tıklayın.
-
Diğer seçenekler (...) seçeneğini belirleyin.
-
Giriş >> SimgeleriEkle'yi seçin.
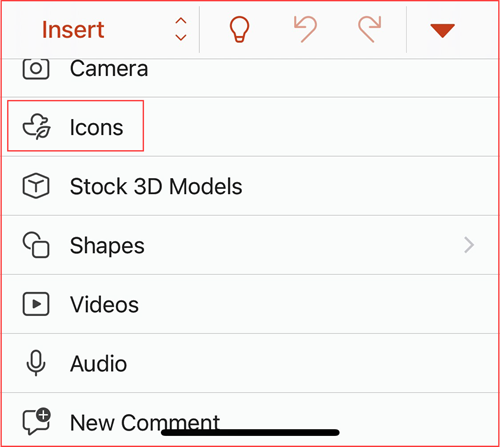
-
Simgelere göz atın veya soldaki gezinti bölmesinde bir kategorinin adına tıklayarak buraya geçiş yapın.
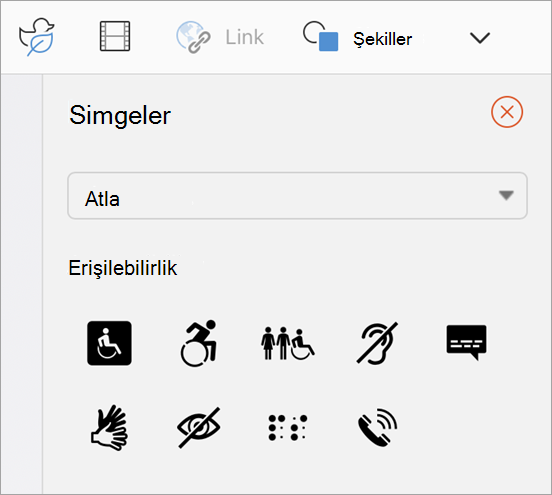
-
Bir simge seçin ve sağ alttaki Ekle seçeneğine dokunun.
Aynı anda birden çok simge eklemek istiyorsanız Ekle’ye tıklamadan önce simgelerin her birine dokunun.
-
Buradaki yönergeleri izleyerek simgenizi döndürün, renklendirin ve yeniden boyutlandırın.
İpucu: Simgenizin rengini hızlıca değiştirmek mi istiyorsunuz? Simgenize sağ tıklayın, Doldur’u seçin ve istediğiniz rengi seçin.
Microsoft 365 web uygulamalarında simgeleri ekleme özelliği yalnızca PowerPoint içinde kullanılabilir.
-
Ekle > Dosya’yı seçin.

-
İstediğiniz simgeyi aramak veya kaydırarak göz atmak için sol üst köşedeki Arama kutusunu kullanın.
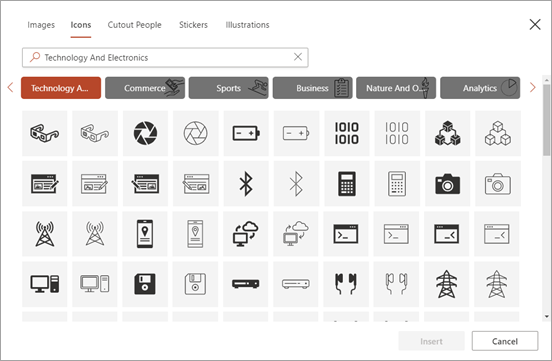
-
Bir simge seçin ve sağ alttaki Ekle seçeneğine tıklayın.
Aynı anda birden çok simge eklemek istiyorsanız Ekle’ye tıklamadan önce simgelerin her birine tıklayın.
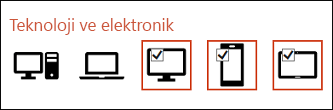
-
Buradaki yönergeleri izleyerek simgenizi döndürün, renklendirin ve yeniden boyutlandırın.
İpucu: Simgenizin rengini hızlıca değiştirmek mi istiyorsunuz? Simgenize sağ tıklayın, Doldur’u seçin ve istediğiniz rengi seçin.
Ayrıca Bkz:
Mobil cihazınızı kullanarak dosyaya resimler veya videolar ekleme











