Bir veri satırı çok genişse ve yinelenen yatay kaydırma gerektiriyorsa, satır eklemek, düzenlemek, bulmak ve silmek için bir veri formu kullanmayı göz önünde bulundurun.
Veri formları hakkında bilgi edinin
Veri formu, yatay olarak kaydırmadan bir aralık veya tabloya eksiksiz bir bilgi satırı girmek veya görüntülemek için kullanışlı bir araç sağlar. Ekranda görüntülenebilecek sütundan daha fazla sütun olduğunda, sütundan sütuna geçmek yerine, veri formu kullanmak size daha kolay gelebilir. Sütun başlıklarını etiket olarak listeleyen basit bir form yeterliyse ve bir liste kutusu veya değer değiştirme düğmesi gibi karmaşık veya özel form özellikleri gerekli değilse veri formu kullanın.
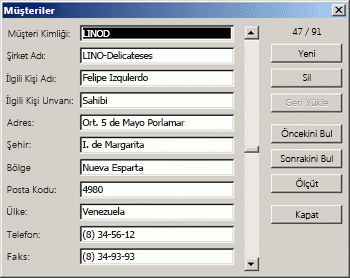
Microsoft Excel, aralık veya tablo için otomatik olarak yerleşik bir veri formu oluşturabilir. Veri formu tüm sütun üst bilgilerini tek bir iletişim kutusunda etiket olarak görüntüler. Her etiket, her sütununa (en fazla 32 sütun) veri girebileceğiniz bitişik bir boş metin kutusu içerir. Bir veri formunda, yeni satır girebilir, gezinerek satır bulabilir veya (hücre içeriğine bağlı olarak) satırları güncelleştirebilir ve silebilirsiniz. Hücre bir formül içeriyorsa, formül sonucu, veri formunda görüntülenir, ancak veri formunu kullanarak formülü değiştiremezsiniz.
Not: Veri formunu yazdıramazsınız. Ayrıca, veri formu kalıcı bir iletişim kutusu olduğundan, veri formunu kapatana kadar Excel Yazdır komutunu veya Yazdır düğmesini kullanamazsınız. Alternatif olarak, Windows Print Screen tuşunu kullanarak formun görüntüsünü oluşturabilir ve ardından Microsoft Paint veya başka bir programa kopyalayabilirsiniz.
Şeride Form düğmesini ekleme
-
Gerekirse, aralıktaki veya tablodaki her sütuna bir sütun başlığı ekleyin. Excel, formdaki her alan için etiket oluşturmak için bu sütun başlıklarını kullanır.
Önemli: Veri aralığında boş satır olmadığından emin olun.
-
Formu eklemek istediğiniz aralıkta veya tabloda bir hücreye tıklayın.
-
Hızlı Erişim Araç Çubuğu'na form düğmesini

-
Hızlı Erişim Araç Çubuğu'nun yanındaki oka ve ardından Diğer Komutlar'a tıklayın.
-
Komutları seçin kutusunda Tüm Komutlar'a tıklayın ve listeden

-
Ekle'yi ve ardından Tamam'ı tıklatın.
-
-
Hızlı Erişim Araç Çubuğu'nda Form

Önemli: "Veri formunda çok fazla alan var" ifadesinin yer aldığı bir ileti görürseniz, veri formu en çok 32 sütun içerebileceğinden sütun sayısını azaltmanız gerekir. Bir çözüm (bir sütun aralığıyla çalışırken) boş bir sütun eklemek ve bir aralığı etkili bir şekilde iki aralığa bölmektir. Ardından, gerekirse boş sütunun sağındaki sütunlar için ayrı bir veri formu oluşturun.
Veri formu kullanma
Bir aralık veya tablodaki satırları eklemek, bulmak, değiştirmek ve silmek için veri formu kullanabilirsiniz.
Yeni veri satırı ekleme
-
Veri formunda Yeni'ye tıklayın.
-
Görüntülenen veri formunda, sağlanan alanlara yeni satırın verilerini yazın.
Satırdaki bir sonraki alana gitmek için Sekme tuşuna basın. Önceki alana gitmek için Shift+Sekme tuşlarına basın.
-
Veri yazmayı bitirdikten sonra, değişikliklerinizi kaydetmek için Enter tuşuna basın ve satırı aralığın veya tablonun en altına ekleyin.
Önemli: "Liste veya veritabanı genişletilemiyor" iletisini görürseniz, devam ederseniz mevcut verilerin üzerine yazılabilir. Veri formu kullanarak tabloya veya aralığa satır eklerseniz, Excel satırı aşağı doğru genişletir. Tablonun genişletilmesi varolan verilerin üzerine yazacaksa, Excel Liste veya veritabanı genişletilemiyor iletisini görüntüler. Aralığın veya tablonun son satırdan aşağı doğru genişletebilmesi için çalışma sayfanızdaki verileri yeniden düzenleyin.
Not: Enter tuşuna basmadan önce, veri formunda Geri Yükle'ye tıklayarak değişiklikleri geri alabilirsiniz. Alanlara yazdığınız tüm veriler atılır.
Gezinerek satır bulma
Aşağıdakilerden birini veya birden fazlasını yapın:
-
Satırlar arasında teker teker ilerlemek için veri formundaki kaydırma çubuğu oklarını kullanın.
-
Bir kerede 10 satır arasında ilerlemek için oklar arasındaki alanda kaydırma çubuğuna tıklayın.
-
Aralık veya tablodaki bir sonraki satıra gitmek için Sonrakini Bul'a tıklayın.
-
Aralık veya tabloda önceki satıra gitmek için , Öncekini Bul'a tıklayın.
Arama ölçütü girerek satır bulma
-
Ölçüt'e tıklayın ve veri formuna karşılaştırma ölçütleri girin.
Karşılaştırma ölçütleriyle başlayan tüm öğeler filtrelenir. Örneğin, Ölçüt olarak Dav metnini yazarsanız, Excel "Davidovski" ve "Davis"i bulur. Bazı karakterleri paylaşan ancak diğerlerini paylaşan metin değerlerini bulmak için ölçüt olarak joker karakter kullanın.
Aşağıdaki joker karakterler filtreler için karşılaştırma ölçütü olarak ve içeriği arayıp değiştirdiğinizde kullanılabilir.
Kullanılacak karakter
Bulunacak öğe
? (soru işareti)
Herhangi bir tek karakter
Örneğin, ata?an, "atakan" ve "atacan" sözcüklerini bulur* (yıldız işareti)
Herhangi bir karakter sayısı
Örneğin, *doğu "Kuzeydoğu" ve "Güneydoğu" sözcüklerini bulur~ (tilde simgesi), arkasından ?, * ya da ~
Bir soru işareti, yıldız işareti ya da tilde (~) simgesi
Örneğin, fy91~?, "fy91?" metnini bulur. -
Ölçütlere uyan satırları bulmak için Sonrakini Bul'a veya Öncekini Bul'a tıklayın.
-
Satır ekleyebilmeniz, değiştirebilmeniz veya silebilmeniz için veri formuna dönmek için Form'a tıklayın.
Satırdaki verileri değiştirme
-
Değiştirmek istediğiniz satırı bulun.
-
Satırdaki verileri değiştirin.
Satırdaki bir sonraki alana gitmek için Sekme tuşuna basın. Önceki alana gitmek için Shift+Sekme tuşlarına basın.
-
Verileri değiştirmeyi bitirdikten sonra, satırı güncelleştirmek için Enter tuşuna basın.
Excel otomatik olarak bir sonraki satıra geçer.
Not: Enter tuşuna basmadan önce Geri Yükle'ye tıklayarak değişiklikleri geri alabilirsiniz.
Satır silme
-
Veri formunda, silmek istediğiniz satırı bulun.
-
Sil öğesine tıklayın.
Uyarı: Excel işlemi onaylamanızı ister. Bir satır silme işlemini onayladıktan sonra geri alamazsınız.
Veri formunu kapatma
Veri formunu kapatmak ve çalışma sayfasına dönmek için, veri formunda Kapat'a tıklayın.
Daha fazla yardım mı gerekiyor?
Her zaman Excel Teknik Topluluğu sayfasında bir uzmana soru sorabilir veya Topluluklar sayfasından destek alabilirsiniz.
Ayrıca Bkz:
Çalışma sayfasındaki formlara, Form denetimlerine ve ActiveX denetimlerine genel bakış










