Microsoft Teams'de tüm toplantılarınızı görme
Kişisel takviminizi görüntüleme
Yaklaşan tüm toplantıları ve randevuları görüntülemek için uygulamanın sol tarafındaki Takvim 
Sol üst köşede ay ve yılı bulursunuz. Takvim görünümünüzü herhangi bir tarih, geçmiş veya gelecek olarak değiştirmek için bunu seçin. Geçerli güne/haftaya dönmek için Bugün'e tıklayın.
Takvim Teams’de, Exchange’de veya Outlook'ta zamanlanmış her şey gösterir.
Ayrıntıları almak için belirli bir toplantıyı seçin. Buradan yapabilecekleri:
-
Toplantıya katılma
-
Arama ayrıntılarını görüntüleme
-
Katılımcılarla görüntüleme ve sohbet
-
Toplantı davetini yanıtlama
-
Düzenleyici sizseniz toplantıyı iptal etme
Kanala paylaşılan takvim ekleme
-
Kanalın üst kısmındaki Sekme

-
Kullanılabilir uygulamalar listesinden Kanal takvimi'ni seçin veya sağ üst köşedeki arama çubuğundan takvimi arayın
-
Takvime bir ad verin ve Ekle'yi seçin
Artık paylaşılan bir takviminiz olduğuna göre, tüm üyelerin katılabileceği toplantılar ekleyebilirsiniz. Ancak, konuklar takvimi görüntüleyemez, bu nedenle doğrudan davet edilmeleri gerekir. Teams'de toplantı zamanlama bölümünden kanal takviminize etkinlik ekleme adımlarını öğrenin.
Not: Şu andan itibaren kanal takvimleri özel kanallarda kullanılamaz.
Kanal takvimleri hakkında bilinmesi gerekenler
-
Kişisel takviminize bir kanal olayı eklemek için olayı açın ve Takvime ekle'yi seçin.
-
Adlarını tek tek eklemediğiniz sürece kanal üyeleri doğrudan davet almaz.
-
Bir olayı her zamanladığınızda kanalda olay ayrıntılarının özetini içeren bir gönderi oluşturur.
-
Yalnızca bu kanal için bildirimleri açan üyeler bir olayın oluşturulduğuna ilişkin bir bildirim alır.
-
Kanal etkinlikleri yalnızca Teams uygulamasından zamanlanabilir ve görüntülenebilir.
-
Davete yalnızca Mayıs 2018'de oluşturulan ekipler eklenebilir. Ekibiniz Mayıs 2018'de oluşturulduysa davete yalnızca kanalları, Outlook gruplarını ve kişileri ekleyebilirsiniz.
-
Kanal takvimi, ekiple ilişkili Microsoft 365 grup takviminin filtrelenmiş bir görünümüdür. Yalnızca belirli bir kanalın olaylarını gösterir ve ekibin tamamını göstermez. Teams ve Microsoft 365 gruplarının birlikte nasıl çalıştığını M365 gruplarının ekiplerle nasıl çalıştığını okuyabilirsiniz.
-
Daveti kişisel takviminizde almak için Outlook'ta ekibin ilgili Microsoft 365 grubunu takip ediyor olmanız gerekir. Bunun nasıl yapılacağını öğrenmek için Outlook'ta grubu izleme konusuna gidin.
Not: Outlook'ta bir grup görünmüyorsa, bu, o Ekip için abonelik ayarlarını değiştiremediğiniz anlamına gelir. Varsayılan olarak, adları ayrı ayrı eklenmediği sürece üyeler daveti almaz.
-
Teams, Outlook veya Exchange'den zamanlanmış tüm toplantılarınızın haftalık takvimini görmek için Takvim

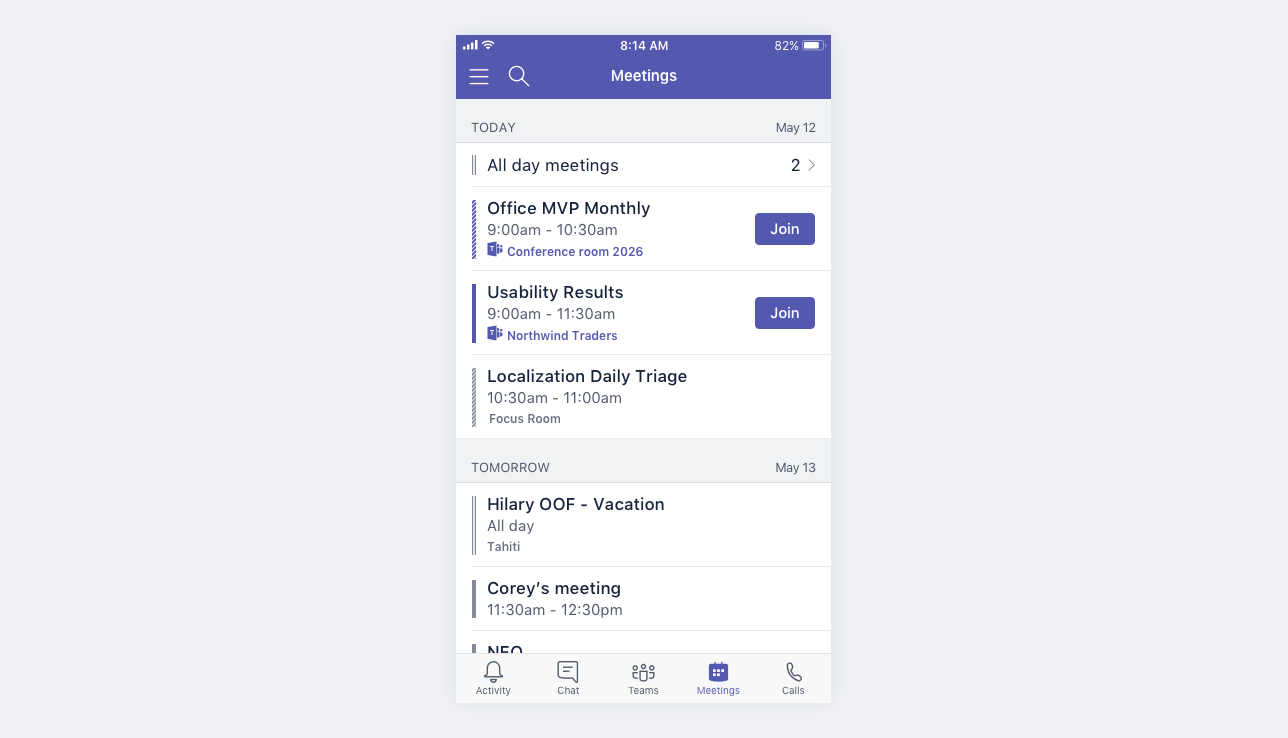
Microsoft Teams toplantılarının Teams simgesi ve Katıl düğmesi vardır.
Ayrıntıları ve katılımcıları görmek için bir toplantıya dokunun. Buradan yapabilecekleri:
-
Toplantıya katılma ( Katıl'a dokunun)
-
Arama ayrıntılarına bakın ( Ayrıntıları göster'e dokunun)
-
Katılımcıları görme ve katılımcılarla sohbet ( Katılımcılarla sohbete dokunun)
-
Toplantı davetini yanıtlama
-
Düzenleyiciyseniz toplantıyı iptal etme ( Düzenle'ye dokunun > İptal et)










