Teams Kodlayıcı kullanarak Microsoft Teams Canlı Etkinliği oluşturma
Teams canlı etkinliğinde, kodlayıcınız Real-Time Mesajlaşma Protokolü'Real-Time (RTMP) destekliyorsa harici kodlayıcıdan Microsoft Stream video akışı yapabilirsiniz. Dış kodlayıcıları ayarlamak için bazı ipuçlarına ihtiyacınız varsa desteklenen kodlayıcıların listesine bakın.
Not: Stream, donanım ve yazılım tabanlı kodlayıcıları destekler.
-
Teams'te Takvim

Not: Teams takvimi yalnızca 15 gün sonra gelecek. Ayrıca, Outlook takviminizden seçip Canlı etkinliğe katıl'a tıklayarak da etkinliğe katılabilirsiniz.
-
Etkinliği başlatana kadar Kodlayıcı önizleme penceresinde başlığı, tarihi ve saati görürsünüz.
-
Kurulumu başlat'a tıklayın.
Not: Kurulumun tamamlanması biraz zaman alabilir.
-
Bağlanmaya hazır iletisini gördüğünüzde Ayarlar sekmesine gidin ve alma işlemini başlatmak için sunucu alma URL'sini kodlayıcınıza kopyalayın.
-
Alma URL'sini kullanarak kodlayıcıdan Stream'e akış yapmaya başladıktan sonra Kodlayıcı önizlemesinde kodlayıcıdan video akışının önizlemesini görmeniz gerekir.
Not: Canlı etkinliği başlatana kadar katılımcılar bu önizlemeyi göremez.
-
Kurulum ve video önizlemenizden memnun olduğunuzda Başlat'ı seçin. Canlı etkinlik başladıktan sonra kodlayıcıdaki video etkinliğe yayınlanır.
-
Olayın bir Q&A'sı varsa, Q&A

-
Diğer yapımcılarla veya sunucularla konuşmak için Sohbet

-
Olayı sonlandırmak için Olayı sonlandır'a tıklayın.
Teams kodlayıcıları, kullanıcıların teams ile doğrudan bir dış donanımdan veya yazılım tabanlı kodlayıcıdan canlı etkinlik oluşturmasına olanak tanır.
Teams Kodlayıcısı'nı kullanarak canlı etkinlik oluşturmak için:
-
Teams takviminize gidin ve Yeni toplantı'nın yanındaki oku seçin.
-
Açılan menüden Canlı etkinlik'i seçin.
-
Olay adını, başlangıç ve bitiş saatini ve diğer ayrıntıları girin. Sonra İleri’yi seçin.
-
Canlı etkinliğinizi nasıl oluşturursunuz? altından Teams Kodlayıcısı'ı seçin.
Not: Çevrilmiş açıklamalı alt yazılar şu anda Teams Kodlayıcı kullanılarak canlı etkinliklerde desteklenmemektedir.
-
Zamanla’yı seçin.
Önemli: Bir olay oluşturmak için Kodlayıcı kullanırken, Teams istemcisi kullanan bir üreticinin etkinlik süresi boyunca toplantıya bağlı kalması gerekir. Bir yapımcının bağlantısı 10 dakikadan uzun süre kesilirse, etkinlik eylemi olmadan erken sona erebilir.
RTMP bağlantısı ve anahtarı
RTMP bağlantısını ve anahtarını görmek için:
-
Teams takviminize gidin ve canlı etkinliğinizi seçin. Daha fazla ayrıntı görüntülemek için

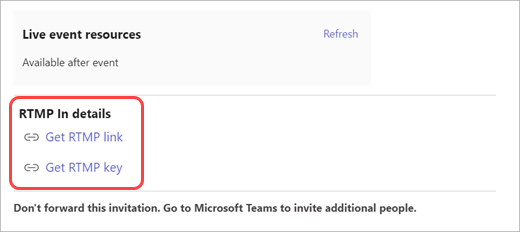
-
Toplantı düzenleyicileri, toplantıya katıldıktan sonra Diğer eylemler ... > Toplantı seçenekleri'ni seçerek de bunu görebilir.
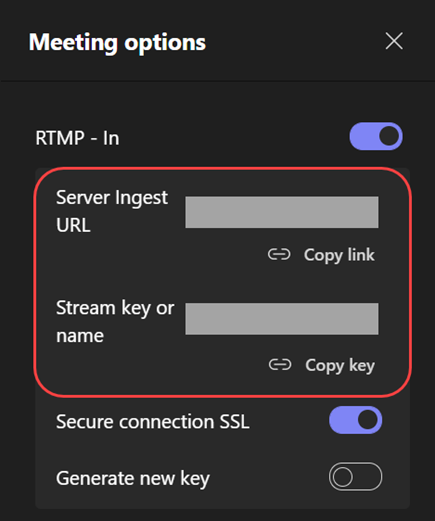
Teams Kodlayıcı'dan video akışı gönderme.
-
Katıldıktan ve aşağıdaki uyarıyı gördükten sonra kodlayıcınızdan akış yapmaya başlayabilirsiniz:

-
Alma URL'sini kullanarak kodlayıcıdan Stream'e akış yapmaya başladıktan sonra Özel RTMP olarak adlandırılan Kodlayıcı önizlemesinde video akışının önizlemesini görmeniz gerekir.
Not: Canlı etkinliği başlatana kadar katılımcılar bu önizlemeyi göremez.
-
Olay Aşaması'nın kuyruk bölümünde gösterilmesi için Özel RTMP akışını seçin.
-
Akışı göndermeye hazırsanız Canlı gönder'i seçin. Ardından etkinliği başlatabileceksiniz.
-
Diğer yapımcılarla veya sunucularla konuşmak için Sohbet

-
Olayın Q&A'sı varsa, Q&A'yı seçerek olayı ortalayın.
-
-
Olayı sonlandırmak için Olayı sonlandır'ı seçin.
Daha fazla bilgi edinmek ister misiniz?
Teams canlı etkinliklerine genel bakış










