Microsoft Teams'de durumunuzu değiştirme
Durumunuzu değiştirme
Meşgul veya masanızda değil dışarıda olduğunuzu kişilerin bilmesini sağlamak istiyorsanız, Teams’te durumunuzu ayarlayın. Profilinizdeki küçük nokta uygun olup olmadığınızı belirtir.
Teams, arama sırasında olduğu gibi bazı durumlarda durumu otomatik olarak ayarlar. Bunu kendiniz açıkça ayarlamak için Teams'in üst kısmındaki profilinize gidin ve listeden bir profil seçin.
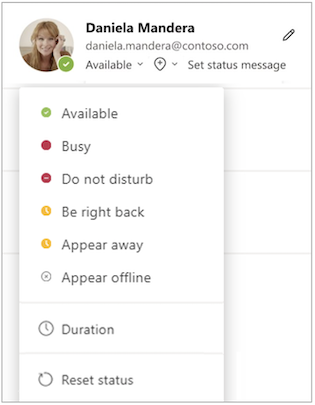
Durumunuzu komut kutusundan da güncelleştirebilirsiniz. Durumunuzu Kullanılabilir, Meşgul, Rahatsız Etmeyin, Hemen geri dön, Dışarıda veya Çevrimdışı olarak ayarlamak için /available, /busy, /dnd, /brb, /away veya /offline yazın.
İşte değiştirdiğiniz her durum türü hakkında daha fazla detay:
-
Uygun, Teams’te etkin olduğunuz ve takviminizde herhangi bir etkinliğin (örneğin, toplantı veya arama) olmadığı durumdur. Bilgisayarınızı kilitlediğinizde veya boşta veya uyku moduna girdiğinde Teams'in durumunuzu Otomatik olarak Kullanılabilir olarak Dışarıda olarak ayarlayacağını unutmayın. Mobil cihazlarda, Teams uygulaması arka planda olduğunda bu durum gerçekleşir.
-
Meşgul, bir konuya odaklanmak istediğiniz ve açılır pencere bildirimleri almak istediğiniz durumdur. Toplantı veya görüşme yapıyorsanız, Rahatsız etmeyin olarak ayarlı değilse, Teams durumunuzu otomatik olarak Toplantıda veya Görüşmede (Meşgul) olarak değiştirir.
-
Rahatsız etmeyin, bir konuya odaklanmak veya ekranınızı sunmak istediğiniz ve açılır pencere bildirimleri almak istemediğiniz durumdur.
-
Hemen dönecek, geçici olarak dışarıda olduğunuzu söylemek istediğiniz durumdur. Hiçbir zaman otomatik olarak ayarlanmaz.
-
Dışarıda görün, hemen yanıt vermeden çalışmanızın gerektiği durumdur.
-
Çevrimdışı görün , Teams'de oturum açmadığınızı belirtmek istediğiniz durumdur, bu nedenle yeniden çevrimiçi olana kadar yanıt vermez. Size ileti gönderilip iletilmediğiniz takdirde bildirim almaya devam edersiniz.
Not: MyAnalytics müşterisiyseniz, takviminizde odaklanma zamanı ayırmak için MyAnalytics Outlook eklentisini kullanın. Odaklanma zamanınızı kullanıyorsanız, Teams durumunuz Odaklandı olarak değiştirilir ve odaklanma zamanınız sona erene kadar tüm bildirimlerin sesi kapatılır.
Durumunuz için bir süre belirleyin
Belirli bir süre için durumunuzu değiştirmek istediğinizde (örneğin, bir saatlik yoğun çalışma için "Rahatsız etmeyin"i ayarlamak istiyorsanız, Bir süre ayarlayarak Teams'in ayrılan sürenin sonunda durumunuzu otomatik olarak sıfırlamasını sağlayabilirsiniz.
-
Profil resminizi seçin, geçerli durumunuzu seçin ve ardından Süre'yi seçin.
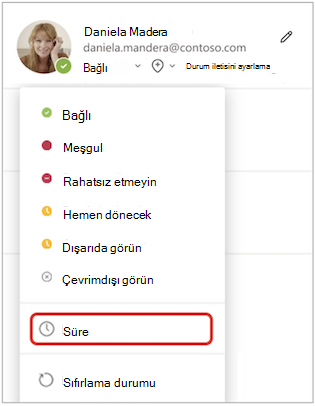
-
Durum'un altında, ileriye dönük olarak göstermek istediğiniz durumu seçin.
Not: Kullanılabilir dışında herhangi bir durum için süre ayarlayabilirsiniz.
-
Durumu sonra sıfırla'nın altında, bu durumun sürmesini istediğiniz süreyi seçin.
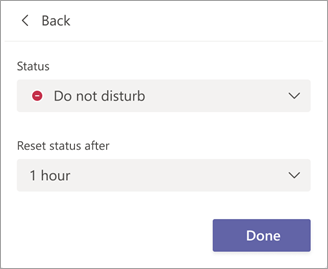
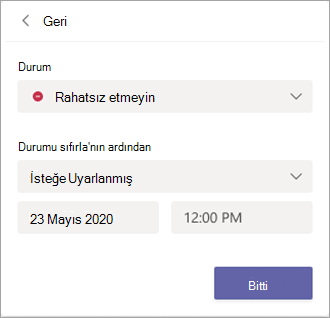
-
Bitti’yi seçin.
Girdiğiniz sürenin sonunda Teams, etkinliğinize, takviminize ve bilgisayarınızın durumuna göre durumunuzu otomatik olarak sıfırlar.
Durum süresini geri alma
Yeni bir durum seçmeniz yeterlidir. Alternatif olarak profil resminizi seçebilir, geçerli durumunuzu ve ardından Durumu sıfırla'yı seçebilirsiniz.
Kimlerin çevrimiçi olduğunu görme
Birisi şu anda Teams'de kullanılabiliyorsa, profil resminin yanında onay işareti olan yeşil bir daire görürsünüz.
Şu anda ekipte kimlerin çevrimiçi olduğunu görmek için ekip adına gidin ve Ekibi yönet > Üyeleri 
Durumunuzu değiştirme
Durumunuzu değiştirmek için Menü 
İşte değiştirdiğiniz her durum türü hakkında daha fazla detay:
-
Uygun, Teams’te etkin olduğunuz ve takviminizde herhangi bir etkinliğin (örneğin, toplantı veya arama) olmadığı durumdur. Teams uygulaması arka planda olduğunda Teams durumunuzu Otomatik olarak Kullanılabilir'den Dışarıda'a ayarlar. Masaüstü ve web'de, bilgisayarınızı kilitlediğinizde veya boşta veya uyku moduna girdiğinde bu durum oluşur.
Not: Durumunuzun Kullanılabilir'den Dışarıda'a geçmesi için daha fazla zaman gerektirecek şekilde cihazınızın uyku veya boşta ayarlarını değiştirin.
-
Meşgul, bir konuya odaklanmak istediğiniz ve açılır pencere bildirimleri almak istediğiniz durumdur. Toplantı veya görüşme yapıyorsanız, Rahatsız etmeyin olarak ayarlı değilse, Teams durumunuzu otomatik olarak Toplantıda veya Görüşmede (Meşgul) olarak değiştirir.
-
Rahatsız etmeyin, bir konuya odaklanmak veya ekranınızı sunmak istediğiniz ve açılır pencere bildirimleri almak istemediğiniz durumdur.
-
Hemen dönecek, geçici olarak dışarıda olduğunuzu söylemek istediğiniz durumdur. Hiçbir zaman otomatik olarak ayarlanmaz.
-
Dışarıda görün, hemen yanıt vermeden çalışmanızın gerektiği durumdur.
-
Çevrimdışı görün , Teams'de oturum açmadığınızı belirtmek istediğiniz durumdur, bu nedenle yeniden çevrimiçi olana kadar yanıt vermez. Size ileti gönderilip iletilmediğiniz takdirde bildirim almaya devam edersiniz.
Durumunuz için bir süre belirleyin
Belirli bir süre için durumunuzu değiştirmek istediğinizde (örneğin, bir saatlik yoğun çalışma için "Rahatsız etmeyin"i ayarlamak istiyorsanız, Bir süre ayarlayarak Teams'in ayrılan sürenin sonunda durumunuzu otomatik olarak sıfırlamasını sağlayabilirsiniz.
-
Profil resminizi seçin, geçerli durumunuzu seçin ve ardından Süre'yi seçin.
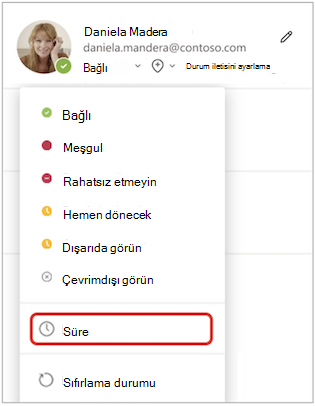
-
Durum'un altında, ileriye dönük olarak göstermek istediğiniz durumu seçin.
Durumu sonra sıfırla'nın altında, bu durumun sürmesini istediğiniz süreyi seçin.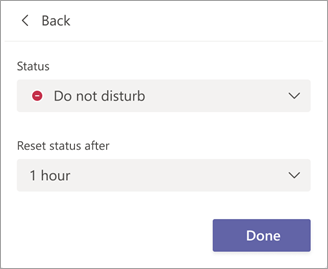
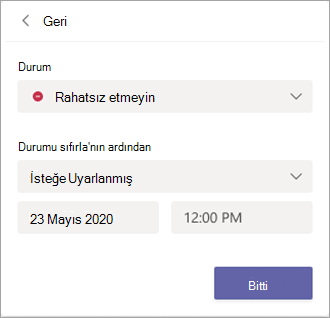
-
Bitti’yi seçin.
Girdiğiniz sürenin sonunda Teams, etkinliğinize, takviminize ve bilgisayarınızın durumuna göre durumunuzu otomatik olarak sıfırlar.
Durum süresini geri alma
Yeni bir durum seçmeniz yeterlidir. Alternatif olarak profil resminizi seçebilir, geçerli durumunuzu ve ardından Durumu sıfırla'yı seçebilirsiniz.
Kimlerin çevrimiçi olduğunu görme
Çevrimiçi olan kişilerin profil resminin yanında onay işareti bulunan yeşil bir daire görürsünüz.
Ekipte şu anda kimlerin çevrimiçi olduğunu görmek için ekip adının yanındaki Diğer seçenekler'e 










