Belgenizin belgenizi başka OneDrive görüntülemesi ve düzenlemesi için paylaşırsanız, bu dosya üzerinde ne zaman bir işlem olduklarını bilmek yararlı olabilir. Değişiklikleri fark etmek için dosyayı sürekli tekrar kontrol etmek zorunda olmak istemiyorsanız.
Üç farklı türde bildirim almak için tercih etmek seçebilirsiniz, şimdi her birini bir göz atarak biraz zaman alın:
-
Uygulama Içinde - Dosyanızı paylaştıklarınızı değişiklikler, düzenlemeler, PowerPoint ve Excel'den Word, PowerPoint veya Web App üzerinden alırsınız.
-
Bildirim Merkezi - ortak çalışanlarınız dosyanızı düzenlemeye başlarken, İş Birliği İşlem Merkezi'Windows 10 veya mobil cihazınızın bildirim merkezinde bir bildirim alırsınız.
-
E-posta- Dosyanıza bir değişiklik veya açıklama geldiğinde bir e-posta bildirimi almak için tercih edin.
Nasıl çalışır?
Şimdi bu bildirimleri kolayca nasıl ayarlayabilirsiniz ve kullanabileceğinizi bir bakalım.
Bildirimler için uygulama içinde deneyim, hangi dosyaların ve kimin tarafından değiştirdiğini gösterir. Tam deneyim, uygulamaya ve platforma göre biraz değişiklik gösterebilir.
Sürüm Geçmişi Bölmesi
Microsoft 365, farklı sürümlerde depolanan tüm belgeler için Sürüm Geçmişi Bölmesi OneDriveSharePoint . Sürüm geçmişi bölmesi, dosyanın ne zaman ve kim tarafından kayded olduğunu gösterir. Belgeyi açmak için, pencerenin en üstünde yer alan başlık çubuğunda yer alan belge başlığına tıklayın ve Sürüm Geçmişi'ne tıklayın.
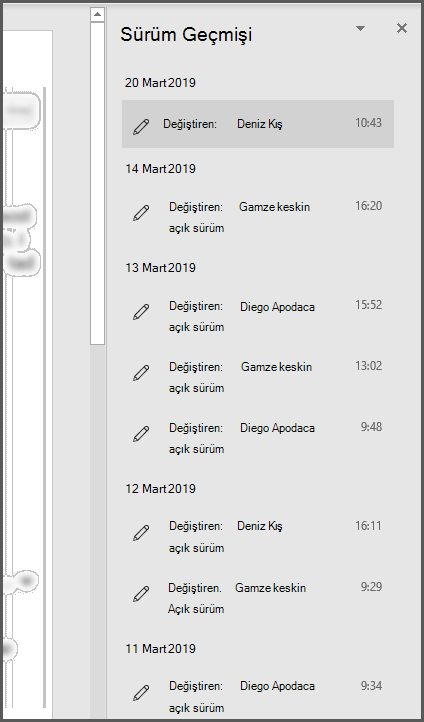
Microsoft 365 için PowerPoint veya Web için PowerPoint 'te bir slayt destesini paylaşırsanız ve diğer kişiler dosyada değişiklik yapmışsa, siz uzaktayken sununuzu kimlerin değişiklikler yapmış olduğunu size haber veren küçük bir başlıkla size bildirilecek.
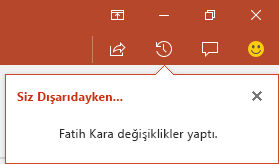
Dosyanız OneDrive depolanıyorsa, kişiler dosyanız üzerinde değişiklik yapmaya Windows 10 için Uyarı Merkezi'nde ya da iOS veya Android'in Bildirim Merkezi'nde uyarılar alırsınız.
Windows 10

Android
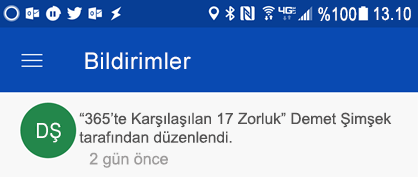
Bunu etkinleştirmek için, OneDrive eşitleme uygulaması bilgisayarınıza yüklenmiş ve oturum açık olması gerekir. OneDrive eşitleme uygulaması, Windows 10'de varsayılan olarak yüklenir ve çoğu kişi gibi, Windows'da Microsoft Hesabınızla oturum a açıktır ve bu bildirimleri almak için başka bir adım atamazsınız.
Masaüstü uygulamasının daha eski Windows için bkz. OneDrive masaüstü uygulaması için bkz. Windows.
OneDrive mobil uygulamasını iOS veya Android cihazınıza yüklemeniz gerekirse, uygulama mağazasından ücretsiz olarak indirebilirsiniz.
Tüm dosyalar için bildirimleri açma veya kapatma
Tüm dosyalar için uyarıları devre dışı bırakmak için, dosyalarınızın ayarlarına OneDrive gidin:
Windows
Görev çubuğunun sistem tepsisinde OneDrive simgesine (beyaz bulut gibi görünür) sağ tıklayın ve Tamam'ı Ayarlar. Yeni Ayarlar, bildirimleri etkinleştirmek veya devre dışı bırakmak için bir onay kutusu bulur.
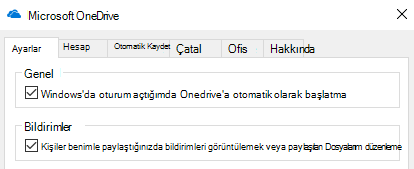
Android
Android aygıtınızda uyarıları devre dışı bırakmak için OneDrive uygulamasını açın, sol üst köşedeki menüye dokunun ve görüntülenen iletişim kutusunun sağ üst kısmında yer alan Bilgi düğmesine ("daire içinde i" gibi görünür) dokunun. Görüntülenen ekran size bu hesap hakkında bilgi ve birinin sizin ile paylaştığı bir dosyayı düzenlemesi gibi çeşitli etkinliklerin bildirimlerini ve bu hesabı açma veya kapatma seçeneklerini sunar.
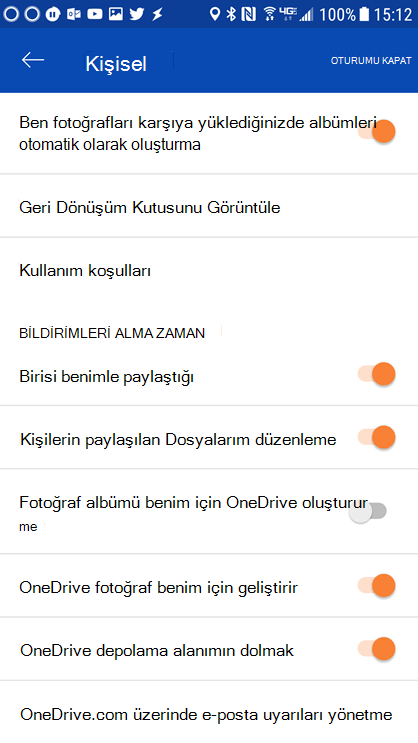
iOS
iOS'ta bildirimleri etkinleştirmek veya devre dışı bırakmak için şu adımları izleyin:
-
Word veya Excel gibi bir Office uygulamasını açın.
-
Profil düğmenize dokunun. Sol üstte, sol üstte baş harflerinizin olduğu kişidir.
-
Görüntülenen iletişim kutusunun en altında Anında Bildirimler'i seçin.
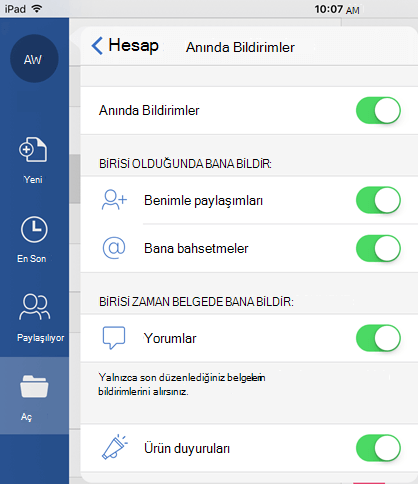
Bu iletişim kutusunda, bu uygulama için anında bildirimleri tamamen etkinleştirip devre dışı bırakabilirsiniz ya da Ürün Duyuruları gibi tek tek bildirim çeşitlerini veya birinin sizi aramasını @Mentions. Bu bildirim ayarlarının uygulama için ayrı ayrı olduğunu, dolayısıyla Word için bildirimleri etkinleştirmeyi seçebilirsiniz, ancak bu ayarları etkinleştirmeyi Excel. Bu aynı zamanda, Word, Excel ve PowerPoint bildirimleri istediğiniz zaman bunları her uygulamada tek tek etkinleştirmeniz gerek anlamına da gelir.
Tek bir dosya için bildirimleri açma veya kapatma
Bu bildirimleri kapatmak için, web tarayıcınızı açın ve https://onedrive.live.com . Belge kitaplığınıza gidin ve bildirimlerini kapatmak istediğiniz dosyayı bulun. Bu düğmeyi seçin, ardından ekranın sağ üst köşesindeki Bilgi düğmesine tıklayın (veya dosyaya sağ tıklayın ve Ayrıntılar'ı seçin). Bilgi panelinin sağ üst kısmında dosya adının yanında, zile benzer bir bildirim simgesi gösterilir. Bu dosyayla ilgili bildirimleri kapatmak için bu simgeye tıklayın.
OneDrive kişiler paylaşılan dosyalarında varsayılan olarak değişiklik paylaştığında size e-postayla gönderilecektir. Bunu kapatmak için, Kapat'a https://onedrive.live.com/options/NotificationOptions
SharePoint 'ta depolanan belgeler üzerinde e-postayla uyarı alma hakkında bilgi için bkz. SharePoint'te bir dosya veya klasör değişirse, size bildirilecek bir uyarı SharePoint.
Sizi dinliyoruz!
Bu makale, yorumlarınız sonucunda en son 4 Nisan 2019'da Ben tarafından güncelleştirildi. Bu makaleyi yararlı bulduysanız (veya özellikle yararlı bulmadıysanız), nasıl daha iyi hâle getirebileceğimizi bize bildirmek için lütfen aşağıdaki geri bildirim denetimlerini kullanın.
İlgili Konular
Gerçek zamanlı birlikte yazma ile Word belgeleriniz üzerinde işbirliği yapma
Belge kitaplığında dosya etkinliği
Slayt sunuları üzerinde PowerPoint çalışma










