SharePoint ekip sitesi sizi ve ekibinizi paylaşılan içerik ve kaynaklara bağlar. Ekip sitelerini kullanarak dosyaları depolayın ve dosyalar üzerinde işbirliği yapın ya da bilgi listeleri oluşturup yönetin:
-
Proje durumunu izleme ve güncel kalma
-
Paylaşılan içeriği düzenleme ve birlikte yazma
-
Ekip kaynaklarına erişmek için bir Microsoft 365 grubuna bağlanma
Bilgileri başkalarına yayınlamak için bir siteye ihtiyacınız varsa, bunun yerine bir iletişim sitesi kullanın.
Ekip sitesi oluşturmak, özelleştirmek ve paylaşmak için aşağıdaki adımları izleyin.
Yeni bir ekip sitesi oluşturarak başlayın.
Ekip sitesi şablonlarına göz atmak ve şablonları değiştirmek için Ayarlar'ı ve ardından Şablon seçeneklerini görüntülemek ve seçmek için Site şablonu uygula'yı seçin.
Not: İş veya okul için OneDrive veya SharePoint ekip sitesini ne zaman kullanacağınızı mı merak ediyorsunuz? Hangilerinin kullanılacağı hakkında bilgi için bkz. Dosyaları OneDrive'a mı yoksa SharePoint'e mi kaydetmem gerekiyor?
Site üst bilgisi
Ekip sitesinin en üstünde site logosunu, sitenin adını ve sitenin özel mi (yalnızca onaylanmış üyeler görüntüleyebilir) yoksa genel mi (kuruluşunuzdaki herkes görüntüleyebilir) olduğunu görürsünüz.
Siteyi düzenleme izniniz varsa ekip sitesinin üst kısmında yeni liste, belge kitaplığı, sayfa, alan, haber gönderisi veya siteye bir haber gönderisi, Microsoft Planner panosu veya SharePoint uygulamasına bağlantı ekleme bağlantısı da vardır.
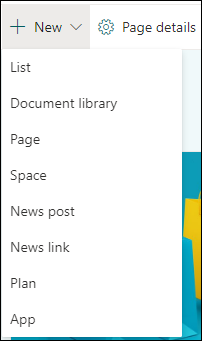
Arama kutusu
Site üst bilgisinin üstünde, ekip sitenizdeki dosyaları arayabileceğiniz bir arama kutusu görürsünüz. Siz yazarken, son çalıştığınız veya görüntülediğiniz dosyalar temel alınarak öneriler gösterilir. Ayrı sayfada görüntülenen arama sonuçlarının tam listesini görüntülemek için Enter tuşuna basın; burada gösterilenleri genişleterek tüm SharePoint sitelerinden bulunan sonuçları içermesini sağlayabilir veya yalnızca belirli dosya türlerini gösterecek şekilde sonuçları daraltabilirsiniz.
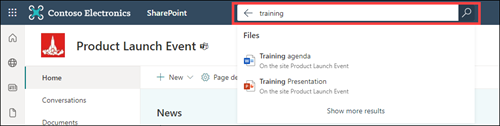
Gezinti bölmesi
SharePoint ekip sitelerindeki gezinti bölmesi varsayılan olarak sayfanın sol tarafındadır. Burada varsayılan ekip belge kitaplığının, ekip OneNote not defterinin, site sayfalarının, site içeriğinin ve sitegeri dönüşüm kutusunun bağlantılarını bulabilirsiniz. Siteyi düzenleme izniniz varsa, gerektiğinde başka bağlantılar ekleyebilir veya bağlantıların sırasını değiştirebilirsiniz.
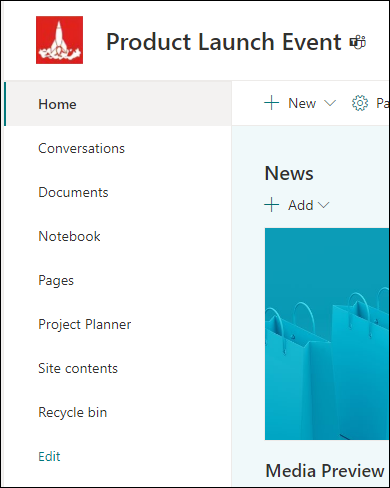
Siteyi düzenleme izniniz varsa , gezinti bölmesinin konumunu sitenizin en üstüne de geçirebilirsiniz.
Giriş sayfası
Ekip sitesi giriş sayfası çeşitli varsayılan web bölümleri içerir. Örneğin, şablona bağlı olarak, ekibiniz için önemli veya ilginç öğeler hakkında gönderiler oluşturabileceğiniz ve görüntüleyebileceğiniz bir Haber bölümü olabilir. +Ekle düğmesine tıklayın, hikayenizi oluşturun ve ardından hikayenin ekip sitesi giriş sayfasının üst kısmında görüntülenmesini sağlamak için Yayımla'ya tıklayın. Makalenin tamamını görüntülemek için başlığa tıklamanız yeterlidir.
Haberler bölümünün sağ üst köşesindeki Tümünü göster'e tıklayarak eski haber hikayelerini bulabilirsiniz. Burada ekip tarafından yayımlanan tüm haber makalelerine göz atabilirsiniz. Team News hakkında daha fazla bilgi için bkz. Ekip sitenizdeki Haberler ile ekibinizin güncel kalmasını sağlama.
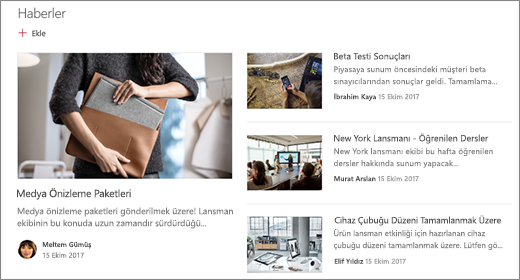
Ayrıca, sayfanın en üstüne dosyalara veya web sayfalarına bağlantı ekleyebileceğiniz bir Hızlı Bağlantılar bölümü de görebilirsiniz. +Ekle'ye tıklayın ve URL'yi girin ya da son kullanılan dosyalar veya web sayfaları listesinden bir öğe seçin. Bu web bölümü hakkında daha fazla bilgi için bkz. Hızlı Bağlantılar web bölümünü kullanma.
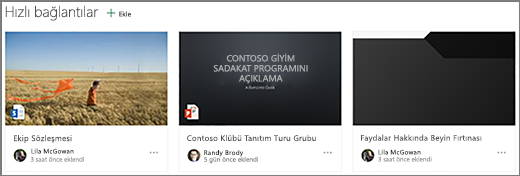
Giriş sayfası, birinin sitenizdeki bir dosyayı, sayfayı veya listeyi eklediğini veya düzenlediğini bir bakışta görmenizi sağlayan bir etkinlik akışı da içerir. Bu web bölümü hakkında daha fazla bilgi için bkz . Site Etkinliği web bölümünü kullanma.
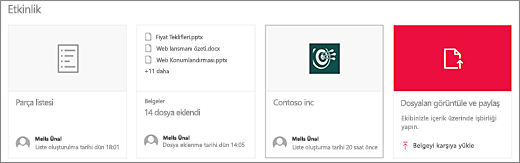
Ekip sitesi giriş sayfasındaki dosyaların bağlantılarını görüntüleyen Belge kitaplığı web bölümü de olabilir. Daha fazla bilgi için bkz. Belge Kitaplığı web bölümünü kullanma.
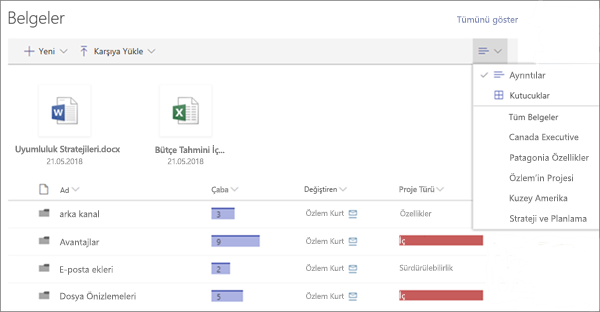
Giriş sayfasını düzenleme
Sitede düzenleme veya sahip izinleriniz varsa, sayfanın sağ üst köşesindeki Düzenle'ye tıklayarak giriş sayfasını düzenleyebilir ve sonra değişikliklerinizi yapabilirsiniz.
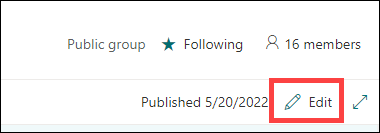
İşiniz bittiğinde, daha sonra sayfanızda çalışmak için Taslak olarak kaydet'i veya kullanıcıların değişikliklerinizi görmesi için hazırsanız Yeniden Yayımla'yı seçebilirsiniz. Ekip sitenizin giriş sayfasını düzenleme hakkında daha fazla bilgi için bkz. Sayfalarda web bölümlerini kullanma.

Microsoft 365 Grupları, Outlook konuşmaları ve takvimi, Microsoft 365’te SharePoint bilgileri ve dosyaları, Planner görevleri ve paylaşılan bir OneNote not defterini ekibiniz için tek bir işbirliği alanında bir araya getiren Microsoft 365’te SharePoint kullanıcılar için güçlü ve üretken bir platformdur. Microsoft 365 Grupları etkinleştirilirse, tüm yeni ve mevcut Microsoft 365 Grupları bir ekip sitesi alır.
Önemli: Şu anda Microsoft 365 Grupları tümleştirmesi yalnızca Microsoft 365’te SharePoint ile ve yalnızca yöneticiniz tarafından Microsoft 365 Grupları etkinleştirildiğinde kullanılabilir. Yöneticiyseniz, kuruluşunuzda Microsoft 365 Grupları etkinleştirme adımları için bkz. Kimlerin Microsoft 365 Grupları oluşturabileceğini yönetme. Microsoft 365 Grupları tümleştirmesi olmadan, paylaşılan Outlook gelen kutusu veya paylaşılan Outlook takvimi gibi Microsoft 365 Grubu kaynaklarına erişiminiz olmaz.
Microsoft 365 Grupları etkinleştirilirse, ekip sitesi oluşturduğunuzda otomatik olarak bir Microsoft 365 Grubu oluşturulur. Ekip sitenize eklediğiniz tüm kullanıcılar otomatik olarak Microsoft 365 Grubunuza eklenir. Benzer şekilde, Outlook'ta bir Microsoft 365 Grubu oluşturduğunuzda otomatik olarak bir Microsoft 365’te SharePoint ekip sitesi oluşturulur ve Microsoft 365 Grubunuza eklediğiniz tüm kullanıcılar ekip sitesine eklenir.
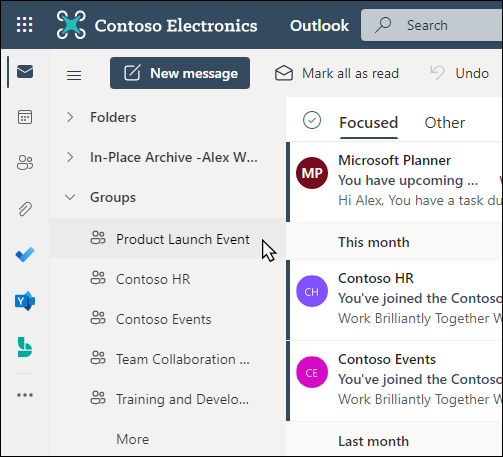
Microsoft 365 Grubunun tüm üyeleri ekip sitesine ve ekip sitesinin tüm üyeleri Microsoft 365 Grubuna erişebilir. Üyeler gerektiğinde ek belge kitaplıkları, listeler ve web uygulamaları ekleyebilir. Dağıtım listesi veya SharePoint grubu oluşturmanız gerekmez. Üyeler, site adını seçerek Microsoft 365 Grubu, üyelik, ilişkili uygulamalar vb. hakkında daha fazla ayrıntı içeren bir grup kartına da erişebilir.
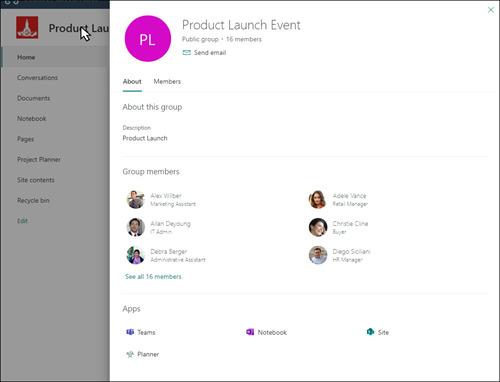
Microsoft 365 Grupları hakkında daha fazla bilgi için bkz. Microsoft 365 grupları hakkında bilgi edinin.
Sitenizin görünümünü, site gezintisini, web bölümlerini ve içeriğini izleyicilerinizin ve kuruluşunuzun gereksinimlerine uyacak şekilde özelleştirin. Özelleştirmeler yaparken, sitenin sağ üst kısmındaki Düzenle'yi seçerek sitenin düzenleme modunda olduğundan emin olun. Çalışırken, taslak olarak kaydet veya Düzenlemeleri görüntüleyenler tarafından görünür hale getirmek için değişiklikleri yeniden yayımlayın .
-
Ekibinizin kaynakları karşıya yükleyebileceği bir belge kitaplığı oluşturun.
-
Tema, logo, gezinti stili ve üst bilgi ve alt bilgi düzenlerini özelleştirerek SharePoint sitenizin görünümünü değiştirin.
-
Var olan içeriği barındırmak için bu siteye veya site gezintisinesayfa ekleyin veya kaldırın.
-
Bu siteyi kuruluşunuzdaki bir merkez sitesiyle ilişkilendirmeyi veya bu siteyi merkez site gezinti çubuğuna bağlantı olarak ekleyerek var olan bir hub sitesi gezintisine eklemeyi seçin.
Sitenizi özelleştirdikten, gözden geçirdikten ve son taslağı yayımladıktan sonra başkalarıyla paylaşın.
-
Ayarlar'ı ve ardından Site İzinleri'ni seçin.
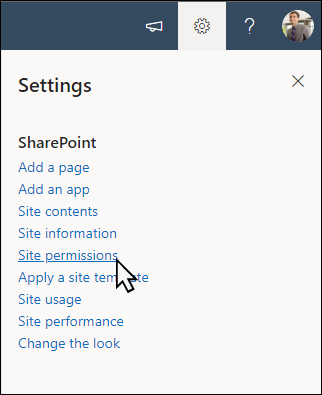
-
Üye ekle'yi ve ardından Gruba üye ekle'yi seçin.
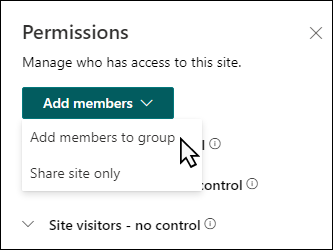
-
Üye ekle'yi seçin ve ekip sitesi içeriğine, ekip Outlook takvimi gibi paylaşılan kaynaklara ve sitenin düzenleme haklarına tam erişim vermek istediğiniz tüm kullanıcıların adlarını girin.
-
Üye eklemeyi ve izinleri ayarlamayı bitirdiğinizde Kaydet'i seçin.
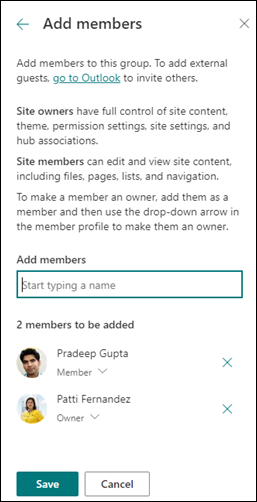
Ekip sitesi ayarlarını, site bilgilerini ve izinleri yönetme hakkında daha fazla bilgi edinin.
Sitenizi oluşturup başlattıktan sonra, bir sonraki önemli aşama site içeriğini korumaktır. İçeriği ve web bölümlerini güncel tutmak için bir planınız olduğundan emin olun.
Site bakımı için en iyi yöntemler:
-
Site bakımını planlama - İçeriğin doğru ve ilgili olduğundan emin olmak için site içeriğini gerektiği sıklıkta gözden geçirmek için bir zamanlama oluşturun.
-
Düzenli olarak haber gönderme - Kuruluş genelinde en son duyuruları, bilgileri ve durumu dağıtın. Ekip sitesine veya iletişim sitesine Haber gönderisi eklemeyi öğrenin ve duyuru yayınlayacak olan diğer kişilere SharePoint haberlerini nasıl kullanabileceklerini gösterin.
-
Bağlantıları ve web bölümlerini denetleyin - Sitenizin tam değerinden yararlandığınızdan emin olmak için bağlantıları ve web bölümlerini güncel tutun.
-
Etkileşimi geliştirmek için analizi kullanma - Popüler içerik, site ziyaretleri ve daha fazlası hakkında bilgi almak için yerleşik kullanım verileri raporunukullanarak site kullanımını görüntüleyin.
-
Site ayarlarınızı düzenli aralıklarla gözden geçirin - SharePoint'te bir site oluşturduktan sonra, sitenin ayarlarında, site bilgilerinde ve izinlerinde değişiklik yapabilirsiniz .
Ekip siteleri ve SharePoint hakkında daha fazla bilgi edinin
SharePoint sitelerini planlama, oluşturma ve koruma hakkında daha fazla bilgi edinin.
Ekip sitenizi dosya depolama ve paylaşım için özelleştirme
Bir belge kitaplığında dosyaları oluşturma, karşıya yükleme ve paylaşma
Bir SharePoint belge kitaplığından öğeleri taşıma veya kopyalama










