Microsoft Teams’te canlı etkinlik oluşturma
Bu makalede
Genel Bakış

Teams'de canlı etkinlik üretmeye genel bir bakış için bu videoyu izleyin.
Üretici özellikleri
Teams canlı etkinlikleri, etkinlik üreticileri için esnek seçenekler sağlar:
-
Bir Teams toplantısı yayınlamak, uzak sunucuları ve ekran paylaşımını etkinliğe getirmek istiyorsanız Canlı etkinliğinizi Teams'de oluşturabilirsiniz.
-
Üretim ekibiyle bir etkinlik çalıştırıyorsanız, etkinliğinizi oluşturmak için bir dış uygulama veya cihaz kullanabilirsiniz. Bu yöntem Microsoft Stream tarafından desteklenir.
Not: Zamanlarken etkinliğinizi nasıl üretmeyi planladığınızı seçmelisiniz.
Üretici özellikleri, kullandığınız üretim yöntemine bağlı olarak farklılık gösterebilir:
|
Üreticiler... |
Teams'de üretim |
Dış uygulama veya cihazla oluşturma |
Teams kodlayıcı ile oluşturma |
|---|---|---|---|
|
Diğer sunuculardan video akışlarını seçin ve bunları etkinliğe gönderin |
Evet |
Hayır |
Hayır |
|
Diğer yapımcılar ve sunucular ile sohbet |
Evet |
Evet |
Evet |
|
Canlı etkinliği başlatma ve sonlandırma |
Evet |
Evet |
Evet |
|
Canlı katılımcı sayısını görüntüleme |
Evet |
Evet |
Evet |
|
Etkinlikte ekranlarını (masaüstü veya pencere) paylaşma |
Evet |
Hayır |
Hayır |
|
Diğer tüm üreticilerin ve sunucuların sesini kapatma |
Evet |
Hayır |
Evet |
|
PSTN telefonundan sese katılma (arayarak bağlanma veya kendi kendine arama) |
Evet |
Hayır |
Yalnızca ekibi Yes-Event |
|
Olay için yapılandırıldıysa Q&A'yı denetleme |
Evet |
Evet |
Evet |
|
Etkinlik için yapılandırıldıysa Yammer konuşması yapın |
Evet |
Evet |
Yammer aracılığıyla zamanlandığında Evet |
|
Microsoft Stream'de kaydı otomatik olarak arşivle |
Hayır |
Evet |
Yalnızca genel olmayan olaylar için Stream'i Yes-Microsoft |
|
Kayıt indirme |
Evet |
Evet aracılığıyla Microsoft Stream |
Evet |
|
Katılımcı raporunu indirme |
Evet |
Hayır |
Evet |
Canlı etkinliğinizi üretme
Aşağıdaki yönergeleri kullanarak doğrudan Teams'in içinde bir etkinlik oluşturabilirsiniz. Etkinlik ayarlama hakkında daha ayrıntılı yönergeler için bkz. Teams canlı etkinliği oluşturmak için en iyi yöntemler.
Not: Etkinliğiniz için dış donanım veya yazılım tabanlı kodlayıcı kullanıyorsanız bkz. Dış uygulama veya cihaz kullanarak canlı etkinlik oluşturma .
-
Takvim

Etkinliğe yapımcı olarak katılmadan önce mikrofonunuzu ve kameranızı ayarlayabilirsiniz. Katılımcı olarak katılma seçeneğiniz de vardır. Bunun yerine Katılımcı olarak katıl'ı seçmeniz yeter.
Notlar:
-
Yalnızca etkinliği düzenleyen sizseniz veya düzenleyici etkinliği zamanladığında bu rolü size atadıysa yapımcı olarak katılırsınız.
-
Canlı etkinlik oluşturmak için masaüstü uygulamasında etkinliğe katılmanız gerekir. Web'de üretim yapma özelliği yakında geliyor!
-
Yapımcılar henüz arka planlarını bulanıklaştıramaz . Bu da çok yakında!
-
-
Etkinliğiniz büyük bir odada gerçekleştiriliyorsa, uzak katılımcıların sesini geliştirmek ve canlı izleyicilerden gelen kahkaha ve alkış gibi şeyleri duymalarına izin vermek için Oditoryum modunu kullanmak isteyebilirsiniz. Etkinleştirmek için Oditoryum modu iki durumlu düğmesini açmanız gerekir.
Provada bu modu test etmeye özen gösterin ve en iyi deneyim için bilgisayarınızın yerleşik mikrofonunu kullanmayın.Not: Etkinlik başlamadan önce oditoryum modu açılmalıdır ve yalnızca katılan ilk üretici tarafından denetlenebilir.
-
Teams'de üretim yapıyorsanız kameranızı açın.
-
Canlı etkinliğe (sağda) göndermeden önce ekranın alt kısmındaki kamera akışınızı seçerek kuyruğunuzda (solda) önizlemesini görüntüleyin.
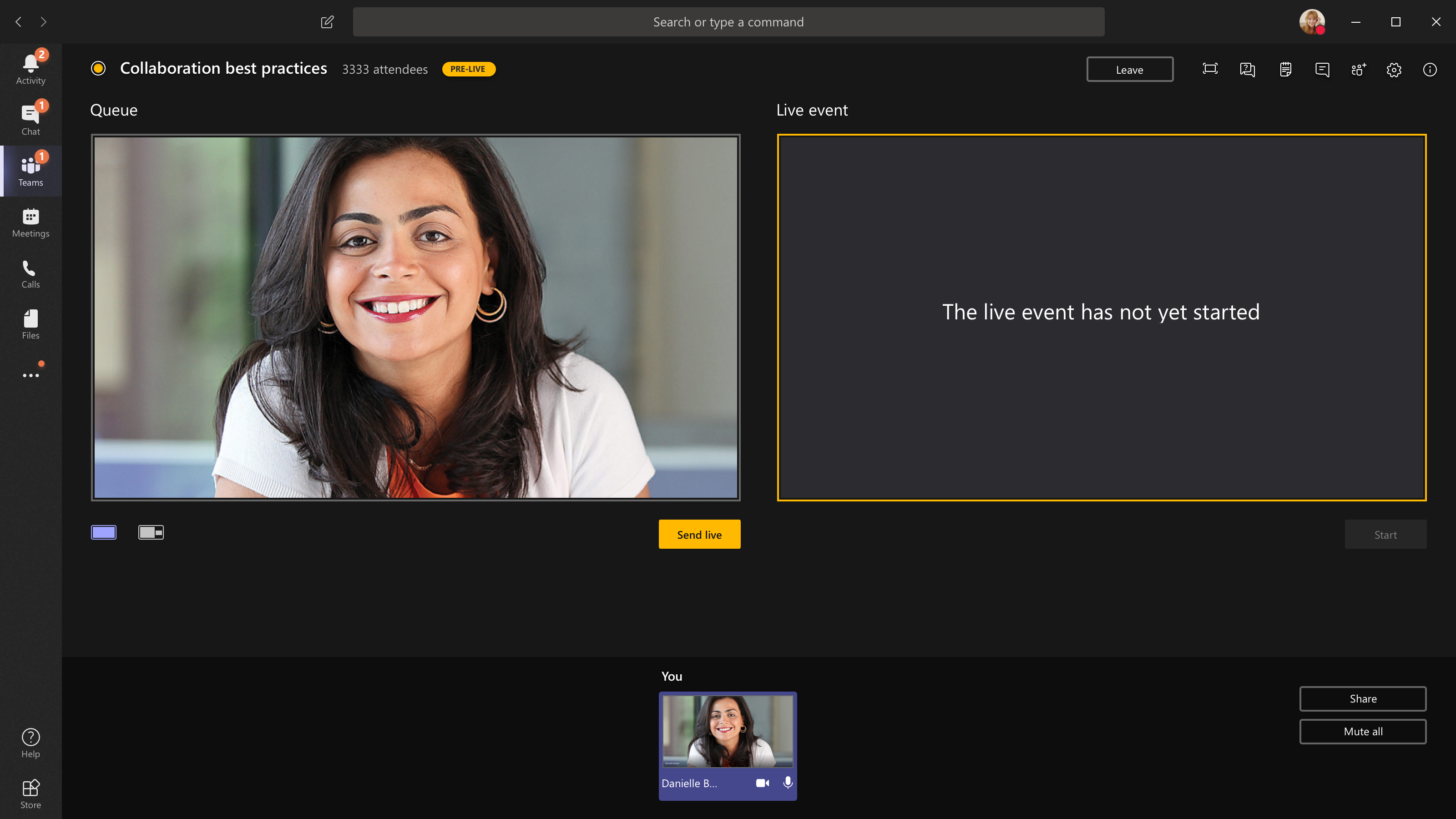
-
Kuyruğunuzun alt kısmındaki Kamerayı değiştir'i seçerek veya Cihaz ayarları'na gidip yeni bir kamera seçerek farklı bir kameraya geçin.
-
Akışı önizlemeden canlı etkinliğe göndermek için Canlı gönder'i seçin.
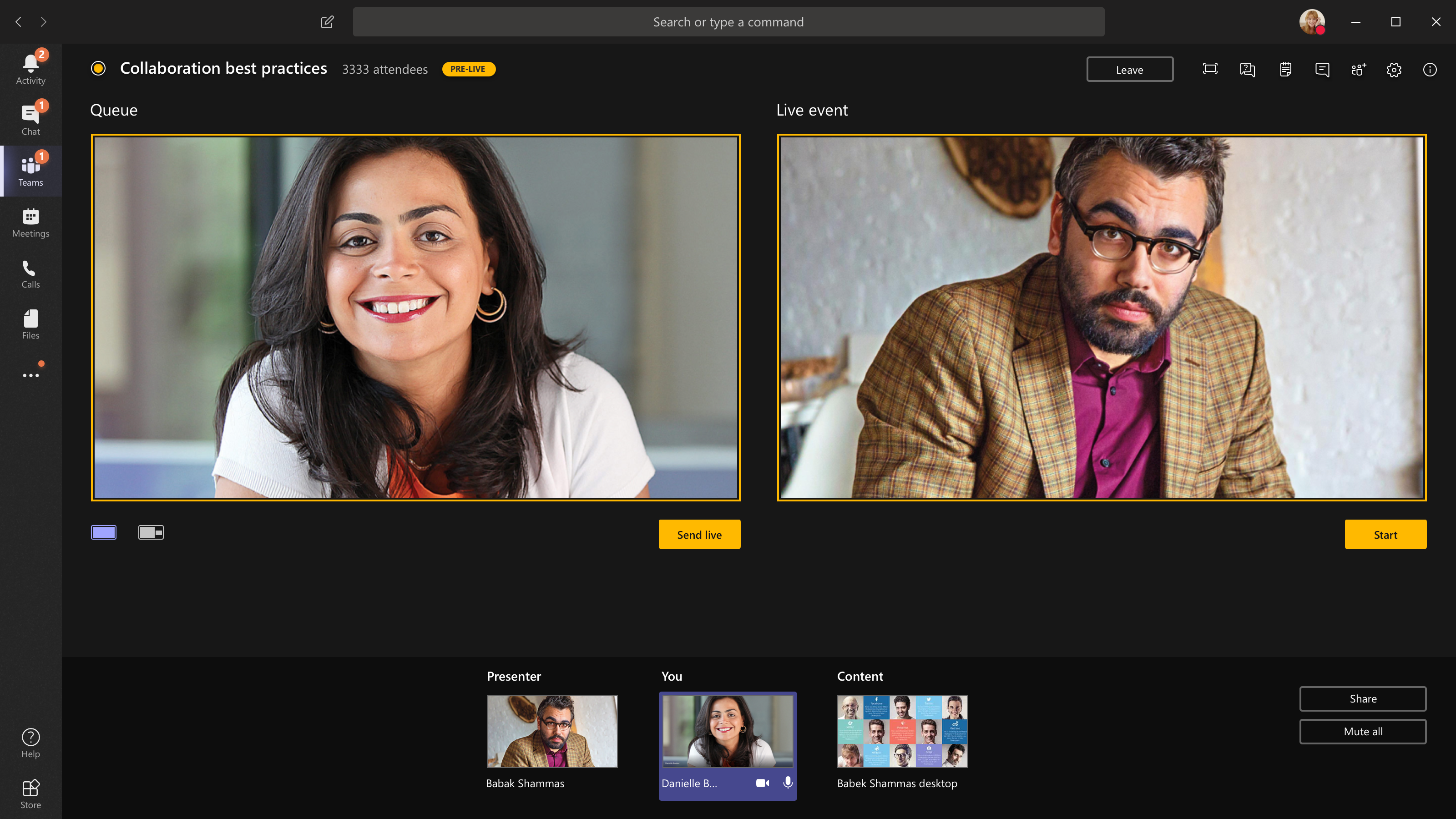
-
Katılımcılarınıza canlı yayın yapmaya başlamak için Başlat'ı seçin!
Notlar:
-
Akış canlı yayına geçtikten sonra desteklenen en yüksek çözünürlük 720p'dir.
-
Aktif olarak konuşmayan tüm yapımcıların veya sunucuların sesini kapatın. Sessize alınmazlarsa, sesleri katılımcılara canlı olarak gider.
-
Medya akışının yayına alınışından katılımcıların bunu görmesine kadar 15 ila 60 saniyelik bir gecikme vardır.
-
-
Video paylaşımını durdurursanız (örneğin, kameranızı kapatarak), herkes Canlı etkinliğin birazdan sürdürüleceğini görür.
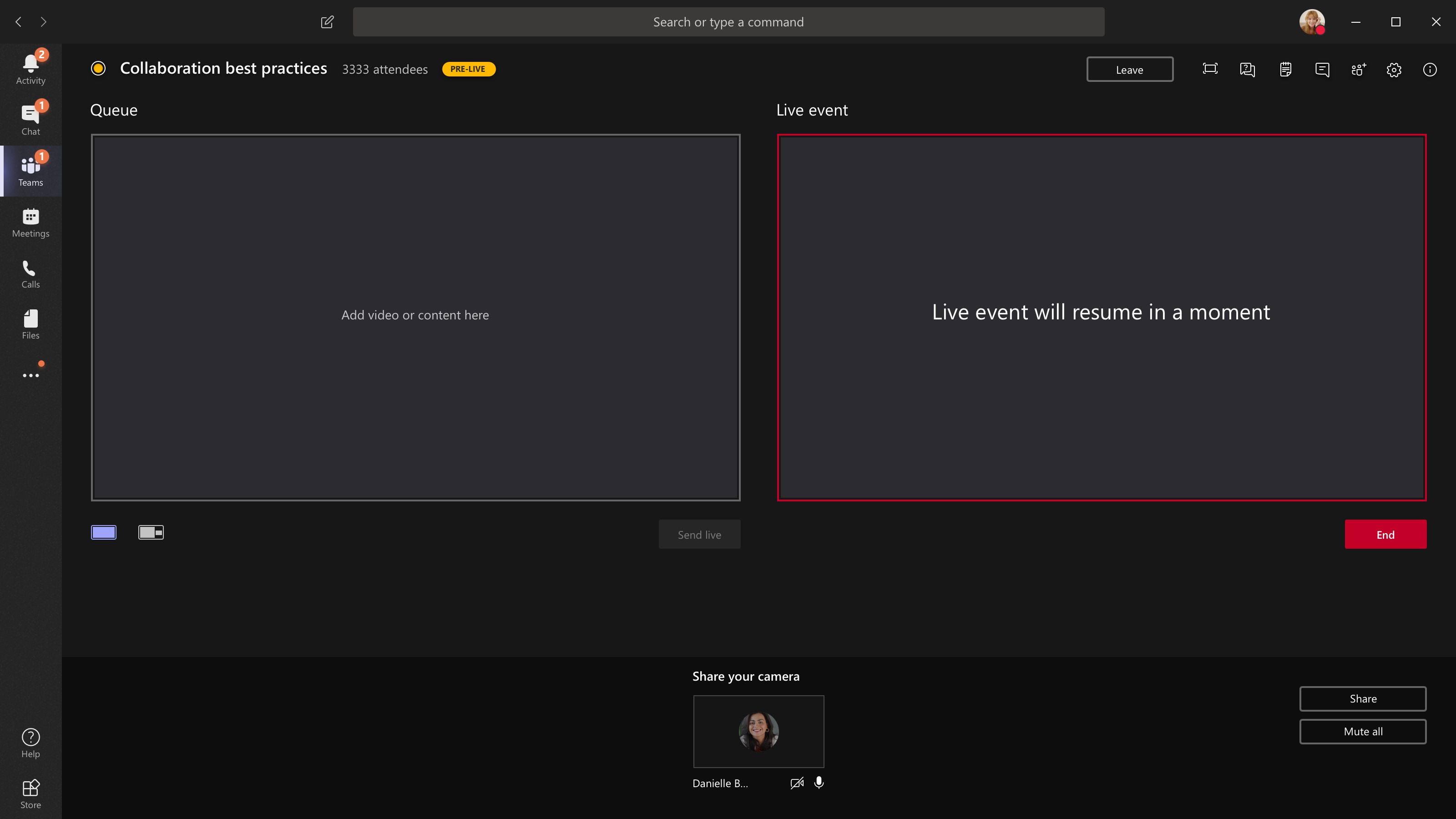
-
Masaüstünüzü veya bir pencereyi paylaşmak için Paylaş'ı ve ardından paylaşmak istediğiniz ekranı seçin.
İpucu: Etkinliğin tek üreticisi sizseniz birden çok monitör kullanmanızı veya belirli pencereleri paylaşmanızı öneririz (masaüstünüzün tamamı yerine). Aksi takdirde, siz bir değişiklik yaptığınızda herkes Teams'i (ve seçimlerinizi) görür. Birden çok monitörle Teams'deki içeriği bir ekranda kuyruğa alabilir ve paylaşılan içeriğin diğer ekranda yer almalarını sağlayabilirsiniz.
Etkinliğinizi Teams'de yapıyorsanız masaüstünüzü veya bir pencereyi şu şekilde paylaşabilirsiniz:
-
Masaüstünü paylaşmak için > Masaüstü > İçeriğiPaylaş'ı seçin > Canlı gönder'i seçin. Etkinlik henüz başlatılmadıysa Başlat'ı seçin.
Önemli: Bu şekilde video paylaşmanızı önermeyiz.
-
Bir pencereyi paylaşmak için Paylaş'ı seçin ve kaynak tepsideki Windows bölümünden açık pencerelerden birini seçin. Pencere paylaşıldıktan sonra üretici kullanıcı arabirimine geçin, İçerik'i ve ardından Canlı gönder'i seçin. Etkinlik henüz başlatılmadıysa Başlat'ı seçin.
Not: Seçili pencereyi simge durumuna küçültmeyin, bu da kuyrukta bir önizlemenin gösterilmesini engeller.
Masaüstünü veya pencereyi paylaşmayı durdurmak için arama izleyicisi penceresinde Paylaşımı durdur'u seçin. En iyi uygulama olarak, canlı etkinliğe bir ortak sunucu davet edebilirsiniz; bu kişi daha sonra masaüstünü veya pencereyi paylaşabilir ve ardından etkinlikte akış yapmak için kuyruğa alabilirsiniz. Bu, Teams'i (ve kuyruğunuzu) katılımcılarına göstermemeye yardımcı olur.
-
-
Başka bir video akışını kuyruğa almak için diğer sunucuların etkinliğe katılması gerekir. Akışları ekranınızın alt kısmında gösterilir.
Notlar:
-
On adede kadar sunucu veya yapımcı (siz dahil) video veya içerik paylaşabilir. Ancak, aynı anda yalnızca bir masaüstü veya pencere paylaşılabilir.
-
İçeriğiniz canlıysa, diğer sunucular veya yapımcılar Paylaş'ı seçerek ekranlarını paylaşmaya başlayabilir, ancak bu, paylaştığınız her şeyin yerini alır. Olay ekibinin bu olası çakışmanın farkında olduğundan emin olun.
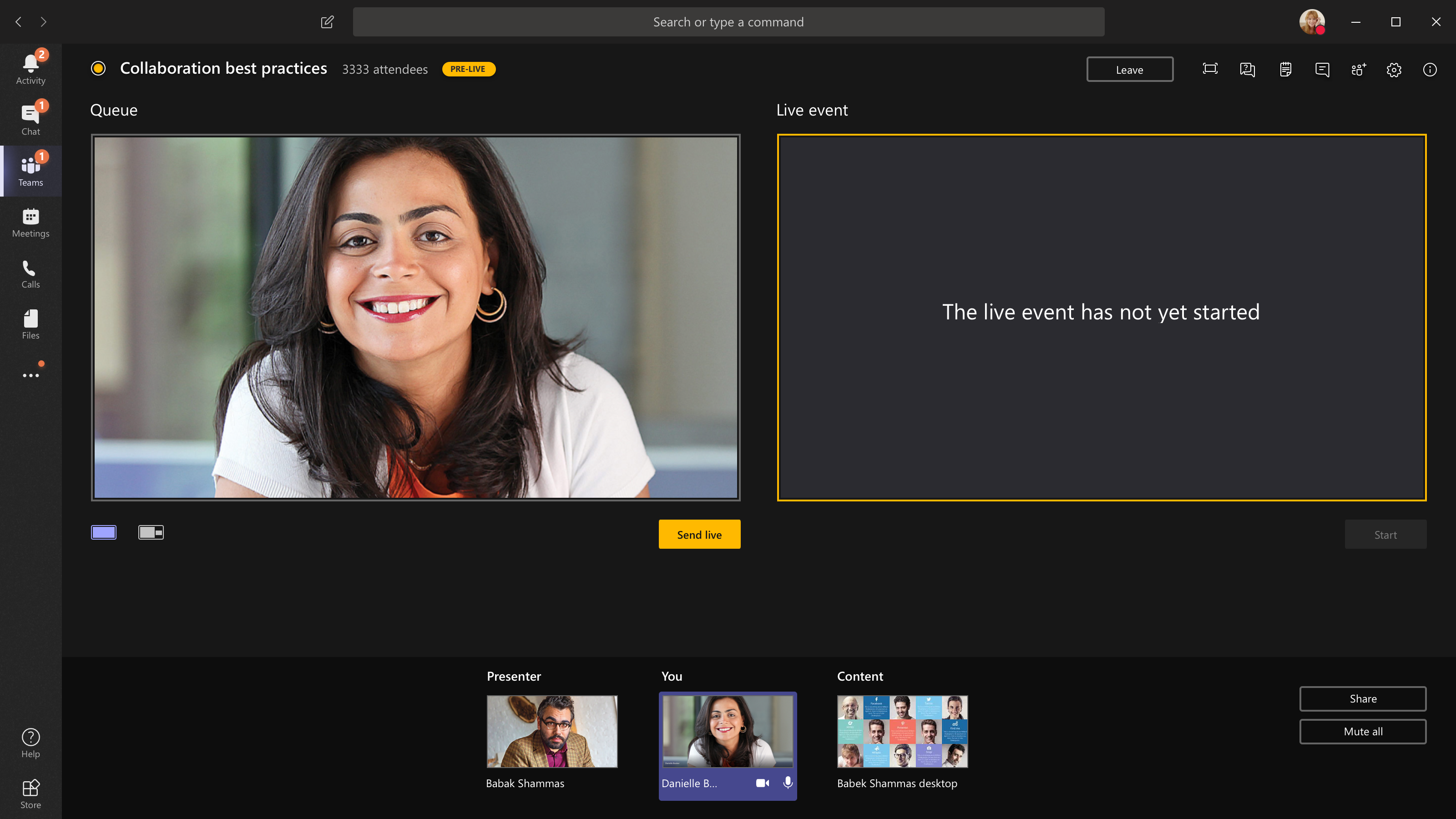
-
-
Etkinliğinizi bir oditoryumdan yapıyorsanız ve canlı etkinlikte tepkilerini (gülme, alkış vb.) yakalamasını istediğiniz bir oda içi izleyici varsa, gürültü engellemeyi kapatabilirsiniz. Cihaz ayarları'nı seçip cihaz ayarları bölmesinden Gürültü engellemeyi kapatmanız gerekir.
-
Bir sunucunun canlı etkinliğe katılmasını istemek için Katılımcılar



Birinden katılmasını isterseniz sunucu olarak katılır, yani konuşabilir, ekranını paylaşabilir, etkinlik grubunun toplantı sohbetine katılabilir ve Q&A'yı yönetebilir. Katılmak istediğiniz herkes toplantıdan sonra etkinlik grubu toplantı sohbetinden kaldırılır.
-
Olayı sonlandırmak için Son'a tıklayın.
Not: Linux kullanarak canlı etkinlik oluşturamazsınız.
Canlı etkinliğinizi yeniden başlatın
Bir yapımcı olarak, etkinlik etkinken veya etkinliği sonlandırdıktan sonra canlı etkinliği yeniden başlatabilirsiniz. Yeniden başlattığınızda , kodlayıcınızı durdurmanız ve yeniden başlatmanız gerekir, aksi zaman toplantıya video göndermeyebilir.
Önemli: Canlı etkinliği yeniden başlatırsanız, daha önce başlatılan etkinliğin kaydı, dökümü ve açıklamalı alt yazıları silinir ve yeniden başlatılan olayla değiştirilir. Katılımcılar önceki İsteğe Bağlı etkinliği görüntüleyemez.
Canlı etkinliğinizi yeniden başlatmak için Teams masaüstü uygulamasını veya Web üzerinde Teams'i kullanmanız gerekir.
-
Teams toplantı penceresinin üst kısmındaki Diğer eylemler

-
Olayı yeniden başlat'ı seçin.
-
Bir onay açılır ve onaylamak için Yeniden Başlat'ı seçin.
Ekipler daha sonra etkinliğin yeniden başlatılabildiğini doğrular. Teams canlı etkinliğinizi başarıyla yeniden başlatabilirse yapımcıların ve sunucuların bağlantısı kesilirken, etkinliği izleyen katılımcılar etkinliğin kısa süre içinde başlayacağını bildiren bir bekleme ekranı görür. Yapımcıların ve sunucuların yeniden katılmaları ve etkinliği yeniden başlatmaları gerekir.
Sağlığınızı ve performansınızı denetleyin
Canlı etkinlik oluştururken cihazlarınızın performansını denetlemek için panonuzda Sistem durumu ve performans'ı seçin.
Burada, aşağıdakileri içeren çeşitli ölçümleri gözden geçirebilirsiniz:
|
Ölçüm |
Neleri ölçüyor? |
Neden bilmek istiyorsunuz? |
|---|---|---|
|
Tahmini bant genişliği |
Ağınızın saniyede Megabit (Mb/sn) cinsinden ölçülen kapasitesi |
Bant genişliğinin düşük olması, katılımcılara gönderebildiğiniz ses ve videonun kalitesini etkileyebilir. |
|
Gidiş dönüş süresi |
Ağınızın milisaniye (ms) cinsinden ölçülen hızı |
Uzun bir gidiş dönüş süresi, katılımcılara gönderebildiğiniz ses ve videonun kalitesini etkileyebilir. |
|
Kamera gönderme çözünürlüğü |
Kameranızın gönderebileceği ayrıntı miktarı, piksel cinsinden ölçülür (p) |
Kamera gönderme çözünürlüğünün düşük olması, katılımcılara gönderebildiğiniz ses ve videonun kalitesini etkileyebilir. |
|
Video işleme (donanım codec bileşeni) |
Kamera görüntülerini dijital sinyale dönüştürme |
Yazılım codec'i güç açısından verimli olmayabilir ve daha fazla bellek gerektirebilir ve bu da gönderebildiğiniz videonun kalitesini etkileyebilir. |
|
Medya bit hızı sınırı |
Teams'in medya için ne kadar bant genişliği kullanmasına izin verilir, saniye başına Megabit (Mb/sn) cinsinden ölçülür |
Bu kuruluş ilkesi katılımcılara gönderebildiğiniz ses ve videonun kalitesini etkileyebilir. |
|
Ekran paylaşımı |
Kuruluşunuzun toplantılarda ekranınızı paylaşmanıza izin verip vermediği |
Bu kuruluş ilkesi, canlı bir etkinlikte ekranınızı paylaşmanızı engelleyebilir. |
|
IP videosu |
Kuruluşunuzun toplantılarda video paylaşmanıza izin verip vermediği |
Bu kuruluş ilkesi, canlı bir etkinlikte video paylaşmanızı engelleyebilir. |
Not: Her kategori için ölçüm almak için kameranızı açmanız gerekir.
Daha fazla bilgi edinmek ister misiniz?
Canlı Teams etkinliği genel bakış
Harici kodlayıcı canlı etkinlik oluşturma










