Proje yöneticileri, ekiplerinin proje zamanlamasının herhangi bir noktasında ne yaptığını net ve hızlı bir şekilde görmekte zorlanabilir. Proje yöneticileri, buldukları sorunlarla ilgili bir şeyler yapmak için hızlı ve zahmetsiz bir yol bulmakta da zorlanabilir.
Not: Ekip Planner yalnızca Project Professional ile kullanılabilen bir özelliktir.
Proje yöneticilerine ekiplerinin çalışmalarına daha fazla görünürlük ve denetim sağlayan team Planner hoş geldiniz.
Ne yapmak istiyorsunuz?
Ekip çalışmasını görüntüleme
-
Görünüm sekmesinin Kaynak Görünümleri grubunda Ekip Planner'ni seçin.
Ekip Planner görüntülenir. Projedeki her kaynak için bir satır görüntülenir. Sol tarafta kaynak adları görünür. Kaynağın atandığı tüm görevler sağ tarafta aynı satırda görünür. Başlangıç tarihi veya bitiş tarihi olmayan kaynak görevleri de sol tarafta kaynak adının yanında görünür.
Kimseye atanmamış görevler en altta görünür.
İpucu: Kuruluşunuzun proje zamanlama metodolojisi olarak çevik proje yönetimi kullanıyorsanız, atanmamış görevleri, gelecekteki sprint'lerde kaynaklara atanmayı bekleyen görevlerin "kapsamı" olarak kullanın.
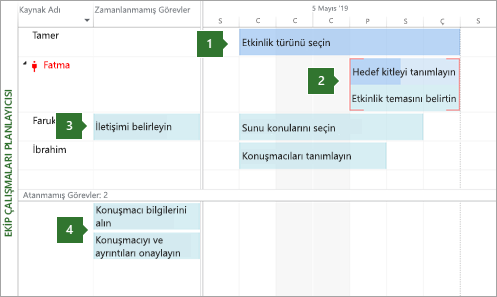
1. Tamamlanmış bir görev. Bu görev, yüzde 100 fiili çalışma ile tamamlanmış bir görevdir. Ekip Planner kullanılarak taşınamaz.
2. Aynı kişiye iki görev atandı. Üst görev otomatik olarak zamanlanır ve kısmen tamamlanır (çubuk üzerindeki renk değişikliğiyle gösterilir). Alttaki görev el ile zamanlanır. Her ikisi de aynı anda aynı kişiye zamanlanır. Elde edilen fazla yükleme kırmızı çizgiyle gösterilir. Bu görevlerden biri, fazla yükleme sorununu çözmek için zamanlamada farklı bir zamana (veya başka bir kişiye) taşınabilir.
3. Zamanlanmamış bir görev. Bu görev belirli bir kişiye atanır, ancak zamanlanmış bir görev olmak için yeterli zamanlama bilgilerine sahip değildir. Bir görevin zamanlanması (ve dolayısıyla görünümün sağ tarafına taşınması) için zamanlama ayarlarının en az iki tane ayarlanmış olması gerekir. Örneğin, süre ve başlangıç tarihi ayarlandıysa (ancak bitiş tarihi yoksa), bitiş tarihi otomatik olarak ayarlanır ve zamanlanmış bir görev haline gelir. Benzer şekilde, başlangıç tarihi ve bitiş tarihi kümesi varsa (ancak süresi yoksa), zamanlanmış bir görev haline de gelir. Yalnızca başlangıç tarihi ayarlanırsa, zamanlanmamış bir görev olarak kalır.
4. Atanmamış görevler. Bu görev kimseye atanmadı. Doğru bölümde bir kişinin zamanlamasına sürükleyerek atanabilir. Görevi zamanlanmamış ancak bir kişiye atanmış durumda tutmak için, dikey olarak sol üst bölümde kişinin adına sürükleyin.
İpucu: Görevin rengi, zamanlama durumu hakkında yararlı bilgiler sağlar. Örneğin, çubuğun koyu mavi olan kısımları gerçek çalışmayı gösterir. Yeşil görevler el ile zamanlanır.
Görevi zamanlamada farklı bir zamana taşıma
Bir görevi taşımak istemenin farklı nedenleri vardır. Birine çok fazla iş atanmış olabilir veya belki de çalışmayı başka bir kişiye yeniden atamak isteyebilirsiniz. Ya da önemli bir görev üzerinde kimsenin çalışmadığını fark edebilirsiniz. Ekip Planner tüm bu sorunları ve çok daha fazlasını ele alacaktır.
Ekip Planner kullanarak, bir görevi başka bir yere sürüklemek kadar basit bir şekilde yeniden zamanlayabilirsiniz.
-
Görünüm sekmesinin Kaynak Görünümleri grubunda Ekip Planner'ni seçin.
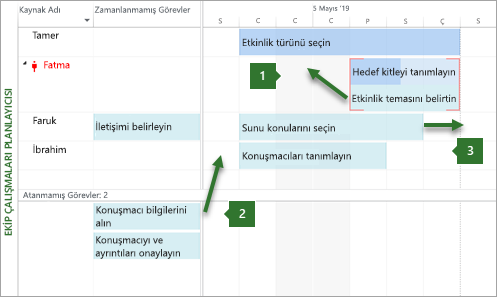
1. fazla yükleme çözümlemek için görevi dikey olarak taşıma. İki görev üzerinde çalışan bir kaynağın görevlerini aynı anda taşıyabilirsiniz.
2. Bir kişiye yeni çalışma atamak için görevi dikey olarak taşıma. Bir kişiye atanmayan çalışma, sürükleyip bırakılarak birine atanabilir.
3. Görevi yatay olarak taşıma. Görev, bir kişinin zamanlamasına göre daha sonra üzerinde çalışmak üzere zamanlanabilir.
Takım Planner kullanabileceğiniz diğer yollar aşağıdadır.
|
Yapılacak işlem |
Bu işlemi yapın |
|
Çalışma dışı süreyi görüntüleme |
Bir kişinin çalışma dışı zamanı gri dikey çubuklar olarak görünür. Çalışma dışı zaman hakkında daha fazla ayrıntı görmek için dikey çubuklara çift tıklayın. |
|
Daha az veya daha fazla ayrıntı görmek için görev bilgilerini toplama |
Görev ve proje bilgileri hakkında daha yüksek ayrıntı düzeyi elde etmek için Team Planner'da bilgileri toplayın. Biçim sekmesinin Biçim grubunda, Topla'yı ve ardından bir ana hat düzeyini seçerek ayrıntı düzeyini seçin. Görevler toplanmış olduğunda, en yüksek düzeydeki görev tek bir çubuk olarak görünür. |
|
Birden çok öğe seçme |
Birden çok kaynak veya görev adını tıklatırken CTRL tuşunu basılı tutun. Fareyi birden çok öğenin üzerine sürükleyerek de seçebilirsiniz. |
|
Klavyeyi kullanarak öğeleri taşıma |
Ok tuşlarını kullanarak Ekip Planner öğeler arasında gezinebilirsiniz. Vurgulanan bir görevi taşımak için CTRL + ok tuşlarını kullanın. Görünümü kaydırmak için ALT + ok tuşlarını kullanın. |
|
Öğeleri pencerenin dışına taşıma |
Bir görevi Ekip Planner kenarına sürüklemek otomatik olarak görünümün kaydırmasına neden olur. Bu şekilde, fare düğmesini bırakmak zorunda kalmadan bir görevi geleceğe (veya geçmişe) sürükleyebilirsiniz. |
|
Görevler hakkında hızlı bilgi edinin |
Görevin nasıl zamanlandığıyla ilgili önemli ve yararlı bilgileri okumak için görevin üzerine gelin. Araç ipuçları, önemli zamanlama kararları alma konusunda size yardımcı olabilir. |
Ekip Planner görünümünü kullanarak zamanlamanıza ince ayar yapma
Bu makaledeki diğer bölümleri okuduğunuz varsayıldığında, ekip Planner görevleri taşıma hakkında oldukça bilgi sahibisiniz. Gantt Grafiği'nde ve Ekip Planner yapabileceğiniz diğer görünümlerde yapabileceğiniz çoğu şey. Bu bölüm, daha kısa sürede daha fazlasını yapmak için Ekip Planner yapabileceğiniz diğer şeyleri kapsar.
|
Yapılacak işlem |
Bu işlemi yapın |
|
Görevlerin zamanlanmış şeklini değiştirme |
Bir görevin otomatik olarak el ile zamanlanmış olarak zamanlanmasını değiştirmek için, bir göreve sağ tıklayın ve ardından Otomatik Zamanlama veya El ile Zamanlama'yı seçin. |
|
Fazla çalışma sorunlarını otomatik olarak çözme |
Biçim sekmesinde Fazla Yüklemeleri Engelle'yi seçin. Bu ayar açık olduğunda, bir görevin taşınması başka bir görevle çakışmaya neden olursa, fazla yüklemeleri önlemek için ikinci görev otomatik olarak taşınır. |
|
Görevi devre dışı bırakma |
Görevi Devre Dışı Bırak'ı seçmek için görev çubuğuna sağ tıklayın. Görev Ekip Planner'nden kaybolsa bile, görev devre dışı bırakıldığında projeden silinmez. Görevin fiili değerlerin raporlanmasını engeller. |
|
Görevi yeniden atama |
Görevi yeniden atamanın en kolay yolu, görevi başka bir kişiye sürüklemektir. Ayrıca bir göreve sağ tıklayıp Yeniden Ata'ya da tıklayabilirsiniz. Bu özellikle aynı tarihleri korumak istiyorsanız kullanışlıdır. |
|
Görev bilgilerini değiştirme |
Görevin adını veya diğer özellikleri ( kısıtlama tür ana hat kodları, son tarih tarihler veya görev türü gibi) değiştirmek için göreve çift tıklayın. Kaynak bilgilerini görüntülemek ve değiştirmek için kaynak adına çift tıklayabilirsiniz. |
|
Görünümü bölme |
Geleneksel bölünmüş (veya birleşik) görünümden memnun olan gelişmiş proje yöneticileri için, diğer ayrıntıları ayrı bir alt bölmede gösterebilirsiniz. Görev sekmesinin Özellikler grubunda Görev Ayrıntılarını Görüntüle'yi seçin. Alttaki sorun, seçilen görev ve göreve atanan kaynaklar hakkında ayrıntılı bilgileri görüntüler. Not: Kaynak Kullanımı veya Görev Kullanımı görünümleri gibi zaman ölçeğine sahip bir görünümü, birlikte ekip Planner birlikte kullanamazsınız. Team Planner ile birlikte zaman ölçeğine sahip bir görünümü görüntülemek için yeni bir pencere açın ve pencereleri yatay olarak düzenleyin. Bunu yapmak için Görünüm sekmesinin Pencere grubunda Tümünü Düzenle'yi seçin. |
Ekip Planner özelleştirme
Ekip Planner görünümünü ihtiyaçlarınıza uyacak şekilde değiştirebilir ve görünümü daha çekici hale getirebilirsiniz.
-
Görünüm sekmesinin Kaynak Görünümleri grubunda Ekip Planner'ni seçin.
|
Yapılacak işlem |
Bu işlemi yapın |
|
Takım Planner çubuklarının rengini değiştirme |
Stiller grubundaki Biçim sekmesinin değiştirmek istediğiniz çubuk türünü seçin ve ardından Kenarlık Rengi veya Dolgu Rengi'ni seçin. Tek tek çubuklar da değiştirilebilir. |
|
Daha fazla metin göstermek için satırların yüksekliğini genişletme |
Biçim grubunun Biçim sekmesinde, Metin Satırları listesini kullanarak bir dizi satır seçin. |
|
Daha fazla veya daha az ayrıntı görüntüleme |
Görünümün sağ tarafında ne kadar süre görüntüleneceğini değiştirmek için Proje penceresinin sağ alt kısmındaki Yakınlaştırma Kaydırıcısı'nı kullanın. |
|
Çalışma dışı zamanın görünümünü değiştirme |
Görünümün sağ tarafındaki boş bir alana sağ tıklayın (bir görevde değil) ve çalışma dışı zaman'ı seçin. |
|
Hızla gruplandırma, filtreleme veya sıralama |
Kaynak Adı sütununda aşağı oku seçin ve ardından tanımlı veya özel filtreler için Sırala, Gruplandır veya Filtreler'i seçin. |
|
Gereksiz sütunları gizleme |
Zamanlanmamış ve atanmamış görevlerin sütunlarını gizleyebilirsiniz. Göster/Gizle grubunun Biçim sekmesinde, görüntülemek veya görünümden gizlemek istediğiniz sütun türünü seçin. |
|
Ekip Planner bölümlerin boyutunu değiştirme |
Bölümlerin boyutunu değiştirmek için dikey ve yatay kenarlıkları bölümler arasında sürükleyin. |
İpucu: Takım Planner önemli ölçüde özelleştirdiyseniz, özelleştirilmiş görünümün bir sürümünü ayrı bir görünüme kaydedebilirsiniz. Görünüm sekmesinin Kaynak Görünümleri grubunda Ekip Planner düğmesinin alt yarısını ve ardından Görünümü Kaydet'i seçin.










