Outlook 'da e-posta iletisi oluşturmak, Outlook özelliklerin en çok seçeneğini ve yapılandırmalarını sunar. Yazdığınız iletinin işle ilgili veya kişisel olması önemli değildir; her zaman kendi eşsiz stilinizi eklemenin bir yolunu bulabilirsiniz.
Not: Outlook, e-posta iletileri için Word temel alan bir düzenleyici kullanır. Özellikleri düzenleme konusunda yardıma ihtiyacınız varsa, Word başlatın, F1 tuşuna basın ve ardından Word Yardımı'nda arama yapın.
Teslim seçeneklerini ayarlama
Teslim seçenekleri iletinizin önem düzeyini ayarlamayı, süre sonu sağlamayı ve iletiyi gönderirken geciktirme saati ve tarihi belirtmeyi içerir.
İletinin önem düzeyini ayarlayarak alıcıların bunu açmadan önce Gelen Kutularında göstergeyi görmelerini sağlayabilirsiniz. Önem düzeyinin ayarlanması, alıcıların iletilerini önem derecesine göre sıralamalarına da olanak tanır.
-
İleti sekmesinin Etiketler grubunda Yüksek önem veya Düşük önem derecesini seçin. Seçilen simge, kullanımda olduğu gösterilecek şekilde vurgulanır.
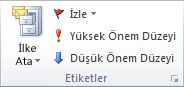
İletinin süresi dolduğunda, ileti üst bilgisi Outlook klasörlerde görünür durumda kalır. İleti üzeri çizili olarak gösterilse de, açılabilir.
-
Seçenekler sekmesinin Diğer Seçenekler grubunda İleti Seçenekleri İletişim Kutusu Başlatıcısını

-
Özellikler iletişim kutusundaki Teslim seçenekleri'nin altında Sürenin dolacağı tarih onay kutusunu seçin ve sonra da bir tarih ve saat seçin.
Microsoft Exchange e-posta hesabı kullanıyorsanız, tek bir iletinin teslimini geciktirebilirsiniz. E-posta hesap türü ne olursa olsun, herkes kuralları kullanıp Gönder seçildikten sonra tüm iletileri belirtilen süre boyunca Giden Kutusu'nda tutarak bunların teslimini geciktirebilir.
Yalnızca Exchange hesapları için e-posta iletisinin teslimini geciktirmek için
-
Seçenekler sekmesinin Diğer Seçenekler grubunda Teslimi Geciktir'i seçin. Özellikler iletişim kutusu görüntülenir; Bu tarihten önce teslim etme onay kutusu seçili durumdadır.
-
İstediğiniz teslim tarihi ve saatini seçin.
Not: Geciktirmek istediğiniz her ileti için Teslimi Geciktir'i seçmeniz gerekir. Tüm iletileri geciktirmek için, tüm e-posta hesaplarında e-posta iletisinin teslimini geciktirmeye yönelik aşağıdaki yordama bakın.
Tüm e-posta hesaplarında e-posta iletisinin teslimini geciktirmek için
Kurallar Sihirbazı'ndaki ayarları özelleştirerek, gecikmenin ne zaman uygulanacağına ilişkin ölçütleri sınırlandırabilirsiniz.
-
Herhangi bir Outlook görünümünde Dosya sekmesini seçin.
-
Kuralları ve Uyarıları Yönet > Yeni Kural'ı seçin.
-
1. Adım: Bir şablon seçin bölümündeki Boş bir kuraldan başla alanında, Gönderdiğim iletilerde kuralı uygula'yı ve sonra da İleri'yi seçin.
-
Yeniden İleri'ye tıklayın ve Bu kural gönderdiğiniz tüm iletilere uygulanacak iletisini gördüğünüzde Evet'i seçin.
-
1. Adım: Eylemleri seçin bölümünde, teslimi birkaç dakika ertele onay kutusunu işaretleyin.
-
2. Adım: Kural açıklamasını düzenleyin (altı çizili bir değere tıklayın) bölümünde, altı çizili birkaç sözcüğünü seçin.
-
1 ile 120 arasında bir sayı girin ve Tamam'ı seçin.
-
Son'u seçin ve Bu kural yalnızca istemci kuralıdır ve yalnızca Outlook çalışırken çalışacaktır iletisini gördüğünüzde Tamam'ı seçin.
Not: Bu yeni kural, gönderdiğiniz tüm iletileri 7. adımda girdiğiniz dakika sayısı kadar geciktirmektedir. Outlook belirtilen gecikmeyi karşılamak için Gönder'i seçtikten sonra bu kadar dakika boyunca çalışır durumda kalmalıdır.
İletinizin görünümünü değiştirme
İletinin görünümünü en az sekiz yoldan değiştirebilirsiniz.
-
Seçenekler sekmesinin Temalar grubunda Sayfa Rengi'ni seçin.
Not: Sayfa Rengi seçeneğini kullanılabilir hale getirmek için imlecinizi iletinin gövdesine getirin.
-
Aşağıdakilerden birini yapın:
-
Tema Renkleri veya Standart Renkler paletinde bir renk seçin.
-
Daha ayrıntılı bir palet almak için Daha Fazla Renk'i seçin.
-
Tüm renkleri kaldırmak için Renk Yok'u seçin.
-
-
Gradyan, doku, desen veya resim eklemek için Dolgu Efektleri'ni seçin ve sonra da istediğiniz dolgu seçeneklerini belirtin.
Not: 2. adımda renk seçtiyseniz, gradyan, doku veya desende o renk temel alınır.
İletinizde yazı tipini değiştirmenin çeşitli yolları vardır.
-
İleti sekmesinin Temel Metin grubunda yazı tipini, yazı tipi boyutunu, yazı tipi stilini (kalın, italik, altı çizili), yazı tipi rengini ve metin vurgusunu seçebilirsiniz.
-
Metni Biçimlendir sekmesinin Yazı Tipi grubunda yazı tipini ve yazı tipi boyutunu seçebilir, boyutu artımlı olarak büyütebilir veya küçültebilirsiniz. Ayrıca yazı tipi stilini (kalın, italik, altı çizili, üstü çizili, alt simge, üst simge), büyük/küçük harf kullanımını, yazı tipi rengini ve metin vurgusunu da değiştirebilir ve tüm yazı tipi biçimlendirmesini kaldırabilirsiniz.
-
Metni seçtiğinizde gösterilen mini araç çubuğunda yazı tipini seçebilir, boyutu artımlı olarak büyütebilir veya küçültebilir, tema seçebilir, Biçim Boyacısı'nı kullanabilir, yazı tipi stilini (kalın, italik ve altı çizili) seçebilir ve metni vurgulayabilirsiniz.
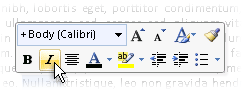
-
Metni Biçimlendir sekmesinin Stiller grubunda, stilleri seçebilirsiniz.
İpucu: Profesyonel görünümlü iletiler oluşturmak için stilleri kullanın.
Grafikler ileti alıcılarınızın dikkatini çekebileceği gibi, iletinizin dosya boyutunu da artırabilir. Grafiklerin moderasyonda kullanılmasının bir nedeni de budur. İletinin arka plan görünümünü değiştirmek için bkz. Arka plan rengi, gradyan, doku, desen veya resim ekleme.
Grafik eklemek için
-
Ekle sekmesinin Çizimler grubunda aşağıdaki çizim türlerinden birini seçin:
Resim
-
Resim'i seçin ve ardından istediğiniz resmin kaydedildiği klasöre gidin.
-
Resmi seçin ve ardından Ekle'yi seçin.
Resim sürükleme tutamaçlarıyla resmi yeniden boyutlandırabilir veya döndürebilirsiniz. Ek resim seçenekleri için, resme sağ tıklayın ve bir komut seçin.
Küçük Resim
Küçük resim kitaplığı Outlook 2016 veya Outlook 2013 içinde kullanılamaz; Ancak, Outlook küçük resim eklemenize yardımcı olabilir. Daha fazla bilgi için bkz. Dosyanıza küçük resim ekleme.
Outlook 2010 içinde oluşturulan bir iletiye küçük resim eklemek için:
-
Küçük Resim'i seçin, aramak istediğiniz resim için bir açıklama yazın ve ardından Git'i seçin.
-
Office.com'da sağlanan küçük resimlerin eklenmesi için Office.com içeriği ekle onay kutusunu seçin.
-
Eklemek istediğiniz resmi seçin.
Şekiller
-
Şekiller'i seçin ve sonra da istediğiniz şekli seçin.
Ek şekil seçenekleri için, şekle sağ tıklayın ve bir komut seçin.
SmartArt
-
SmartArt'ı seçin.
-
SmartArt grafiği için düzen seçin ve sonra da Tamam'ı seçin.
-
Metin eklemek için SmartArt grafiğini seçin.
Ek seçenekler için, SmartArt grafiğine sağ tıklayın ve bir komut seçin.
Grafik
-
Grafik'i seçin.
-
Bir grafik türü seçin ve Tamam'a tıklayın.
-
Görüntülenen Microsoft Excel 2010 çalışma sayfasında, grafiğinizin verilerini girin.
Ek grafik seçenekleri için, grafiğe sağ tıklayın ve bir komut seçin.
Ekran görüntüsü
-
Ekran görüntüsü'nü seçin.
-
Önizlemesi gösterilen resimlerden birini veya Ekran Kırpması'nı seçin.
-
Ekranınızın yakalamak istediğiniz alanını seçin.
-
WordArt eklemek için
-
Ekle menüsündeki Metin grubunda WordArt'ı seçin.
-
İleti sekmesinin Temel Metin grubunda Madde İşaretleri veya Numaralandırma düğmesini seçin.
-
Bir sonraki liste öğesini eklemek için Enter tuşuna basın. Outlook sonraki madde işaretini veya numarayı otomatik olarak ekler.
-
Aşağıdakilerden birini yapın:
-
Listeyi bitirmek için iki kez Enter tuşuna basın.
veya
-
Listedeki son madde işaretini veya numarayı silmek için Ara Çubuğu’na basın.
-
İpuçları: Madde işaretli liste veya numaralandırılmış liste oluşturmak için klavye kısayolu da kullanabilirsiniz.
-
Madde işaretli liste oluşturmak için * (yıldız) yazın ve ara çubuğuna veya Sekme tuşuna basın.
-
Numaralandırılmış liste oluşturmak için 1.ögesini seçip Ara Çubuğu'na veya Sekme tuşuna basın.
Tablo, metin ve grafikle doldurabileceğiniz hücre satırları ve sütunlarından oluşur. Tablolar çoğunlukla bilgileri düzenlemek ve sunmak için kullanılır.
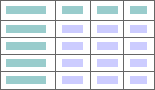
İlginç sayfa düzenleri oluşturmak veya metin, grafik ve gelişmiş tablo düzenleri hazırlamak için de tabloları kullanabilirsiniz.
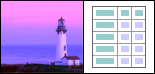
Tablo eklemek için
-
Tabloyu eklemek istediğiniz yeri seçin.
-
Ekle sekmesinin Tablolar grubunda Tablo'yu seçin.
-
Aşağıdakilerden birini yapın:
-
Hızlı Tablolar'ın üzerine gelin, istediğiniz tabloyu seçin ve tablodaki verileri kendi verilerinizle değiştirin.
-
Yeni, boş bir tablo oluşturmak için, tablo kılavuzunu ve ardından satırlarla sütunların sayısını seçin.
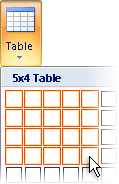
-
Eklediğiniz tablo hücrelerinin boyutlarını değiştirmenizi sağlayan bir işaretçi almak için Tablo Çiz'i seçin.
-
İletinizde yeni bir elektronik tablo açmak için Excel Elektronik Tablosu'nu seçin. Tutamaç noktalarını kullanarak elektronik tabloyu yeniden boyutlandırabilirsiniz.
Not: Excel Elektronik Tablosu'nu seçtiğinizde, Excel çalışma kitabının kaynağına güvenip güvenmediğinizi soran bir iletişim kutusu görüntülenebilir. Çoğu durumda, özellikle de belgenin kaynağı bilgisayarınızda yüklü olan Excel olduğunda, Evet'i seçebilirsiniz. Excel başka bir kaynaktan veya ağdan çalıştığı için evet'i seçmekte tereddüt ediyorsanız ağ yöneticinize başvurun.
-
Tüm giden iletilere eklenecek varsayılan bir imza oluşturabileceğiniz gibi, giden iletilere imzayı tek tek el ile de ekleyebilirsiniz.
Otomatik olarak imza eklemek için
-
İleti sekmesinin Ekle grubunda İmza > İmzalar'ı seçin.
Not: Açık bir iletide Yanıtla, Tümünü Yanıtla veya İlet'i seçtikten sonra İleti sekmesinde bulunan imza seçeneklerine de erişebilirsiniz.
-
İmzalar ve İleti Örneği iletişim kutusunun E-posta İmzası sekmesindeki Düzenlenecek imzayı seçin listesinde, istediğiniz imzayı seçin. İsterseniz Yeni'yi seçip bir imza oluşturun.
-
İletişim kutusunun sağ üst köşesindeki Varsayılan imzayı seç'in altında yer alan Yeni iletiler listesinde istediğiniz imzayı seçin.
-
Yanıtladığınız ve ilettiğiniz iletilere imza eklemek istiyorsanız, Yanıtlar/iletilenler listesinde imzayı seçin. Bu iletilere imza eklemek istemiyorsanız, yok öğesini seçin.
-
Tamam’ı seçin.
-
Geçerli iletiye varsayılan imzayı eklemek için, İleti sekmesinin Ekle grubunda İmza'yı seçin ve sonra da imza seçin.
El ile imza ekleme
-
İleti sekmesinin Ekle grubunda İmza'yı seçin ve sonra da istediğiniz imzayı seçin.
Not: Açık bir iletide Yanıtla, Tümünü Yanıtla veya İlet'i seçtikten sonra İleti sekmesinde bulunan imza seçeneklerine de erişebilirsiniz.
Ekle sekmesinin Simgeler grubunda, e-posta iletinize denklem, simge ve yatay çizgi eklemenizi sağlayan düğmeler vardır.
Denklem
İletiye kolayca karmaşık denklemler ekleyebilirsiniz. Denklem düğmesini seçtiğinizde Tasarım sekmesine ve araçlarla matematiksel simge ve yapılardan oluşan bir koleksiyona erişirsiniz.
Simge
Simge düğmesini kullanarak şunları ekleyebilirsiniz:
-
Klavyede olmayan ¼ ve © gibi simgeler.
-
Klavyede olmayan uzun tire (—) ve üç nokta (…) gibi özel karakterler.
-
Unicode karakterleri.
Arial veya Times New Roman gibi genişletilmiş bir yazı tipi kullanıyorsanız, Alt küme listesi gösterilir. Bu listede, genişletilmiş bir dil karakterleri listesinden seçim yapabilirsiniz. Alt küme listesi Yunanca ve Rusça (Kiril) karakterlerini de (varsa) içerir.
Yatay Çizgi
Yatay Çizgi düğmesi, iletinizin bölümlerini birbirinden ayırmanıza olanak tanır. Çizginin genişliği (kalınlığı ½ noktadır ve varsayılan olarak otomatik renk kullanılır.
Bir dizi birleştirilmiş tasarım öğeleriyle renk düzenlerinden oluşan tema, profesyonel görünümlü ve iyi tasarlanmış iletiler oluşturmanıza yardımcı olur. Belgeye tema uyguladığınızda, Outlook arka plan renkleriyle grafikleri, gövde ve başlık stillerini, listeleri, yatay çizgileri, köprü renklerini ve tablo kenarlığı renklerini özelleştirir. Tek düzeyli ve çok düzeyli listeler de özelleştirilir.
Temayı değiştirmek için
-
Seçenekler sekmesinin Temalar grubunda Temalar'ı seçin.
-
Aşağıdakilerden birini yapın:
-
Temalar'ı seçin ve şablonun geçerli temasına sıfırlayın, başka bir tema arayın veya kullanmakta olduğunuz temayı varsayılan olarak ayarlayın.
-
Renkler'i seçin ve ardından bir temanın önceden ayarlanmış renk paletini seçin veya kendinizinkini oluşturun.
-
Yazı Tipleri'ni seçin ve ardından varsayılan listeden bir yazı tipi veya kendi yazı tiplerinizden birini seçin.
-
Efektler'i seçin ve ardından önceden ayarlanmış efektlerden birini seçin.
-
Sayfa Rengi'ni seçin ve önceden ayarlanmış Tema Rengi paletinden seçim yapın ya da renk veya özel renk seçme ya da dolgu efektleri ekleme.
-
İletinize izleme ekleme
İletileri izlemek için İleti sekmesinin Etiketler grubunda bulunan seçenekleri bayrak veya teslim ya da okundu bilgisi ile birlikte kullanabilirsiniz. Ayrıca, oylama seçeneklerini de kullanabilirsiniz.
Bayraklı e-posta iletileri postanızı daha iyi yönetmenize yardımcı olur. Bayraklı iletiler yalnızca size veya hem size hem de e-posta iletisinin alıcılarına yönelik yapılacaklar öğeleri oluşturur. Örneğin, belirli bir tarihe kadar istediğiniz bilgileri isteyen bir e-posta iletisine bayrak ekleyebilirsiniz. Alıcı iletiyi aldığında iletiyle birlikte bayrak da gösterilir ve ileti Outlook'ta açıldığında Okuma Bölmesi'ndeki Bilgi Çubuğu üzerinde ve iletinin üst kısmında bir ileti görüntülenir.
Kendiniz için bayrak eklediğiniz iletiler, iletiyi kimin yanıtladığını izlemenize yardımcı olabilir. Önceki senaryoda, belirli bir tarihe kadar bilgi isteğinde bulunan bayraklı bir e-posta iletisi gönderdiniz. İletiye kendiniz için de bayrak ekleyerek, yanıtları denetlemeyi kendinize anımsattınız. Outlook, özgün bayraklı iletiye verilen yanıtları otomatik olarak bulmanıza bile yardımcı olabilir.
-
İleti sekmesinin Etiketler grubunda İzle'yi seçin ve ardından takip son tarihini seçin veya Özel'i seçin.
-
Bu bayraklı iletiyle ilgili anımsatıcı almak isterseniz, İleti sekmesinin Etiketler grubunda İzle'yi seçin ve sonra da Anımsatıcı Ekle'yi seçin. İsterseniz, anımsatıcı tarihi ve saatini değiştirebilirsiniz.
-
İsterseniz, alıcıları son tarih konusunda uyarmak için onlara yönelik bir bayrak ekleyebilirsiniz. İleti sekmesinin Etiketler grubunda İzle’yi seçin ve sonra da Alıcılar için Bayrak Ekle’yi seçin. Bu bayraklı iletiyle ilgili olarak alıcıya bir anımsatıcı eklemek için, Anımsatıcı onay kutusunu seçin ve sonra da gerekirse tarih ve saati değiştirin.
E-posta iletisine oylama düğmeleri ekleyerek Outlook anket oluşturmak kolaydır.
Not: Oylama düğmeleri içeren bir Outlook iletisini şifrelerseniz, ileti alıcıları bunları göremez. Bu özellik şu anda desteklenmiyor.
-
Seçenekler sekmesinin İzleme grubunda Oylama Düğmelerini Kullan'ı seçin.
-
Aşağıdakilerden birini seçin:
-
Onayla; Reddetmek
Örneğin, onaylanması veya reddedilmesi gereken bir sorununuz veya olayınız olduğunda. -
Evet; No
Tek istediğiniz evet veya hayır ise, bu hızlı bir anket yapmak için iyi bir yoldur. -
Evet; No; Belki
Seçenekleri evet ve hayır olarak sınırlamak istemediğinizde, bu oylama seçeneği alternatif bir yanıt sunar. -
Özel
Kendi oylama düğmesi adlarınızı oluşturmak için bu seçeneği belirleyin. Örneğin, iş arkadaşlarınızın yinelenen haftalık personel toplantısı için haftanın üç gününden birini seçmelerini isteyebilirsiniz.-
Özellikler iletişim kutusu görüntülendiğinde, Oy ve İzleme seçenekleri'nin altındaki Oy düğmelerini kullan onay kutusunu seçin.
-
Varsayılan düğme adlarını seçin ve silin, ardından istediğiniz metni yazın. Düğme adlarını noktalı virgülle ayırın.
-
-
Teslim bilgisi e-posta iletinizin alıcının posta kutusuna teslim edildiğini bildirir ama alıcının iletiyi görüp görmediğini veya okuyup okumadığını bildirmez. Okundu bilgisi, iletinizin açıldığını bildirir. Her iki durumda da, iletiniz teslim edildiğinde veya okunduğunda bir ileti bildirimi alırsınız. Ardından ileti bildirimlerinin içeriği, Gönderilmiş Öğeler klasöründeki özgün iletinize otomatik olarak kaydedilir.
Ancak yalnızca bu makbuzlara güvenmeyin. İleti alıcısı okundu bilgisi istenip istenmediğini saptayabilir ve bu bilgiyi göndermeyi reddedebilir. İleti Okuma Bölmesi'nde salt okunur görüntüleniyorsa, okundu bilgisi gönderilmeyebilir. Bunlara ek olarak, alıcının e-posta programı okundu bilgilerini desteklemiyor olabilir.
Teslim veya okundu bilgisi eklemek için
-
İletide, Seçenekler sekmesinin İzleme grubunda Teslim Bilgisi İste onay kutusunu veya Okundu Bilgisi İste onay kutusunu seçin.
Gönderdiğiniz tüm e-posta iletilerinde izleme seçeneklerini kapatmak için
-
Dosya sekmesi > Seçenekler > Posta'yı seçin.
-
İzleme altında istediğiniz seçenekleri belirtin.
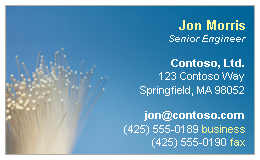
Elektronik Kartvizitler kişi bilgilerini paylaşmayı kolaylaştırır. Elektronik Kartvizitler gönderdiğiniz iletilere hızla eklenebilir ve alıcı tarafından hemen tanınabilir. Şirket Elektronik Kartvizitinizi gönderebileceğiniz gibi özelleştirdiğiniz kişisel Elektronik Kartviziti de gönderebilirsiniz. Alternatif olarak, başka birinin iletişim bilgilerini Elektronik Kartvizit olarak gönderebilirsiniz. Elektronik Kartvizitleri de iletebilirsiniz.
Elektronik Kartvizitler hakkında daha fazla bilgi için bkz. Elektronik Kartvizit olarak kişi oluşturma ve paylaşma.
-
İleti sekmesinin Ekle grubunda Öğe Ekle > Kartvizitler'i seçin ve sonra da listeden bir ad seçin. Kartvizit menüsünde, iletilere Elektronik Kartvizit olarak eklediğiniz son 10 kişi adı gösterilir.
İletiye birden çok Elektronik Kartvizit ekleyebilirsiniz.
-
İstediğiniz adı göremiyorsanız Diğer Kartvizitler'i seçin, Dosyalama Adı listesinden adı seçin ve sonra da Tamam'ı seçin.
Notlar:
-
Kartvizit menüsünde yinelenen adlar arasında ayrım yapmanıza yardımcı olması için, Diğer Kartvizitler'i seçin. Kartvizit Ekle iletişim kutusunda daha fazla bilgi , örneğin kartın önizlemesi gösterilir.
-
Kartvizitler görünümünden bir kartviziti yeni iletiye sürüklerseniz, ileti gönderildiğinde yalnızca bir vCard (.vcf) eklenir. Ekli .vcf dosyası, alıcıların Kişi listelerine kaydedebileceği tüm bilgileri içeren kişi formunu açar. Elektronik Kartvizit kişi formunda görünür.
-









