Outlook'un sunduğu pek çok seçeneği kullanarak Outlook.com'da yeni bir e-posta iletisini özelleştirin. Ne tür bir ileti - kişisel veya iş - yazıyor olursanız olun, her zaman benzersiz tarzınızı eklemenin bir yolunu bulabilirsiniz.
Bir ek veya görüntü (resim, doku veya grafik) ekleyebilir, yazı tiplerini değiştirebilir, liste veya imza ekleyebilir ve daha fazlasını yapabilirsiniz.
İletinin önem düzeyini ayarlayarak alıcıların bunu açmadan önce Gelen Kutularında göstergeyi görmelerini sağlayabilirsiniz. Önem düzeyinin ayarlanması, alıcıların iletilerini önem derecesine göre sıralamalarına da olanak tanır.
İletinizin önemini değiştirmek için yazdığınız yeni iletinin üzerindeki üç noktayı seçin 
-
E-posta ileti kutusunun altındaki Ekle simgesini

-
Bilgisayar ya da Bulut konumları'ndan dosya iliştirmek isteyip istemediğinizi belirleyin.
-
Dosyanın bulunduğu konuma gidin ve dosyayı Aç'ı seçin.
E-postanıza gövdede görünecek bir resim eklemek istiyorsanız, satır içi resim ekleyebilirsiniz.
-
E-posta ileti kutusunun altındaki Gönder düğmesinin yanındaki Satır içi resim ekle

-
Bilgisayarınızda resim dosyasının konumuna göz atın, dosyayı seçin ve Aç'ı seçin.
İfadeler, emoji olarak da bilinen bir duygu grafiklerdir. İletilerinize çeşitli ifadeler ekleyebilirsiniz. İletinize eklemek için popüler GIF'ler de seçebilirsiniz.
-
İfade eklemek için e-posta iletisinin en alt kısmında Emoji simgesini

-
GIF eklemek için e-posta iletisinin en altında Emoji simgesini

Not: Tüm e-posta programları ifadeleri aynı şekilde görüntüleyemez. Bir istemcide renkli görünen ifade, bir diğerinde simgelerden oluşabilir. Örneğin, 
Metin yazı tipini, rengini ve stilini değiştirerek e-posta iletinizi daha güzel hale getirebilirsiniz.
-
E-posta ileti kutusunun altındaki Gönder'in yanında bulunan Biçimlendirme seçeneklerini göster

-
Yazı tipi

E-posta iletinizde adımları, eylem öğelerini veya önemli noktaları göstermek için madde işaretli veya numaralandırılmış listeleri kullanabilirsiniz.
-
E-posta iletinize bir madde işaretli liste eklemek için e-posta iletisinin altındaki Gönder'in yanında bulunan Biçimlendirme seçeneklerini göster


-
E-posta iletinize bir numaralandırılmış liste eklemek için e-posta iletisinin altındaki Gönder'in yanında bulunan Biçimlendirme seçeneklerini göster


E-posta iletinize satır ve sütunlar şeklinde yapılandırılmış bilgiler eklemek için bir tablo ekleyin.
-
Yeni bir ileti oluşturun veya varolan iletiyi yanıtlayın.
-
Oluştur bölmesinin en altında


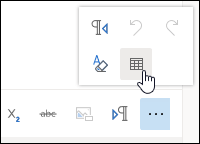
-
Tablonuzda bulunmasını istediğiniz satır ve sütun sayısını seçmek için işaretçiyi sürükleyin.
E-posta iletilerinizin sonunda görünen bir e-posta imzası oluşturun.
-
Sayfanın en üstünde Ayarlar 'i seçin.
-
Posta > Oluştur ve yanıtla'yı seçin.
-
Metin kutusuna, e-posta imzanızı yazın. Metin kutusunun üst kısmındaki şeritte bulunan seçenekler arasından imzanızın yazı tipini, boyutunu, rengini ve görünümünü değiştirebilirsiniz.
-
Yalnızca yeni iletilere imzanızı eklemek isterseniz, Yeni oluşturduğum iletilere imzamı otomatik olarak ekle'nin yanındaki onay kutusunu seçin. İmzanızı yanıtladığınız veya ilettiğiniz iletilere eklemek isterseniz İlettiğim ve yanıtladığım iletilere imzamı otomatik olarak ekle'yi seçin. Her iki seçeneği de isterseniz, iki onay kutusunu seçin.
-
İşiniz bittiğinde Kaydet'i seçin. E-posta imzanız seçiminize bağlı olarak yeni iletilerde, verdiğiniz yanıtlarda veya her ikisinde de görünür.
E-posta iletilerini özelleştirmeye yönelik diğer yollar için bkz. Outlook.com'daki iletilerinizde eylemleri özelleştirme.
Hala yardım gerekiyor mu?
|
|
Outlook.com'da destek almak için buraya tıklayın veya menü çubuğundan Yardım’ı seçin ve sorgunuzu girin. Kendi kendine yardım, sorununuzu çözmezse, aşağı kaydırarak Hala yardıma mı ihtiyacınız var?’a gidin ve Evet'i seçin. Outlook.com'da bizimle iletişim kurmak için oturum açmanız gerekir. Oturum açamıyorsanız buraya tıklayın. |
|
|
|
Microsoft hesabınız ve aboneliklerinizle ilgili diğer yardım için Hesap ve Faturalama Yardımı sayfasını ziyaret edin. |
|
|
|
Yardım almak ve diğer Microsoft ürün ve hizmetleriyle ilgili sorunları gidermek içinsorununuzu buraya girin. |
|
|
|
Outlook.com Topluluğu’na sorularınızı gönderin, topluluktaki tartışmaları izleyin ve bilginizi paylaşın. |
Ayrıca Bkz:
Outlook.com’da e-posta iletileri oluşturma, yanıtlama veya iletme











