Bir e-postayı dinlemek için yazım denetleme, çoklu görev yapma veya daha fazla kavrama ve öğrenme gibi birçok neden vardır. Outlook, cihazınızın metin okuma (TTS) özelliğini kullanarak yazılı metni konuşulan sözcükler olarak oynatarak dinlemeyi mümkün kılar.
Outlook'ta e-postalarınızı dinlemek için birden çok araç vardır:
-
Sesli Okuma e-postanızın tamamını veya bir bölümünü okur.
-
Konuşma yalnızca seçtiğiniz metni okur. Konuşma özelliği yalnızca Windows için kullanılabilir. Konuşma hakkında daha fazla bilgi için bkz. Metni sesli okumak için Metin okuma özelliğini kullanma.
-
Konuşma, MacOS'un yerleşik bir erişilebilirlik özelliğidir. Mac sistem tercihlerinizde Konuşma tercihlerini ayarlarken, tanımladığınız bir klavye bileşimine basarak metni seçebilir ve okumasını sağlayabilirsiniz.
Outlook'ta Sesli Okuma özelliğini açma veya kapatma
-
Dosya > Seçenekleri > Erişilebilirlik'i seçin.
-
Uygulama görüntüleme seçenekleri'nin altında Sesli Okuma'yı Göster onay kutusunu seçin veya temizleyin.
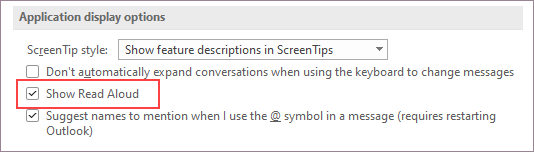
Outlook'un iletilerinizi okumasına izin verme
Giriş sekmesinde Sesli Oku'yu seçin. Sesli Okuma denetimleri sağ üst köşede görünür ve varsayılan olarak yürütülüyor.
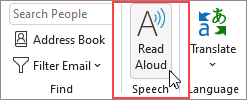
-
Sesli Okuma'yı duraklatmak için Duraklat'ı seçin.
-
Bir paragraftan diğerine geçmek için Önceki veya Sonraki'yi seçin.
-
Sesli Okuma'dan çıkmak için Durdur (x) seçeneğini belirleyin.
Açık bir e-posta iletisinde Sesli Oku'yu açma
İleti sekmesindeki Tam Ekran bölümünde Sesli Oku'yu seçin.
Sesli Okuma ayarlarını değiştirme
Sağ üstteki denetimlerde dişli simgesini seçin.
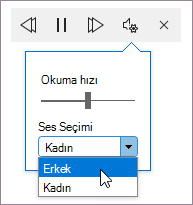
-
Okuma hızını değiştirmek için Okuma hızı kaydırıcısını kullanın.
-
Ses Seçimi'nin altında istediğiniz sesi seçin.
Klavye kısayolları
Windows'ta aşağıdaki klavye kısayollarını kullanarak Sesli Okuma'ya kolayca denetleyebilirsiniz:
|
CTRL + Alt + Ara Çubuğu |
Sesli Okumayı Başlat |
|
CTRL + Ara Çubuğu |
Sesli Okuma'da oynatma veya duraklatma |
|
CTRL + Sol Ok |
Önceki paragrafın başlangıcına atla |
|
CTRL + Sağ Ok |
Sonraki paragrafın başlangıcına atla |
|
Alt + Sol Ok tuşu |
Okuma hızını azaltma |
|
Alt + Sağ Ok tuşu |
Okuma hızını artırma |
Okuma hızını artırma
Konuşma ile belgelerinizi dinleme
Konuşma; Word, Outlook, PowerPoint ve OneNote’un yerleşik bir özelliğidir. Konuş seçeneği yalnızca seçtiğiniz metni sesli okur. Sesli Okuma, imleç konumunuzdan başlayarak belgenin tamamını bir sesli kitap gibi okur.
Konuşma özelliğini kullanmak için:
-
Belgenizde bir sözcük veya metin bloğu seçin.
-
Hızlı Erişim Araç Çubuğu'nda Seçili metni seslendir simgesini seçin.
İpucu: Hızlı Erişim Araç Çubuğu'na Konuş simgesini ekleme hakkında yönergeler için, Metni sesli okumak için Konuşmayı konuş özelliğini kullanma yardım makalesine bakın.
Desteklenen diller
Sesli Okuma, belge için ayarlanan yazım denetleme dilini kullanır. Dili değiştirmek için Metin okumayı yanlış dilde düzeltme yardım makalesine bakın.
Ses
Platformunuza bağlı olarak, metin okuma (TTS) cihazınızda yerleşik olarak veya bir Microsoft hizmeti aracılığıyla gelen yazılımları kullanır. Kullanılabilir sesler TTS hizmetleri arasında farklılık gösterir. Tam Ekran Okuyucu kullanıyorsanız daha fazla bilgi için Tam Ekran Okuyucu için sesleri indirme, Okuma Modu ve Sesli Okuma yardım makalesine bakın.
Ekibimiz sesleri daha doğal hale getirmek için çalışıyor, bu nedenle iyileştirmeleri aramaya devam edin.
Sorun giderme
Sesli Okuma seçeneğini görmüyorsanız Microsoft 365 hesabınızda oturum açtığınızdan emin olun ve Outlook'u yeniden başlatmayı veya oturumu kapatıp yeniden açmayı deneyin.
Gizlilik
Sesli Okuma, içeriğinizi veya ses verilerinizi depolamaz. Microsoft, içeriğinizi yalnızca size ses sonuçları sağlamak için kullanır. İçeriğinizi analiz eden deneyimler hakkında daha fazla bilgi için bkz. Office'te Bağlı Deneyimler.
Bir e-postadaki, web sitesindeki, Word belgedeki vb. metinleri dinlemek için Konuşulan İçerik'i kullanabilirsiniz. Konuşulan İçeriği açmak veya kapatmak için şu adımları izleyin.
-
Apple logosunu seçin.
-
Sistem Tercihleri > Erişilebilirlik > Konuşulan İçerik'i seçin.
-
Buradaki ayarları tercihlerinize göre ayarlayın.
Outlook 'da Sesli Okuma özelliğini açma veya kapatma
Sesli Oku'yu açma
-
Görünüm’ü seçin.
-
Tam Ekran Okuyucu sağ tıklayın >Sesli Oku'yu seçin.
Tüm e-postalar veya tek bir e-posta için Sesli Okuma kullanma
Sesli Okuma, imleç konumunuzdan başlayıp bir sesli kitap gibi tüm siteyi okur. Sesli Oku'yu açtığınızda, siz belirli bir e-postayı seçene kadar her e-postanın göndereni, konusu, tarihi ve saati okunur.
Sesli Okuma özelliğini kapatma
-
Görünüm’ü seçin.
-
Tam Ekran Okuyucu sağ tıklayın> Sesli Okumayı Kapat'ı seçin.
Duraklatma ve Sesli Okuma'da gezinme
Sesli Okuma açıkken, duraklatma ve gezinti denetimleri sitenin en üstünde, ortasında görüntülenir.
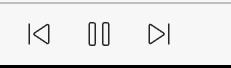
Ayrıca, Tam Ekran Okuyucu altındaki açılan menüyü kullanarak belgenin sesli okuma bölümünde gezinebilirsiniz.
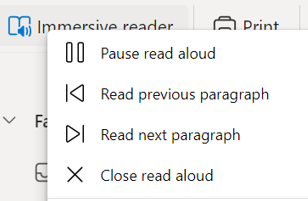
-
Sesli Okuma'yı duraklatmak için Sesli okumayı duraklat'ı seçin.
-
Bir paragraftan diğerine geçmek için Önceki paragrafı oku'ya veya Sonraki paragrafıoku'ya tıklayın.
-
Sesli Okuma'dan çıkmak için Sesli okumayı kapat'ı seçin.
Not: Web için Outlook'ta Sesli Okuma için klavye kısayolları yoktur. Sesli Okuma sesini ayarlama
Ses hızını ve ses türünü ayarlama
Ses hızı
1. Ses seçenekleri'ni seçin.
2. Hız'ın altında Yavaş ile Hızlı arasındaki kaydırıcıyı ayarlayın.
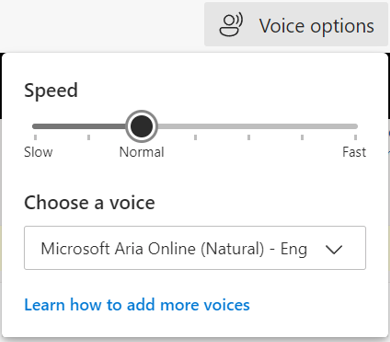
Ses seçimi
1. Ses seçenekleri'ni seçin.
2. Hız'ın altında, ses, dil ve ülke adına göre bir ses seçin.
Not: Daha fazla ses ekleme hakkında bilgi edinmek için bkz. Tam Ekran Okuyucu için sesleri indirme, Okuma Modu ve Sesli Okuma.
Desteklenen diller
Sesli Okuma, belge için ayarlanan yazım denetleme dilini kullanır. Dili değiştirmek için Metin okumayı yanlış dilde düzeltme yardım makalesine bakın.
Ses
Platformunuza bağlı olarak, metin okuma (TTS) cihazınızda yerleşik olarak veya bir Microsoft hizmeti aracılığıyla gelen yazılımları kullanır. Kullanılabilir sesler TTS hizmetleri arasında farklılık gösterir. Tam Ekran Okuyucu kullanıyorsanız daha fazla bilgi için Tam Ekran Okuyucu için sesleri indirme, Okuma Modu ve Sesli Okuma yardım makalesine bakın.
Ekibimiz sesleri daha doğal hale getirmek için çalışıyor, bu nedenle iyileştirmeleri aramaya devam edin.
Sorun giderme
Sesli Okuma seçeneğini görmüyorsanız Microsoft 365 hesabınızda oturum açtığınızdan emin olun ve Outlook'u yeniden başlatmayı veya oturumu kapatıp yeniden açmayı deneyin.
Gizlilik
Sesli Okuma, içeriğinizi veya ses verilerinizi depolamaz. Microsoft, içeriğinizi yalnızca size ses sonuçları sağlamak için kullanır. İçeriğinizi analiz eden deneyimler hakkında daha fazla bilgi için bkz. Office'te Bağlı Deneyimler.
E-postalarımı Çal'ı kullanmaya başlama
-
Yan menüyü açmak için hesap resminizi seçin.
-
Yürüt'e dokunun.
-
Kurulum yönergelerini tamamlayın.
-
Cortana'dan sesli yardım kullanın.
Cortana’yı kullanma
-
Cortana'yı E-postalarımı Çal ile kullanmak için "Hey Cortana" deyin.
-
Aşağıdaki eylemlerden birini söyleyin.
-
Atla
-
Bayrak ekle
-
Arşivle
-
Sil
E-postalarımı Sesli Çal özelliğini kişiselleştirme
Hesap > E-postalarımı Sesli Çal’ı seçin.
Aşağıdakilerden birini seçin.
-
Çekme seçeneklerini özelleştirme
-
E-postaları okunmamış olarak tutma
-
Cortana’nın sesini seçme
-
Siri’den E-postalarımı Sesli Çal isteğinde bulunma










