Windows için Outlook'ta e-posta iletilerini göndermeyi geciktirme veya zamanlama
Tek bir iletinin teslimini geciktirebilir veya Gönder'e tıkladıktan sonra tüm iletilerin teslimini geciktirmek için kuralları kullanabilirsiniz.
Web üzerinde Outlook 'da, iletilerin teslimini sistematik olarak geciktirme kuralları kullanılamaz. Ancak tek tek iletilerin teslimini geciktirebilirsiniz . Ayrıntılar için bkz. Web üzerinde Outlook için göndermeyi zamanlama.
Önemli: Yeni ve klasik Windows için Outlook arasında adımlar farklı olabilir. Hangi Outlook sürümünü kullandığınızı belirlemek için şeritte Dosya öğesini arayın. Dosya seçeneği yoksa, Yeni Outlook sekmesi altındaki adımları izleyin. Dosya seçeneği görünürse, Klasik Outlook sekmesini seçin.
Daha sonra için ileti zamanlama
-
İleti oluştururken Gönder'in yanındaki açılan listeyi seçin ve Göndermeyi zamanla'yı seçin.
İpucu: Gönder'in yanında açılan menü seçeneğini görmüyorsanız, henüz yeni Outlook kullanmıyor olabilirsiniz. Klasik Outlook sekmesinin altındaki adımları takip etmeyi deneyin.
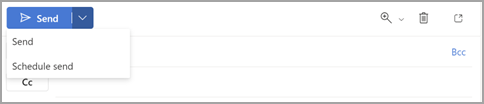
-
Varsayılan seçeneklerden birini belirleyin, ardından Gönder'i seçin veya özel bir saat seçin ve ardından Gönder'i seçin.
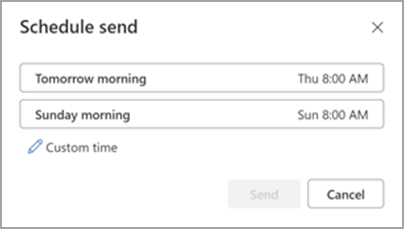
-
Gönder'i seçtikten sonra ileti, teslim süresine kadar Taslak klasöründe kalır.
İletiyi hemen gönderme
Daha sonra iletiyi hemen göndermek istediğinize karar verirseniz, aşağıdakileri yapın:
-
Taslak klasörüne geçin.
-
Zamanlanmış iletiyi açın ve Kalem düzenle simgesini seçin.
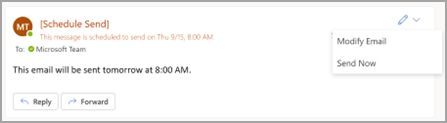
-
Şimdi Gönder'i seçin.
İletinin teslimini geciktirme
-
İleti oluştururken Şeritteki Etiketler grubundan Diğer seçenekler okunu seçin.
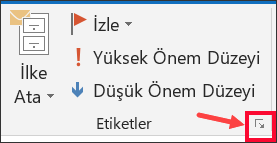
Bu seçenekleri görmüyorsanız, büyük olasılıkla basitleştirilmiş şeridiniz vardır: Şeritte Seçenekler sekmesini ve ardından Teslimi Geciktir > Diğer komutlar'ı seçin.
-
Teslim seçenekleri'nin altında Önce teslim etme onay kutusunu seçin ve ardından istediğiniz teslim tarihini ve saatini seçin.
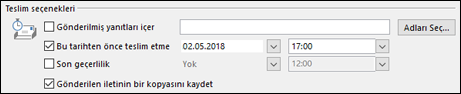
-
Kapat'ı tıklatın.
-
E-posta iletinizi oluşturmayı bitirdiğinizde Gönder'i seçin.
Gönder'i tıklattıktan sonra, ileti teslim saatine kadar Giden Kutusu klasöründe kalır.
Daha sonra iletiyi hemen göndermek istediğinize karar verirseniz, aşağıdakileri yapın:
-
Giden Kutusu klasörüne geçin.
-
Geciktirilen iletiyi açın.
-
Şeritteki Etiketler grubundan Diğer seçenekler okunu seçin.
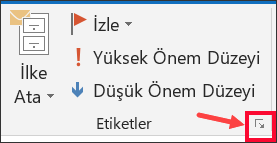
Bu seçenekleri görmüyorsanız, büyük olasılıkla basitleştirilmiş şeridiniz vardır: Şeritte Seçenekler sekmesini ve ardından Teslimi Geciktir > Diğer komutlar'ı seçin.
-
Teslim seçenekleri altında, Bu tarihten önce teslim etme onay kutusunu temizleyin.
-
Kapat'a ve ardından Gönder'e tıklayın.
Not: Bu özelliğin çalışması için Outlook'un çevrimiçi ve bağlı olması gerekir.
Tüm iletilerin teslimini geciktirme
Kural oluşturarak tüm iletilerin teslimini iki saate kadar geciktirebilirsiniz.
-
Posta'da, şeritte Dosya sekmesini seçin.
-
Kuralları yönet & Uyarıları

-

-
1. Adım: Bir şablon seçin kutusunda, Boş bir kuraldan başla altında, Gönderdiğim iletilerde kuralı uygula öğesini ve sonra İleri'yi tıklatın.
-
1. Adım: Koşulları seçin listesinde istediğiniz seçenekler için onay kutularını işaretleyin ve İleri'yi tıklatın.
Herhangi bir onay kutusunu seçmezseniz, bir onay kutusu görüntülenir. Evet'i tıklatırsanız, oluşturduğunuz kural göndereceğiniz tüm iletilere uygulanır.
-
1. Adım: Eylemleri seçin listesinden, teslimi birkaç dakika ertele onay kutusunu işaretleyin.
-
2. Adım: Kural açıklamasını düzenleyin (altı çizili bir değeri tıklatın) kutusunda, altı çizili olan birkaç ifadesini tıklatın ve iletilerin gönderilmeden önce bekletilmesini istediğiniz süreyi dakika olarak girin.
Teslim 120 dakikaya kadar geciktirilebilir.
-
Tamam'ı ve sonra İleri'yi tıklatın.
-
İstediğiniz özel durumlar için onay kutularını işaretleyin.
-
İleri'yi tıklatın.
-
1. Adım: Bu kural için bir ad belirtin kutusuna kural için bir ad yazın.
-
Bu kuralı etkinleştir onay kutusunu seçin.
-
Son'u tıklatın.
Gönder'i tıklattıktan sonra, her ileti belirttiğiniz süreyle Giden Kutusu klasöründe kalır.











