Lauren Janas, PowerPoint PM
Microsoft 365 için PowerPoint, PowerPoint 2019 (PC ve macOS üzerinde) ve Web için PowerPoint sunularınızdaki slaytlarda akıcı animasyonlar, geçişler ve nesne hareketleri elde etmenizi sağlayan Dönüşüm özelliğine sahiptir.

Bu makalede Dönüşüm ile yapabileceğiniz gelişmiş işlemler açıklanır. Dönüşüm geçişini uygulama hakkındaki temel bilgileri öğrenmek için PowerPoint’te Dönüşüm geçişini kullanma makalesini okuduğunuzdan emin olun.
Hangi nesnelere dönüşüm uygulanacağını denetim altına alma
Dönüşüm artık hangi nesnelere morph uygulanacağı ve hangilerine uygulanmayacağı konusunda size daha fazla denetim verir. Özel adlandırma düzenimiz birbirini izleyen slaytlardaki iki nesneyi eşleştirmenize ve birinin diğerine dönüşmesini zorlamanıza olanak tanır.
Adlandırma düzeni basitçe nesnenin adının önüne !! (iki ünlem işareti) koymak ve aynı özel adı iki nesneye de atamaktır. Nesnenin adını değiştirmek için sonraki bölümde açıklandığı gibi Seçim bölmesini kullanın.
Örneğin, 7. Slayda !!Şekil1 adlı bir çember ve 8. Slayda !!Şekil1 adlı bir kare yerleştirin. Ardından 8. Slayda Dönüşüm geçişi atadığınızda, bir slayttan diğerine geçerken çember kareye dönüşecektir.
Seçim Bölmesi'ni kullanarak nesneleri yeniden adlandırmak için
-
(Windows’da) Giriş sekmesinin Düzenleme grubunda Seç > Seçim Bölmesi'ne tıklayın.
(macOS’de) Giriş sekmesinin Düzenle grubunda Seçim Bölmesi’ne tıklayın.
-
Nesneyi seçmek için listede bir ada tıklayın. Adı düzenlenebilir hale getirmek için ada bir kez daha tıklayın.
Sağ tarafta Seçim Bölmesi açılır. Bölmede, geçerli slayttaki tüm nesnelerin listesi gösterilir. Varsayılan adların çoğu Title 1 gibi açıklayıcı bir sözcük ve bir numaradan oluşur. -
Adın tamamını seçmek için Ctrl+A tuşlarına basın. Önce !! yazıp ardından adda bulunmasını istediğiniz herhangi bir şeyi (örneğin, !!DönüşümŞekli) ekleyin.
-
Yazdığınız yeni adı saklamak için Enter tuşuna basın.
Bu özellikle yapabilecekleriniz
-
Farklı şekilleri (çember ve kare gibi) dönüşüm geçirmeye zorlama.
-
Aynı şeklin, içinde faklı metinler bulunan iki örneğini dönüşüm geçirmeye zorlama.
-
İki resmi dönüşüm geçirmeye zorlama.
-
Aynı türdeki iki nesneyi (tablo/tablo, SmartArt/SmartArt) dönüşüme zorlama. Grafikler hariç: Grafikleri dönüştüremezsiniz, onlarda çapraz geçiş meydana gelir.
-
Ünlem işaretleriyle (!!) başlamayan nesne adlarını kullanmaya devam etme ve Dönüşüm özelliğinin bunlara davranışının değişmeyeceğini bilme.
Dönüşüm özelliğinin !! adlandırma düzeninde uyduğu kurallar
-
Dönüşüm özelliği !! ile başlayan aynı ada sahip iki nesne görürse, bir slayttan diğerine geçiş sırasında bir nesneyi diğerine dönüştürür.
-
Dönüşüm "!!" içeren nesneyi "!!" içermeyen nesneyle eşleştirmez.
-
Dönüşüm nesneler arasında bire bir eşleşme bekler, bu nedenle en iyi sonuçları elde etmek için belirli bir !!Ad slaytta benzersiz olmalıdır.
Özel şekillerle çalışma
-
PowerPoint içinde birden çok delik bulunan bir şekli geometrik olarak dönüştüremez.
-
Dönüştürdüğünüz şeklin üzerinde düzenleme noktaları varsa:
-
Önceki şekille sonraki şeklin düzenleme noktalarının sayısı kabaca aynı olmalıdır. Konum açısından, her noktanın dönüştürmek istediğiniz diğer şekildeki bir noktaya kabaca karşılık gelmesi gerekir.
-
Şekiller aynı yönlendirmeyle (saat yönünde veya saat yönünün tersine) çizilmiş olmalıdır.
-
Destekleyen PowerPoint sürümleri !! adlandırma düzeni
|
Ürün |
Destekleyen en düşük sürümün numarası !! adlandırma |
|---|---|
|
Windows için Microsoft 365 için PowerPoint, Güncel Kanal |
1903 |
|
Windows için Microsoft 365 için PowerPoint, Altı Aylık Kurumsal Kanal |
1908 |
|
Mac'te Microsoft 365 için PowerPoint |
16.23 |
|
Windows için PowerPoint 2019 |
1908 |
|
Mac için PowerPoint 2019 |
16.28 |
|
Windows için PowerPoint 2016 |
16.0.4888 (Bu sürümde, Slayt Gösterisinde Dönüşüm geçişlerini oynatmak desteklenir ancak Normal görünümde Morph geçişi oluşturmak desteklenmez.) |
|
iOS için PowerPoint |
2.24 (Bu sürümde, Slayt Gösterisinde Dönüşüm geçişlerini oynatmak desteklenir ancak Normal görünümde Morph geçişi oluşturmak desteklenmez.) |
|
PowerPoint Mobile |
1903 (Bu sürümde, Slayt Gösterisinde Dönüşüm geçişlerini oynatmak desteklenir ancak Normal görünümde Morph geçişi oluşturmak desteklenmez.) |
Şu türde efektler ve animasyonlar oluşturmak için Dönüşüm özelliğini kullanın:
Ayrıntılı yönergeleri görmek için aşağıdaki başlıklardan birini seçerek açın.
-
Başlangıç durumunda yerleştirilmiş nesneleri içeren bir slayt oluşturun.
-
Slaydı yineleyin veya hareket ettirmek ya da vurgulamak istediğiniz nesneyi kopyalayarak sonraki slayda yapıştırın.
Aşağıdakilerden birini yapın:
-
Hareket yolu animasyonu oluşturmak için ikinci slaytta nesnenin en sonunda bulunmasını istediğiniz hedef konuma taşıyın.
-
Döndürme animasyonu için nesneyi seçin ve ikinci slaytta Döndürme tutamacını kullanarak nesneyi Dönüşüm geçişi sırasında dönerek gelmesini istediğiniz duruma getirin.
-
Yakınlaştırma animasyonu için ikinci slaytta nesneyi istediğiniz şekilde büyütüp küçülterek yeniden boyutlandırın.
-
Ters çevirme animasyonu için nesneyi ikinci slaytta seçtikten sonra Giriş > Düzenleme > Döndür > Yatay ters çevir veya Dikey ters çevir seçeneğine tıklayın.
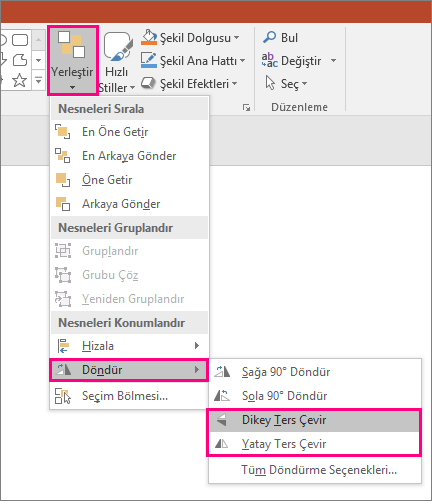
-
İkinci slayttaki nesnenin renk veya biçimlendirme özelliklerini değiştirirseniz birinci ve ikinci slayt arasında geçiş yaptığınızda Dönüşüm özelliği, biçimlendirme değişikliklerini düzgün ve kusursuz bir şekilde animasyon olarak ekler.
-
-
Küçük resim bölmesinde ikinci slaydı seçtikten sonra Dönüşüm geçişini uygulamak üzere Geçişler > Dönüşüm seçeneğini belirleyin ve ardından animasyonu görüntülemek için Önizleme’ye tıklayın.
Bu efektlerin herhangi bir bileşimi kullanılabilir. Nesne taşınırken aynı anda yeniden boyutlandırılabilir, döndürülebilir ve rengi değiştirilebilir. Birinci ve ikinci slaytlarda başlangıç ve bitiş durumunu ayarlamanız ve bitiş durumunu içeren ikinci slayda Dönüşüm geçişini uygulamanız yeterlidir; gerisini Dönüşüm özelliği yapar.
-
Başlangıç durumunda yerleştirilmiş nesneleri içeren bir slayt oluşturun.
-
Slaydı yineleyin veya hareket ettirmek ya da vurgulamak istediğiniz nesneyi kopyalayarak sonraki slayda yapıştırın.
Aşağıdakilerden birini yapın:
-
Soluk giriş animasyonu: Slaydı çoğalttıktan sonra ikinci slayda yeni bir nesne ekleyin.
-
Solarak çıkış animasyonu: Geçiş sırasında kaybolmasını sağlamak için ikinci slayttaki nesneyi silin.
-
Uçarak giriş animasyonu: İlk slaytta, nesneyi uçarak giriş yapmasını istediğiniz yönde taşıyarak slaydın dışına yerleştirin. Nesnenizi slaydın dışına sürüklerken yer açmak için Belgeyi, sunuyu veya çalışma sayfasını yakınlaştırma veya uzaklaştırma işlemi yapmanız gerekebilir.
-
Uçarak çıkış animasyonu: İkinci slaytta, nesneyi uçarak çıkış yapmasını istediğiniz yönde taşıyarak slaydın tamamen dışına yerleştirin. Nesnenizi slaydın dışına sürüklerken yer açmak için Belgeyi, sunuyu veya çalışma sayfasını yakınlaştırma veya uzaklaştırma işlemi yapmanız gerekebilir.
-
-
Küçük resim bölmesinde ikinci slaydı seçtikten sonra Dönüşüm geçişini uygulamak üzere Geçişler > Dönüşüm seçeneğini belirtin ve ardından animasyonu çalışırken görmek için Önizleme’ye tıklayın.
-
Animasyon eklemek istediğiniz sözcüklerin başlangıç durumunda bulunduğu bir slayt oluşturun.
-
Slaydı yineleyin veya hareket ettirmek ya da vurgulamak istediğiniz sözcükleri kopyalayarak sonraki slayda yapıştırın.
-
İkinci slaytta sözcükleri, bitiş durumunda bulunmasını istediğiniz şekilde hareket ettirin veya yazı tipi, boyut gibi özelliklerini değiştirip ardından Dönüşüm geçişini uygulayın.
Geçişler sekmesinde Efekt Seçenekleri için Sözcükler değerini belirleyin. Elde etmek istediğiniz efekte bağlı olarak iki slayt arasında bir sözcüğün eklenmesi, kaldırılması, hareketi veya görünmesi gibi eylemleri vurgulayabilirsiniz. Animasyonu görüntülemek için Önizleme’ye tıklayın.
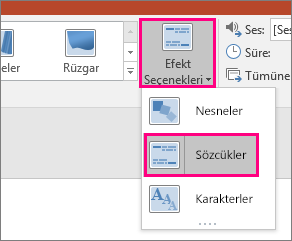
Dönüşüm, bir sözcük veya sözcük grubunda anagram efekti oluşturmak için slayttaki karakterleri tek tek yeniden düzenleyebilir.
-
Animasyon eklemek istediğiniz karakterlerin başlangıç konumunda bulunduğu bir slayt oluşturun.
-
Slaydı yineleyin veya hareket ettirmek ya da vurgulamak istediğiniz karakterleri kopyalayarak sonraki slayda yapıştırın.
-
Karakterleri, ikinci slaytta bitiş durumunda bulunmasını istediğiniz konuma taşıdıktan sonra Dönüşüm geçişini uygulayın.
Geçişler sekmesinden Efekt Seçenekleri için Karakterler seçeneğini belirleyin ve animasyonu görüntülemek için Önizleme’ye tıklayın.
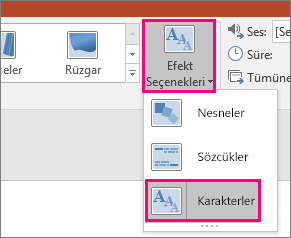
Slaydınızın arka planını tamamen kaplayan bir resim varsa bu resmi, slayt tuvalinden daha büyük boyuta getirerek yakınlaştırma efekti elde edebilirsiniz.
-
Arka plan olarak yerleştirilmiş ve yakınlaştırmak istediğiniz resmi içeren bir slayt oluşturun.
-
Slaydı yineleyin veya resmi kopyalayıp sonraki slayda yapıştırın.
-
Resmi, slayt tuvalinin boyutunu aşacak şekilde ve istediğiniz yakınlaştırma efektini oluşturana kadar köşelerinden sürükleyin.
-
Küçük resim bölmesinde ikinci slaydı seçtikten sonra Dönüşüm geçişini uygulamak üzere Geçişler > Dönüşüm seçeneğini belirtin ve ardından animasyonu çalışırken görmek için Önizleme’ye tıklayın.
Kaydırma efekti oluşturmak için yatay slayttan daha uzun dikey bir resim (web sayfasının ekran görüntüsü gibi) kullanarak resmin üst bölümünün görünmesini sağlayın. Ardından ikinci slaytta resmi, vurgulamak istediğiniz bölüm slaytta ortalanacak şekilde hareket ettirin. İkinci slayda Dönüşüm geçişini uygulayın ve sununun, resmin ilgili bölümüne kaydırılıyor gibi görünmesini izleyin.
Ayrıca Dönüşüm geçişi, resmin bir bölümünü vurgulamak amacıyla resim kırpma işlemine hareket kazandırmak için de kullanılabilir.
-
Nesne içeren bir slayt oluşturduktan sonra başlangıç 3-D döndürme efekti eklemek için Çizim Araçları > Şekil Efektleri > 3-B Döndürme seçeneğini belirleyin.
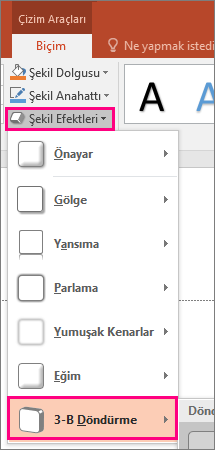
-
Slaydı yineledikten sonra 3-B döndürme bitiş durumunu oluşturmak için yeniden Çizim Araçları > Şekil Efektleri > 3-B Döndürme seçeneğini belirleyin.
-
Küçük resim bölmesinde ikinci slaydı seçtikten sonra Dönüşüm geçişini uygulamak üzere Geçişler > Dönüşüm seçeneğini belirtin ve ardından animasyonu çalışırken görmek için Önizleme’ye tıklayın. Nesneye başlangıç konumundan bitiş konumuna kadar 3B animasyon eklendiğini görebilirsiniz.










