Office programlarını kullanarak dosyalarınızı PDF biçiminde kaydedebilir ya dabu biçime dönüştürebilir, böylece dosyaları paylaşabilir veya ticari yazıcıları kullanarak yazdırabilirsiniz. Üstelik başka bir yazılım veya eklenti gerekmez.
Şu özelliklere sahip bir dosya istediğinizde PDF biçimini kullanın:
-
Çoğu bilgisayarda aynı görünen.
-
Daha küçük dosya boyutu.
-
Bir endüstri biçimine uygun.
Özgeçmişler, yasal belgeler, bültenler, okunması (düzenlenmemesi) ve yazdırılması amaçlanan dosyalar ve profesyonel yazdırmaya yönelik dosyalar örnek olarak verilebilir.
Önemli:
-
Microsoft Word dahil olmak üzere birçok program PDF dosyalarını açabilir ve düzenleyebilir. Bir şeyi PDF olarak paylaşmak, alıcının dosyayı düzenleyememesini garanti etmek için yeterli değildir.
-
Elektronik tablonuzu PDF'ye dönüştürdüğünüzde, dönüştürme sırasında elektronik tablo içindeki iç bağlantılar kaybolur, bu nedenle bağlantıların doğrulanması gerekir. Ancak diğer kaynaklara yönelik dış bağlantılar iyi olacaktır.
Adım adım yönergeleri görmek için, açılan listeden bir Office programı seçin.
-
PDF olarak yayımlamak istediğiniz tabloyu veya raporu açın.
-
Dış Veri sekmesinin Dışarı Aktar grubunda PDF veya XPS'yi seçin.

-
Dosya Adı alanına belge için bir ad yazın veya seçin.
-
Kayıt türü listesinde PDF (*.pdf) öğesini seçin.
-
Belge yüksek baskı kalitesi gerektiriyorsa Standart (çevrimiçi yayımlama ve yazdırma) seçeneğini belirleyin.
-
Dosya boyutu yazdırma kalitesinden daha önemliyse En düşük boyut (çevrimiçi yayımlama) seçeneğini belirleyin.
-
-
Yazdırılacak sayfayı ayarlamak, işaretlemenin yazdırılıp yazdırılmayacağını seçmek ve çıkış seçeneklerini belirlemek için Seçenekler'i seçin. Tamam'ı seçin.
-
Yayımla'yı seçin.
Not: Power View sayfalarını PDF dosyası olarak kaydedemezsiniz.
-
Dosya sekmesini seçin.
-
Farklı Kaydet'i seçin.
Excel 2013 veya Excel 2016'da Farklı Kaydet iletişim kutusunu görmek için bir konum ve klasör seçmeniz gerekir. -
Henüz yapmadıysanız , Dosya Adı kutusuna dosya için bir ad girin.
-
Kayıt türü listesinde PDF (*.pdf) öğesini seçin.
-
Kaydettikten sonra dosyanın seçili biçimde açılmasını istiyorsanız, Yayımladıktan sonra dosyayı aç onay kutusunu seçin.
-
Belge yüksek baskı kalitesi gerektiriyorsa Standart (çevrimiçi yayımlama ve yazdırma) seçeneğini belirleyin.
-
Dosya boyutu yazdırma kalitesinden daha önemliyse En düşük boyut (çevrimiçi yayımlama) öğesini seçin.
-
-
Yazdırılacak sayfayı ayarlamak, işaretlemenin yazdırılıp yazdırılmayacağını seçmek ve çıkış seçeneklerini belirlemek için Seçenekler'i seçin. Excel'deki Seçenekler iletişim kutusu hakkında daha fazla bilgi için bkz. PDF seçenekleri hakkında daha fazla bilgi . İşiniz bittiğinde Tamam'ı seçin.
-
Kaydet'i seçin.
-
Dosya sekmesini seçin.
-
Dışarı Aktar'ı seçin.
-
GeçerliYi Dışarı Aktar altında, not defterinin hangi bölümünü PDF olarak kaydetmek istediğinizi seçin.
-
Biçim Seç altında PDF (*.pdf) öğesini ve ardından Dışarı Aktar'ı seçin.
-
Farklı Kaydet iletişim kutusundaki Dosya Adı alanına not defteri için bir ad girin.
-
Kaydet'i seçin.
-
Dosya sekmesini seçin.
-
Farklı Kaydet'i seçin.
PowerPoint 2013 veya PowerPoint 2016'da Farklı Kaydet iletişim kutusunu görmek için bir konum ve klasör seçmeniz gerekir. -
Henüz yapmadıysanız , Dosya Adı kutusuna dosya için bir ad girin.
-
Kayıt türü listesinde PDF (*.pdf) öğesini seçin.
-
Kaydettikten sonra dosyanın seçili biçimde açılmasını istiyorsanız, Yayımladıktan sonra dosyayı aç onay kutusunu seçin.
-
Belge yüksek baskı kalitesi gerektiriyorsa Standart (çevrimiçi yayımlama ve yazdırma) seçeneğini belirleyin.
-
Dosya boyutu yazdırma kalitesinden daha önemliyse En düşük boyut (çevrimiçi yayımlama) seçeneğini belirleyin.
-
-
Yazdırılacak sayfayı ayarlamak, işaretlemenin yazdırılıp yazdırılmayacağını seçmek ve çıkış seçeneklerini belirlemek için Seçenekler'i seçin. İşiniz bittiğinde Tamam'ı seçin.
-
Kaydet'i seçin.
-
Dosya sekmesinde Farklı Kaydet'i seçin.
Project 2013 veya Project 2016'da Farklı Kaydet iletişim kutusunu görmek için bir konum ve klasör seçmeniz gerekir. -
Henüz yapmadıysanız , Dosya Adı kutusuna dosya için bir ad girin.
-
Kayıt türü listesinde PDF Dosyaları (*.pdf) veya XPS Dosyaları (*.xps) öğesini ve ardından Kaydet 'i seçin.
-
Belge Dışarı Aktarma Seçenekleri iletişim kutusunda, Yazdırılmayan Bilgileri Dahil Et ve ISO 19500-1 uyumluluğu (yalnızca PDF) için bir Yayımlama Aralığı seçin.
Biçimlendirme ipuçları
Proje, tüm PDF veya XPS biçimlendirme özelliklerini desteklemez, ancak belgenin son görünümünü değiştirmek için bazı yazdırma seçeneklerini yine de kullanabilirsiniz.
Dosya > Yazdır'ı seçin ve ardından şu seçeneklerden birini değiştirin:
-
Tarihler
-
Yönlendirme
-
Kağıt Boyutu
-
Sayfa Yapısı
Sayfa Yapısı iletişim kutusunda, şu sekmelerdeki seçenekleri değiştirebilirsiniz:
-
Kenar Boşlukları
-
Gösterge
-
Görünüm
-
Dosya sekmesini seçin.
-
Farklı Kaydet'i seçin.
Publisher 2013 veya Publisher 2016'da Farklı Kaydet iletişim kutusunu görmek için bir konum ve klasör seçmeniz gerekir. -
Henüz yapmadıysanız , Dosya Adı kutusuna dosya için bir ad girin.
-
Kayıt türü listesinde PDF (*.pdf) öğesini seçin.
-
Belgenin iyileştirilmiş biçimini değiştirmek istiyorsanız Değiştir'i seçin. (Publisher 2013 veya Publisher 2016 Seçenekleri'ni seçin.)
-
Resmin çözünürlüğünde ve yazdırmayla ilgili olmayan seçeneklerde istediğiniz değişiklikleri yapın.
-
Belgenin yazdırma seçeneklerinde değişiklik yapmak için Yazdırma Seçenekleri'ni seçin.
-
İşiniz bittiğinde Tamam'ı seçin.
-
-
Kaydettikten sonra dosyanın seçili biçimde açılmasını istiyorsanız, Yayımladıktan sonra dosyayı aç onay kutusunu seçin.
-
Kaydet'i seçin.
-
Dosya sekmesini seçin.
-
Farklı Kaydet'i seçin.
Visio 2013 veya Visio 2016'da Farklı Kaydet iletişim kutusunu görmek için bir konum ve klasör seçmeniz gerekir. -
Henüz yapmadıysanız , Dosya Adı kutusuna dosya için bir ad girin.
-
Kayıt türü listesinde PDF (*.pdf) öğesini seçin.
-
Kaydettikten sonra dosyanın seçili biçimde açılmasını istiyorsanız, Kaydettikten sonra dosyayı otomatik olarak görüntüle onay kutusunu seçin.
-
Belge yüksek baskı kalitesi gerektiriyorsa Standart (çevrimiçi yayımlama ve yazdırma) seçeneğini belirleyin.
-
Dosya boyutu yazdırma kalitesinden daha önemliyse En düşük boyut (çevrimiçi yayımlama) öğesini seçin.
-
-
Yazdırılacak sayfayı ayarlamak, işaretlemenin yazdırılıp yazdırılmayacağını seçmek ve çıkış seçeneklerini belirlemek için Seçenekler'i seçin. Tamam'ı seçin.
-
Kaydet'i seçin.
-
Dosya daha önce kaydedildiyse Dosya > Kopyasını Kaydet'i seçin.
Dosya kaydedilmemişse Dosya > Farklı Kaydet'i seçin. -
Bilgisayarınızda dosyayı kaydetmek istediğiniz konumu seçmek için Gözat'ı seçin.
-
Açılan listede PDF'yi seçin.
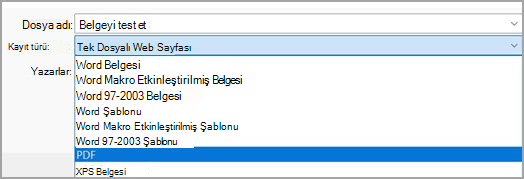
-
Kaydet'i seçin.
PDF'nizi özelleştirmek için Diğer Seçenekler > Seçenekler'i seçin.
-
Belgenizdeki sayfaların yalnızca bazılarından PDF dosyası oluşturmak için Sayfa aralığı'nın altında bir seçenek belirleyin.
-
İzlenen değişiklikleri PDF'ye eklemek için Yayımla'nın altında İşaretlemeyi gösteren belge'yi seçin. Aksi takdirde , Belge'nin seçili olduğundan emin olun.
-
PDF dosyasında yer işareti kümesi oluşturmak için Kullanarak yer işaretleri oluştur'u seçin. Ardından Başlıklar'ı seçin veya belgenize yer işaretleri eklediyseniz Yer İşaretleri'ni Word.
-
Belge özelliklerini PDF'ye eklemek istiyorsanız Belge özellikleri'nin seçili olduğundan emin olun.
-
Belgeyi ekran okuma yazılımının okumasını kolaylaştırmak için Erişilebilirlik için belge yapısı etiketleri'ni seçin.
-
ISO 19005-1 uyumlu (PDF/A) Bu seçenek PDF belgesini, arşivleme standardı olan 1.7 PDF sürümünde oluşturur. PDF/A, belgenin daha sonra başka bir bilgisayarda açıldığında da aynı görünmesini sağlamaya yardımcı olur.
-
Yazı tipleri eklenmediğinde bit eşlem metni Belgeye yazı tipleri eklenemiyorsa PDF metin bit eşlem görüntüleri kullanır ve böylece PDF belgesi orijinalle aynı görünür. Bu seçenek belirtilmezse ve dosya eklenemeyen bir yazı tipini kullanıyorsa PDF okuyucu bunun yerine başka bir yazı tipi kullanabilir.
-
Belgeyi parolayla şifreleme Erişimi kısıtlayarak yalnızca parolayı bilen kişilerin PDF belgesini açabilmesini sağlamak için bu seçeneği belirleyin. Tamam'ı seçtiğinizde, Word bir parola yazıp yeniden girebileceğiniz PDF Belgesini Şifrele kutusunu açar.
PDF’deki içeriği Word ile açma ve kopyalama
PDF dosyasını Word'de açarak içeriğinin herhangi bir bölümünü kopyalayabilirsiniz.
Dosya > Aç'a gidin ve PDF dosyasına gidin. Word, PDF içeriğini yeni bir dosyada açar. Buradan, resimler ve diyagramlar da içinde olmak üzere herhangi bir içeriği kopyalayabilirsiniz.
Dosyanızı Office Mac PDF olarak kaydetmek için şu kolay adımları izleyin:
-
Dosya'ya tıklayın.
-
Farklı Kaydet'i seçin.
-
Pencerenin alt kısmındaki Dosya Biçimi'ni seçin.
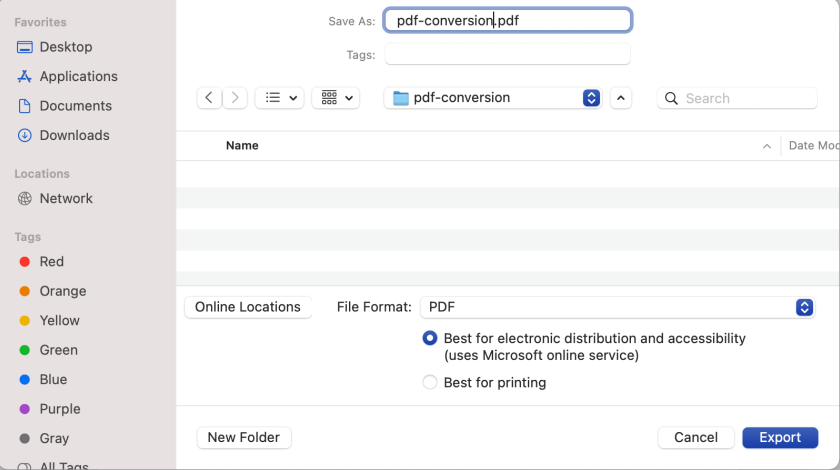
-
Kullanılabilir dosya biçimleri listesinden PDF'yi seçin.
-
Dosyanıza bir ad verin, henüz bir adı yoksa Dışarı Aktar'ı seçin.
Not: Yazdırma için En İyi kullanılırken, köprüler doğru şekilde dönüştürülmeyebilir. Bu, Mac için Word bilinen bir sorundur.
Önemli:
-
Çevrimiçi Hizmet kullanılırken yalnızca Microsoft'un yasal haklarına sahip olduğu yazı tipi kullanılabilir. Belgelerde özel yazı tipi varsa, bu yazı tipi değiştirilir ve sorunlara neden olabilir. Bu, yazı tiplerini belgeye ekleyerek önlenebilir.
-
Yazı tiplerini ekleme hakkında daha fazla bilgi edinmek için şu adresi ziyaret edin:
Belgenizi PDF'ye dönüştürmek için Web için Word, PowerPoint ve OneNote'u kullanabilirsiniz.
-
Dosya > Yazdır > Yazdır'ı seçin (PowerPoint'te üç biçimden birini seçersiniz).
-
Yazıcı altındaki açılan menüde PDF Olarak Kaydet'i ve ardından Kaydet'i seçin.
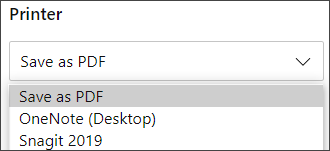
-
Ardından, açılan Gezgin menüsünde PDF'yi adlandırabilir, nereye kaydedileceğini ve ardından Kaydet'i seçebilirsiniz.
Böylece, özgün belgenizin düzen ve biçiminin korunduğu temel bir PDF oluşturulur.
PDF'nizin yer işaretleri ekleme gibi seçenekleri üzerinde daha fazla denetime ihtiyacınız varsa, belgenizi PDF'ye dönüştürmek için masaüstü uygulamasını kullanın. Masaüstü uygulamasını kullanmaya başlamak için PowerPoint ve OneNote araç çubuğunda Masaüstü Uygulamasında Aç'ı seçin ve Word önce Düzenleme açılan listesini ve ardından Masaüstü Uygulamasında Aç'ı seçin.
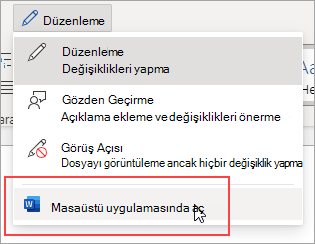
Masaüstü uygulamasına sahip değilseniz Microsoft 365'i deneyebilir veya satın alabilirsiniz .
Word belgenizi veya Excel çalışma kitabınızı iOS'ta PDF biçiminde dışarı aktarmak için sol üstteki Dosya düğmesine dokunun, Dışarı Aktar'ı ve ardından PDF'yi seçin.
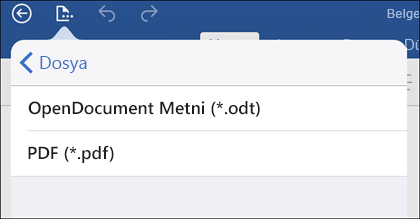
Taşınabilir Dosya Biçimi (PDF), belge biçimlendirmesini korur ve dosya paylaşımını mümkün kılar. PDF biçimindeki dosya çevrimiçi görüntülendiğinde veya yazdırıldığında, hedeflediğiniz biçimi korur. PDF biçimi, ticari yazdırma yöntemleri kullanılarak yeniden üretilecek belgeler için de yararlıdır. PDF, pek çok ajans ve kuruluş için geçerli bir biçim olarak kabul edilir ve görüntüleyiciler, XPS’den çok daha fazla platformda kullanılabilir.
XML Kağıt Belirtimi (XPS), belge biçimlendirmesini koruyan ve dosyanın paylaşılmasını sağlayan elektronik bir dosya biçimidir. XPS biçimi, dosya çevrimiçi görüntülendiğinde veya yazdırıldığında tam olarak tasarladığınız biçimi korur ve dosyadaki verilerin kolayca değiştirilmemesini sağlar.
Önemli: Modern web tarayıcılarının çoğu PDF dosyasını açabilir ve görüntüleyebilir. Öte yandan eski bir işletim sisteminiz varsa, Adobe Systems tarafından sağlanan Acrobat Reader gibi cihazınızda bir PDF okuyucunun yüklü olması gerekebilir.











