Dosyaları ve klasörleri bilgisayarınızdan sürükleyerek OneDrive kitaplığınıza veya modern deneyimle SharePoint ekip sitenize yükleyebilirsiniz. Ayrıca klasik sürümü kullanarak dosyalarınıza göz atabilir ve dosyalarınıza yükleyebilirsiniz. Bilgi için bkz. Listeler ve kitaplıklar için yeni ve klasik deneyimler arasındaki farklar.
Notlar:
-
Kitaplıkta dosya ve klasör oluşturmak ve karşıya yüklemek için, kitaplıkta katkıda bulunan izinlerine sahip olmanız gerekir. Hangi izinlere sahip olduğunuzdan emin değilseniz SharePoint Yönetici başvurun. Daha fazla bilgi için bkz. Liste veya kitaplığa eklenemeyen dosya türleri.
-
SharePoint , Microsoft Edge, Google Chrome ve Mozilla Firefox'ta yerleşik olarak bulunan klasörleri karşıya yükleme özelliğine sahiptir. Internet Explorer klasörleri karşıya yüklemeyi desteklemez.
Bilgisayarınızdan dosya ve klasörleri nasıl kopyalayacağınızı öğrenin
Dosyaları ve klasörleri OneDrive ve ekip sitenize kopyalamayı görmek için bu videoyu izleyin.

Dosyaları OneDrive veya SharePoint site kitaplığınıza sürükleyin
Notlar:
-
Sürükleyip bırakma özelliği en iyi yeniMicrosoft Edge veya Google Chrome ile çalışır. Diğer tarayıcılar için, alternatif bir yöntem olarak Karşıya Yükle komutunu kullanabilirsiniz.
-
Dosyaları sürükleyip bırakma seçeneğini görmüyorsanız, Office kopyanızı modern sürüme güncelleştirmeniz gerekebilir.
-
OneDrive veya SharePoint site kitaplığını açın.
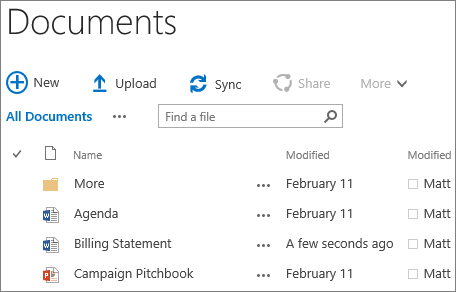
-
Bilgisayarınızda Başlangıç

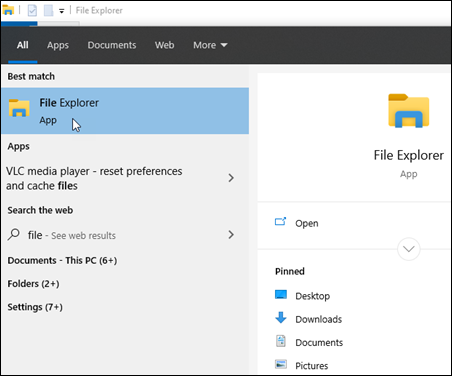
-
Karşıya yüklemek istediğiniz belgelerin bulunduğu klasöre gidin.
-
Dosyaları, SharePoint kitaplığında dosyaları buraya sürükleyin yazan yere sürükleyin. Dosyayı bu konumun üzerine getirdiğinizde kitaplıkta "Buraya bırakın" ifadesi görünür.

-
Dosyalarınızın Belge kitaplığında göründüğünü görmeniz gerekir.
Dosya Gezgini içinde SharePoint veya OneDrive'a dosya yükleme
OneDrive veya SharePoint kitaplığınızı cihazınızla eşitlerken, Dosya Gezgini içinden bir dosya yükleyebilirsiniz:
-
Dosya Gezgini'da, karşıya yüklemek istediğiniz dosyayı bulun.
-
Dosyayı seçin ve araç çubuğunda Kes seçeneğini belirleyin.
-
Dosya Gezgini dosyasını yerleştirmek istediğiniz sync'd OneDrive veya SharePoint klasörüne gidin.
-
Bu klasörü seçtikten sonra araç çubuğunda Yapıştır'ı seçin.
-
OneDrive veya SharePoint ile eşitleme durumunu göstermek için küçük bir durum simgesi görüntülenir:
Simge
Anlamı
Cihazınızla bulut depolama alanı arasındaki eşitleme beklemede.

Mavi bulut simgesi, dosyanın yalnızca çevrimiçi kullanılabilir olduğunu gösterir. Yalnızca çevrimiçi dosyalar bilgisayarınızda yer kaplamaz. Dosya Gezgini’nde her bir yalnızca çevrimiçi dosya için bir bulut simgesi görürsünüz ancak dosyayı açana kadar cihazınıza indirilmez.
Yalnızca çevrimiçi dosyaları cihazınız internete bağlı değilken açamazsınız.
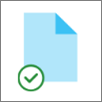
Yalnızca çevrimiçi bir dosya. Dosyayı açtığınızda cihazınıza indirilir ve yerel olarak kullanılabilir bir dosya haline gelir. Yerel olarak kullanılabilen bir dosyayı İnternet erişiminiz olmasa bile istediğiniz zaman açabilirsiniz.
Daha fazla disk alanına ihtiyacınız varsa dosyayı yalnızca çevrimiçi olarak değiştirebilirsiniz. Dosyaya sağ tıklayıp Yer aç'ı seçmeniz yeter.
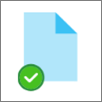
Dosya Her zaman bu cihazda tut olarak işaretlenir. Bu dosyalar cihazınıza indirildi ve yer kaplar, ancak çevrimdışı olduğunuzda bile her zaman sizin için orada olur.
Eşitleme ve OneDrive İsteğe Bağlı Dosyalar hakkında daha fazla bilgi edinin.
Dosyaları Explorer'dan OneDrive veya SharePoint siteleri kitaplığınıza yükleme
-
OneDrive veya SharePoint site kitaplığını açın.
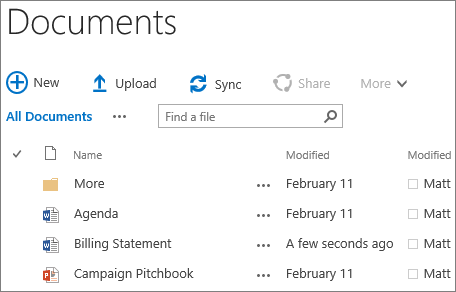
-
Belgeler kitaplığının üst kısmındaki Karşıya Yükle'yi seçin.
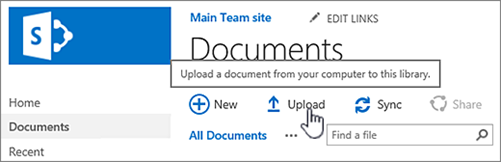
-
Tek bir dosyayı karşıya yüklemek için Belge ekle iletişim kutusunda Gözat'ı seçin. Kullandığınız OneDrive veya SharePoint sürümüne bağlı olarak, Ctrl veya Shift tuşunu basılı tutarak ve birden fazla dosya seçerek birden çok dosyayı karşıya yükleyebilirsiniz.
-
Karşıya yüklenecek dosyayı veya dosyaları seçtiğinizde Tamam'ı seçin.
Kitaplığa büyük dosyalar veya toplamda büyük bir boyuta ulaşan birçok dosya yüklüyorsanız, SharePoint içindeki dosya boyutu sınırı nedeniyle ya da Internet Explorer sürümünüzde zaman aşımı nedeniyle hata alabilirsiniz. Bilgi için bkz. SharePoint'te büyük listeleri ve kitaplıkları yönetme.
Dosya ve klasörleri karşıya yüklerken yol ve dosya adı uzunluğuna dikkat etmeniz gerekir. Microsoft 365’te SharePoint ve OneDrive toplam dosya ve yol uzunluğu için en fazla 400 karakteri destekler. SharePoint Server sürümleri toplam dosya ve yol uzunluğu için en fazla 260 karakteri destekler. Bilgi için bkz. OneDrive ve SharePoint'te geçersiz dosya adları ve dosya türleri.
Site sahipleri, dosyaları düzenlemeden önce kullanıma almanızı (ve bitirdiğinizde iade etmenizi) gerektirecek bir kitaplık ayarlayabilir. Kitaplığınız kullanıma alma gerektiriyorsa, dosyayı ilk kez karşıya yüklediğinizde kullanıma alırsınız. Diğer kişilerin düzenleyebilmesi için önce dosyayı iade edin. Bilgi için bkz. Kitaplıktaki dosyalara yönelik değişiklikleri kullanıma alma, iade etme veya atma.
Site sahipleri, kitaplığı kullanan diğer kişiler tarafından görünür hale gelmeden önce içeriğin onaylanmasını gerektirecek bir kitaplık ayarlayabilir. Yazar olarak, dosyayı listelenmiş olarak görebilir ve dosyayla çalışabilirsiniz, ancak başka kimse göremez. Örneğin, bir hukuk departmanı belgelerin genel kullanıma sunulması için onay gerektirebilir. Bilgi için bkz. Site listesindeki veya kitaplığındaki öğelerin onaylanmasını gerektirme.
Varolan bir dosyayı dosyanın düzeltilmiş bir sürümüyle değiştirmek için bir dosya ekleyebilirsiniz. Kitaplık sürümleri izlemek için ayarlandıysa, bir dosya eklediğinizde en son sürüm olur ve eski dosya sürüm geçmişinin bir parçası olur. Dosyanın yeni bir sürümünü karşıya yüklerken, dosyanın geçmişini daha kolay izleyebilebilmeniz için bu sürümde nelerin değiştiğine ilişkin açıklamalar yazmayı göz önünde bulundurun. Bilgi için bkz. Sürüm oluşturma bir liste veya kitaplıkta nasıl çalışır?
Daha fazla bilgi edinmek için şu makalelere bakın:
-
Belge kitaplıkları oluşturma ve kullanma hakkında daha fazla bilgi için bkz. Kitaplıklara giriş.










