Microsoft Teams'de dosyalar üzerinde işbirliği yapma
Microsoft Teams'de dosyalar üzerinde işbirliği yaparak iş akışınızı başkalarıyla basitleştirin. Başkalarının bunları sizinle görüntülemesine ve düzenlemesine izin vermek için bunları paylaşın (Visio'da düzenleme için lisans gerekir).
Teams'de dosya paylaşma
Teams'de OneDrive kullanarak dosyaları ekibinizin üyeleriyle paylaşarak dosyalar üzerinde birlikte çalışın. OneDrive'dan dosya paylaşmak için:
-
Teams'de OneDrive

-
Paylaşmak istediğiniz dosyayı bulun.
-
Dosyanın üzerine gelin ve

-
Dosyanızı göndermek istediğiniz adı, grubu veya e-postayı girin.
-
Alıcı bağlamı vermek için isteğe bağlı bir ileti ekleyin.
-
Dosya izinlerini değiştirmek için Paylaşım ayarları

-
Dosya bağlantısını panonuza kopyalamak için Bağlantıyı kopyala

-
-

Kanallardaki dosya kitaplığınız
Her ekipte kanallar vardır. Kanallar, tüm ekibinizin öğrenme kaynakları veya proje güncelleştirmeleri gibi belirli konuları tartıştığı bir yerdir. Her kanalın belirli bir kanal için dosya paylaşabileceğiniz kendi dosya klasörü vardır.
Dosyalar klasörüne erişmek için:
-
Teams'de Teams'e gidin.
-
Kanalın üst kısmındaki Dosyalar'ı seçin.
Not: Uygulamanın sol tarafındaki Dosyalar düğmesi yerine kanal konuşma penceresinin üst kısmındaki Dosyalar sekmesini kullandığınızdan emin olun. Kanaldaki Dosyalar sekmesi size o kanala özgü dosyaları gösterir.
Dosyayı karşıya yükleme
OneDrive'a dosya yükleme
Teams'de OneDrive'a dosya yüklemek için:
-
Masaüstü için Teams'i açın ve OneDrive

-
OneDrive'da Yeni

-
Dosyayı ve ardından Aç'ı seçin.
Dosya otomatik olarak OneDrive'ınıza yüklenir.
Kanala dosya yükleme
Teams'de bir kanala dosya yüklemek için:
-
Dosyayı şu anda bulunduğu yerden sürükleyip dosyalar arasında Teams penceresine bırakın.
-
Karşıya Yükle'yi seçin, ardından karşıya yüklemek istediğiniz dosyayı (veya dosyaları) ve ardından Aç'ı seçin.
Karşıya yüklediğiniz dosyalara ekibinizin herhangi bir üyesi erişebilir.
Dosya oluşturma
Teams'de yeni bir dosya oluşturmak için:
-
Teams'de OneDrive

-
Yeni

-
Oluşturmak istediğiniz dosya türünü seçin.
-
Dosya için bir ad girin ve Oluştur'u seçin.
-
Teams'i düzenlemeye başlamanız için yeni dosya açılır.
Not: Linux kullanıcıları masaüstü Office uygulamasıyla dosyaları açamaz.
Dosyada işbirliği yapma
Başkalarının sizinle erişmesine ve dosyayı düzenlemesine izin vermek için dosyayı karşıya yükleyin veya paylaşın.
Bir dosyayı paylaşmak ve başkalarıyla işbirliği yapmaya başlamak için:
-
Teams'de OneDrive

-
Paylaşmak istediğiniz dosyayı bulun.
-
Dosyanın üzerine gelin ve

-
Dosyayı paylaşmak ve işbirliği yapmak istediğiniz adı, grubu veya e-postayı ekleyin.
-
Paylaşım ayarları

Not: Kuruluşunuzun dışındaki biriyle paylaşmak için Paylaşım ayarları

Düzenleme izinlerini değiştirmek için Düzenleyebilir
-
Başkalarının değişiklikleri gözden geçirmesine ve önermesine izin vermek ama doğrudan düzenleme yapmak için Gözden geçirebilir'i seçin.
-
Başkalarının değişiklik veya öneride bulunmadan dosyayı görüntülemesine izin vermek için Görüntüleyebilir'i seçin.
-
-
-
Değişiklikleri kaydetmek için Uygula'yı seçin.
-

Not: Linux kullanıcıları masaüstü Office uygulamasıyla dosyaları açamaz ve Web için Office kullanmaları gerekir.
Dosya kitaplığınız
Her ekipte kanallar vardır. Bu kanalları, ekibinizin tamamı için yaklaşan eğitim veya proje güncelleştirmeleri gibi belirli bir konuyu tartışacak bir yer olarak düşünün. Her kanalın belirli bir kanal için dosya paylaşabileceğiniz kendi dosya klasörü vardır. Bu klasöre erişmek için kanala gidin ve konuşma penceresinin üstündeki Dosyalar sekmesini seçin.
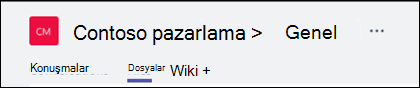
Not: Uygulamanın sol tarafındaki Dosyalar düğmesi yerine kanal konuşma penceresinin üst kısmındaki Dosyalar sekmesini kullandığınızdan emin olun. Bu düğme yalnızca belirli bir kanalın dosyaları yerine tüm bulut dosyalarınıza erişmenizi sağlar.
Kitaplıkta mevcut dosyaları karşıya yükleyebilir veya yenilerini oluşturabilirsiniz. Bir dosyayı karşıya yüklediğinizde, Teams'de bir kopya oluşturur.
Mevcut dosyaları karşıya yükleme
Mevcut dosyaları kitaplığınıza yüklemenin iki birincil yolu vardır. Her iki yöntem de kanalınızın dosyalar klasörüne giderek başlar ve her iki yöntem de varsayılan olarak dosyalarınızın kopyalarını kanal dosya klasörüne yükler.
-
Sürükleyip bırakın - Farenizi kullanarak dosyayı o anda bulunduğu yerden sürükleyin ve dosyalar arasında Teams penceresine bırakın.
-
Karşıya Yükle - Karşıya Yükle'yi seçin, ardından karşıya yüklemek istediğiniz dosyayı (veya dosyaları) ve ardından Aç'ı seçin.
Karşıya yüklediğiniz dosyalara ekibinizin herhangi bir üyesi erişebilir. SharePoint'te olduğu gibi, kolay erişim için belirli dosyaları listenizin en üstüne sabitleyebilirsiniz.
Dosya oluşturma
Teams'te bir Word, PowerPoint veya Excel belgesi oluşturmak için Yeni'yi ve ardından oluşturmak istediğiniz dosya türünü seçin. Yeni dosya Teams'de açılır, böylece düzenlemeye başlayabilirsiniz ve uygulamanın masaüstü sürümünde çalışmayı tercih ederseniz, şeridin ortasında, uygulamanın üst kısmındaki Masaüstü Uygulamasında Aç'ı seçin.
Yeni dosyanız oluşturulduktan hemen sonra ekip üyelerinizin de düzenlemesi için kullanılabilir.
Not: Linux kullanıcıları masaüstü Office uygulamasıyla dosyaları açamaz.
Birlikte dosya düzenleme
Ekipte karşıya yüklenen ve paylaşılan dosyalara Ekibin her üyesi erişebilir. Web için Microsoft 365, Android için Office veya iOS'ta ya da Microsoft 365 'daki en son uygulamalarda, siz ve ekip üyeleriniz Word, PowerPoint veya Excel belgelerini birlikte düzenleyebilir ya da Visio dosyalarına açıklama ekleyebilirsiniz. Dosyaları kullanıma almanız veya iş arkadaşlarınızdan birinin belgeyi açık olup olmadığı konusunda endişelenmeniz gerekmez. Düzenlemeniz gereken dosyayı açmanız yeterlidir ve diğer ekip üyeleri de dosyayı düzenliyorsa, siz çalışırken değişiklikleriniz sorunsuz bir şekilde birleştirilir.
Ekibinizin dışındaki kişilerle paylaşma
Dosya bir Word, Excel, PowerPoint veya Visio dosyasıysa, dosyayı paylaşmanın en kolay yolu dosyayı ilgiliWeb için Microsoft 365 veya masaüstü uygulamasında açmaktır. Pencerenin sağ üst köşesinde paylaş'ı seçin. Buradan, dosya bağlantısını e-postayla göndermek istediğiniz kişilerin diğer adlarını veya e-posta adreslerini girin veya bağlantıyı nerede paylaştığınızı seçmek için Bağlantıyı Kopyala'yı seçin.
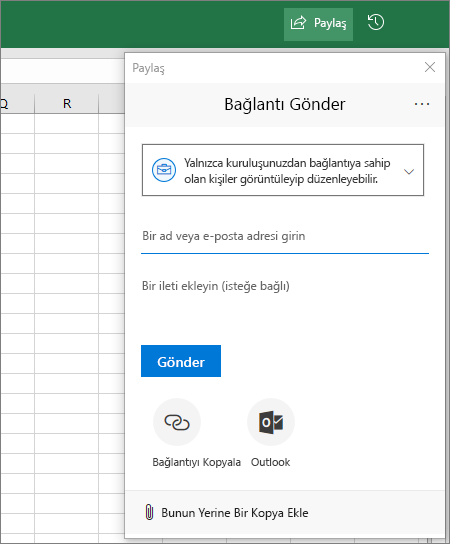
Önemli: Ekibinizin dışındaki biriyle paylaşmak için dosyayı Web için Microsoft 365 veya Office masaüstü uygulamasında açmanız gerekir.
Kuruluşunuzun dışındaki kişilerle paylaşmak istiyorsanız, izinler açılan listesini (paylaşmak istediğiniz kişileri eklediğiniz yerin hemen üstünde) seçmeniz ve Belirli Kişiler dosyaya erişebileceğini seçmeniz gerekebilir.
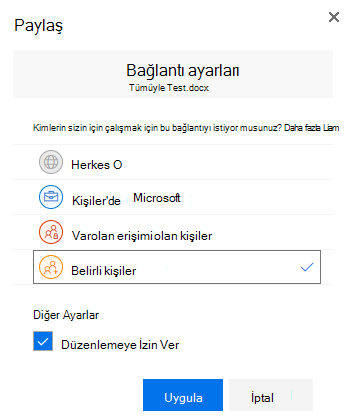
Dosyayı paylaştıktan sonra, bu kullanıcılar dosyayı gerçek zamanlı olarak düzenleyebilir (Bağlantı Ayarları iletişim kutusunda Düzenlemeye izin ver seçeneğinin işaretini kaldırmadığınız sürece) tıpkı ekibinizin diğer üyeleri gibi.
Not: Linux kullanıcıları masaüstü Office uygulamasıyla dosyaları açamaz ve Web için Office kullanmaları gerekir.










