Notlara dosya ekleme veya iliştirme
OneNote’ta oluşturduğunuz not defterleri her türlü bilgiyi toplayıp tek bir yerde tutmanıza imkan tanır. Diğer kaynaklardan bilgi eklenmesi zaman kazanmak için mükemmel bir yoldur. Bilgileri yeniden yazmak veya belge ve dosyaların çevrimdışı olduğunuzda kullanılamaz hale gelebilecek bağlantılarına güvenmek yerine, ihtiyaç duyduğunuz içeriği bir ek olarak ya da açıklama ekleyebileceğiniz bir çıktı olarak doğrudan OneNote’a getirebilirsiniz.
Dosya ekleme
Bir dosya (örneğin bir Microsoft Word belgesi) OneNote'taki bir sayfaya eklendiğinde, notlarınıza bu dosyanın bir kopyası yerleştirilir. Dosya, açmak ve içeriğini düzenlemek üzere çift tıklatabileceğiniz bir simge olarak görüntülenir.
-
OneNote'ta, sayfa üzerinde dosya eklemek istediğiniz herhangi bir yeri çift tıklatın.
-
Ekle > Dosya Eki'ni tıklatın.
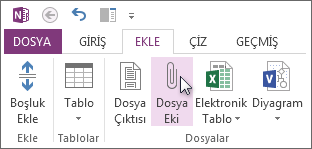
-
Eklenecek Belge Seçin iletişim kutusunda, elemek istediğiniz dosyayı tıklatın ve sonra Ekle'yi tıklatın.
-
Ek seçenekler sorulursa, Dosya Ekle'ye tıklayın.
Dosyanın bir kopyası geçerli sayfanıza eklenir ve açabileceğiniz bir simge olarak gösterilir.
Eklenen dosyalar ilişkili oldukları not defterinin parçası olarak saklanır. Bir not defterini başka yere taşırsanız, eklenen dosyalar da not defteriyle birlikte taşınır.
Önemli: OneNote, yalnızca notlarınıza eklediğiniz kaynak belgeler veya dosyaların statik anlık görüntülerini ekler; kaynak dosyaya yönelik bir bağlantıyı korumaz. OneNote'taki kopyada yaptığınız değişiklikler özgün dosyada gösterilmez. Ayrıca özgün dosyanın değiştirilmesi de kopyayı güncelleştirmez.
OneNote'a, eklenen sürümle kaynak dosyaları arasındaki ilişkinin korunduğu iki tür Microsoft Office dosyasını eklemek mümkündür: Sayfaya Excel elektronik tablosu ekleyebilirsiniz veya sayfaya Visio diyagramı ekleyebilirsiniz.
Çıktı olarak dosya ekleme
Çıktı olarak dosya eklendiğinde dosya içeriklerinin resmi, OneNote’taki bir sayfaya yerleştirilir. Çıktılar normal notlar gibi düzenlenemediğinden, özgün biçimlendirmeyi korumak isterseniz bu özellikten yararlanabilirsiniz. Eklenen çıktılar, tıpkı eklenmiş resimler gibi çalışır. Bunları yeniden boyutlandırabilir ve sayfanın herhangi bir yerine taşıyabilirsiniz. Resme notlar veya açıklamalar ekleyebilir ve hatta dosya çıktısından metin kopyalayıp bunu düzenlenebilir metin olarak yapıştırabilirsiniz.
-
OneNote'ta, sayfa üzerinde dosya çıktısı eklemek istediğiniz herhangi bir yeri çift tıklatın.
-
Ekle > Dosya Çıktısı'nı tıklatın.
-
Eklenecek Belge Seçin iletişim kutusunda eklemek istediğiniz dosyaya ve ardından Ekle'ye tıklayın.
Not: Parola korumalı bir belge eklemek istiyorsanız, belge OneNote’a yazdırılmadan önce doğru parolayı girmeniz gerekir.
Dosya çıktısından metin kopyalama
Bir dosya çıktısından metin ayıklayıp bunu notlarınıza yapıştırabilirsiniz. Metinde değişiklik yapmak ya da e-posta ya da bir Word belgesi gibi başka bir dosyaya metnin herhangi bir bölümünü kopyalamak istiyorsanız bu özellik yararlıdır.
-
Resmi sağ tıklatın ve sonra aşağıdakilerden birini yapın:
-
Yalnızca şu anda seçili olan resimden (sayfadan) metin kopyalamak için Çıktının Bu Sayfasından Metin Kopyala'yı tıklatın.
-
Tüm resimlerden (sayfalardan) metin kopyalamak için Çıktının Tüm Sayfalarından Metin Kopyala’yı tıklatın.
-
-
Kopyalanan metni yapıştırmak isteğiniz yeri tıklatın ve Ctrl+V tuşlarına basın.
Not: OneNote’un optik metin tanıma verimliliği, eklediğiniz belge veya dosyadaki kaynak biçimlendirmesinin kalitesine bağlıdır. Bir resim veya dosya çıktısından kopyaladığınız metni yapıştırırken seçiminizin doğru şekilde tanındığından emin olmak için her zaman seçimizi gözden geçirin.










