Not: En güncel yardım içeriklerini, mümkün olduğunca hızlı biçimde kendi dilinizde size sunmak için çalışıyoruz. Bu sayfanın çevirisi otomasyon aracılığıyla yapılmıştır ve bu nedenle hatalı veya yanlış dil bilgisi kullanımları içerebilir. Amacımız, bu içeriğin sizin için faydalı olabilmesini sağlamaktır. Buradaki bilgilerin faydalı olup olmadığını bu sayfanın sonunda bize bildirebilir misiniz? Kolayca başvurabilmek için İngilizce makaleye buradan ulaşabilirsiniz .
Dosyanın veya öğenin kaydedildiği yerde kitaplık veya liste için sürüm oluşturma açıldığı sürece sitenizde dosya veya öğenin önceki bir sürümünü görüntüleyebilir, geri yükleyebilir veya silebilirsiniz:
-
Dosyanızın veya öğenizin kaydedildiği kitaplığa veya listeye gidin.
-
Dosyayı veya geçmişini görüntülemek istediğiniz öğeyi seçin ve sonra dosyaları tıklatın > Sürüm geçmişi.
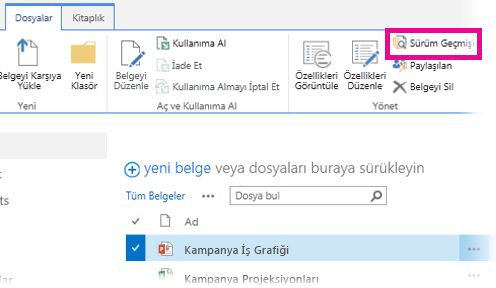
Önemli: Sekmenin adı kitaplıkları ve listeleri arasında farklılık gösterir. Örneğin, görevler listesinde, size Görevler ' i tıklatın > Sürüm geçmişi. Diğer listelerde, öğeleri tıklattığınız > Sürüm geçmişi ve benzeri. Sürüm geçmişi düğmesi soluksa, ayrıca, sürüm oluşturma kitaplık veya liste için açık olmayabilir. Veya sürüm geçmişini görüntüleme iznine sahip olmayabilirsiniz.
-
Görüntülemek için Geri Yükleme ' yi veya sürümlerinden silme, dosya veya öğenin sürümünün değiştirme tarihinin üzerine gelin, yanında görüntülenen oku tıklatın ve görüntüleme, geri yüklemeveya silme' ı tıklatın.
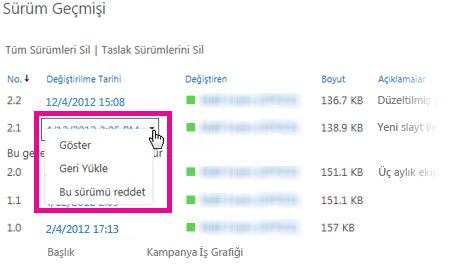
Görüntüle öğesini tıklattığınızda, dosya veya öğe açılır, böylece bu dosya veya öğeyi görebilirsiniz. Geri yüklemek veya silmek üzere doğru dosyayı bulmak için öğenin çeşitli sürümlerini görüntülemeniz gerekir.
Liste veya kitaplık için sürüm oluşturmayı etkinleştirme öğrenmek için bir liste veya kitaplık için sürüm oluşturmayı etkinleştirme vebakın. İlgili görevler ve bilgiler altındaki veya bu makalenin Ayrıca bkz bölümünde bulabilirsiniz.
Bu makaledeki diğer bilgiler
Dosya veya öğenin önceki sürümlerin tümünü silme
Önceki sürümlerin tümünü liste öğesi veya dosya sildiğinizde, geçerli sürümü dışındaki tüm sürümler için site Geri Dönüşüm Kutusu gönderilir. Ana ve alt sürümlerin izlendiği bir kitaplıkta sürümleri silme ve alt sürüm geçerli sürümünüzü ise, en son yayımlanan ana sürümü de tutulur. Tümü bir kerede tüm dosyaları veya bir kitaplık veya liste öğelerini tüm sürümleri silemezsiniz. Bununla birlikte, kitaplık ayarları (veya liste ayarları) sürüm oluşturma ayarları sayfasına giderek tutulacağı sürüm sayısını sınırlayabilirsiniz.
-
Dosyanızın veya öğenizin kaydedildiği kitaplığa veya listeye gidin.
-
Dosyayı veya geçmişini görüntülemek istediğiniz öğeyi seçin ve sonra dosyaları tıklatın > Sürüm geçmişi.
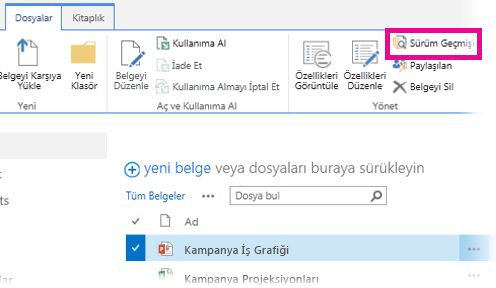
Önemli: Sekmenin adı kitaplıkları ve listeleri arasında farklılık gösterir. Örneğin, görevler listesinde, size Görevler ' i tıklatın > Sürüm geçmişi. Diğer listelerde, öğeleri tıklattığınız > Sürüm geçmişi ve benzeri. Sürüm geçmişi düğmesi soluksa, ayrıca, sürüm oluşturma kitaplık veya liste için açık olmayabilir. Veya sürüm geçmişini görüntüleme iznine sahip olmayabilirsiniz.
-
Sürüm Geçmişi iletişim kutusunun en üstünde Tüm Sürümleri Sil'i tıklatın.
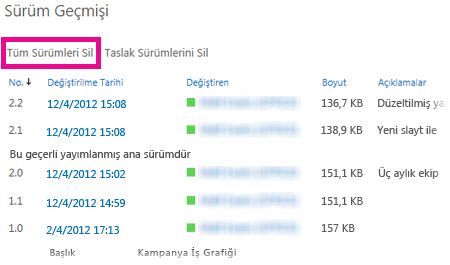
-
Silme işlemini onaylamanız istendiğinde Tamam'ı tıklatın.
Dosyanın ikincil sürümlerinin tümünü silme
Kitaplıklarda dosyaların ana ve alt sürümleri izleyen tüm alt sürümlerini silebilirsiniz. Bu seçenek listelerde yoktur, çünkü alt sürümler de listelerde yoktur. Geçerli sürümünüz alt sürümse veya hiç ana sürüm yoksa, ikincil sürümlerin tümünü sildiğinizde geçerli alt sürüm saklanır.
-
Dosyanızın kaydedildiği kitaplığa gidin.
-
Geçmişini görüntülemek istediğiniz dosyayı seçin ve ardından dosyaları tıklatın > Sürüm geçmişi.
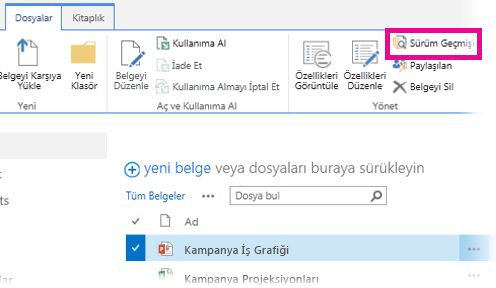
Önemli: Sürüm Geçmişi düğmesi devre dışı ise sürüm oluşturma muhtemelen kitaplık için açılmamıştır veya sürüm geçmişini görme izniniz de olmayabilir.
-
Sürüm Geçmişi iletişim kutusunun en üstünde Tüm Alt Sürümleri Sil'i tıklatın.
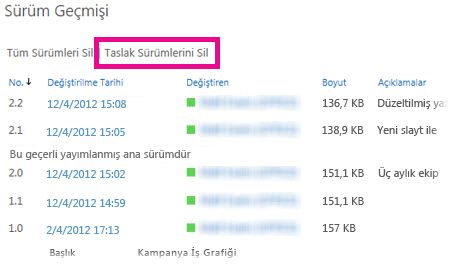
-
Silme işlemini onaylamanız istendiğinde Tamam'ı tıklatın.
Bir sürümü sildiğimde ne olur?
Bir sürümü sildiğinizde, siz veya iznine sahip başka bir kişi bunu nerede kurtarabilirsiniz siteniz için Geri Dönüşüm Kutusu gönderilir. Sitenizde Geri Dönüşüm Kutusu'nu göremiyorsanız, sunucu yöneticinizin bunu devre dışı bırakmış. Sürümü silme, sürüm ve sürüm numarası silinir. Diğer sürüm numaraları değiştirmeyin. Örneğin, küçük sürüm 2.1 ve 2.2 olan bir belgeyi varsa ve sürüm 2.1 silmeye karar verirseniz, sonuçta elde edilen sürüm geçmişi yalnızca sürüm 2.0 ve 2.2 gösterir. Aşağıdaki resim bu gösterir.
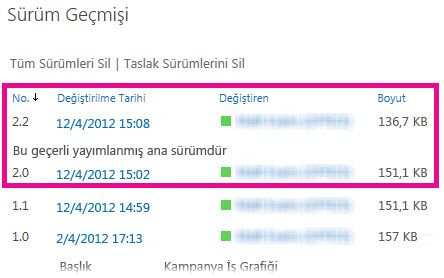
Bana hangi izinler gerekiyor?
Genelde, belgeyi görebiliyorsanız sürüm geçmişini de görebilirsiniz. Belgeyi düzenleyebiliyorsanız, önceki sürümü geri yükleyebilir veya silebilirsiniz. Daha gelişmiş işlemler için liste veya site üzerinde yönetici izinlerinin olması gerekebilir. Aşağıdaki tablodaki bilgiler sitenizdeki izinler özelleştirilmediğinde doğrudur.
|
Yapılacak işlem |
En azından bu izin düzeyinizin olması gerekir... |
Genellikle bu SharePoint grubunda olduğunuzdan dolayı sahip olduğunuz izin düzeyi: |
|
Sürüm geçmişini görüntüleme |
Okuma |
Ziyaretçiler |
|
Önceki sürümü geri yükleme |
Katılım |
Üyeler |
|
Sürümü silme |
Katılım |
Üyeler |
|
Sürümü yayımdan kaldırma |
Katılım |
Üyeler |
|
Silinmiş sürümü kurtarma (Geri Dönüşüm Kutusu'ndan)* |
Katkıda Bulunma veya Tam Denetim |
Üyeler veya Sahipler |
*Geri Dönüşüm Kutusu, yalnızca liste veya kitaplığa değil siteye yönelik izinler tarafından yönetilir. Genellikle, liste veya kitaplık izinleri siteden devralınır. Belgeler yönetici tarafından ayarlanan bir süre boyunca, normal olarak 30 gün Geri Dönüşüm Kutusu'nda kalır. Silinmiş bir sürümü bu süre sona erdikten sonra kurtarmanız gerekirse, yöneticinize başvurun.
Ana sürümle alt sürüm arasında ne fark vardır?
Ana sürüm çoğunlukla bir anahattın veya bölümün tamamlanması gibi bir kilometre taşını temsil eden sürümdür. Ana sürümler 2.0, 3.0 gibi tam sayılarla numaralandırılır. İkincil sürümler, belirli bir dosya geliştirme aşamasındayken geçici iade etme işlemlerini temsil eder. İkincil sürümler 2.1, 2.2, 2.3 gibi ondalıklarla numaralandırılır.
Birçok kuruluşta, sürüm oluşturma yalnızca dosyanın sahibinin veya öğeleri onaylayabilecek olan kişilerin alt sürümleri görebileceği şekilde ayarlanır. Bazı kuruluşlarda da, kitaplıkta dosyaları düzenleyebilen herkesin veya kitaplık üzerinde Okuma iznine sahip olan herkesin tüm sürümleri görebileceği şekilde ayarlanır.
Önemli: Ana ve alt sürümler kitaplıklarda kullanılabilir ancak listelerde kullanılamaz.










