Yalnızca birkaç tıklamayla Microsoft OneDrive üzerinden ya da Microsoft 365’te SharePoint, SharePoint Server Abonelik Sürümü veya SharePoint Server 2019 üzerinden bilgisayarınıza dosya ve klasör indirebilirsiniz.
Not: Paylaşılan bir klasörden düzenli olarak indirme yapıyorsanız kendi OneDrive’ınıza paylaşılan klasörler ekleyebilir ve bu klasörleri eşitleyebilirsiniz.
-
OneDrive, Microsoft 365’te SharePoint, SharePoint Server Abonelik Sürümü veya SharePoint Server 2019 web sitenizde, indirmek istediğiniz dosyaları ya da klasörleri seçin.
-
Tek tek ya da birden çok dosya indirmek için dosyaların yanındaki yuvarlak onay kutusuna tıklayarak istediğiniz dosyaları seçin. (Aşağıdaki resimlerden soldaki Liste görünümünde yer alan öğeleri, sağdaki ise Kutucuk ya da Fotoğraf görünümünde yer alan öğeleri gösterir.) (Ayrıca, bir dosyayı seçip listeyi aşağı kaydırdıktan sonra, seçmek istediğiniz son öğeye sol tıklayıp Shift tuşunu basılı tutarak aynı anda birden çok dosya seçebilirsiniz.)
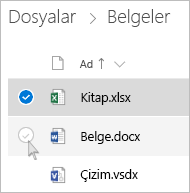
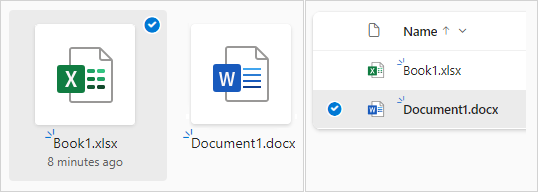
-
Klasördeki tüm dosyaları seçmek için başlık satırının solundaki daireye tıklayın veya klavyenizde CTRL + A tuşlarına basın.
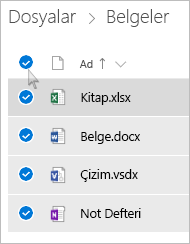
-
Bir klasörü seçmek istiyorsanız, yalnızca içerikleri yerine tüm klasörü seçmek için bir düzey yukarı veya geri gitmeniz gerekebilir.
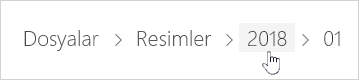
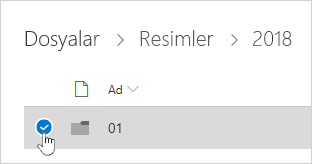
-
-
Üst gezinti çubuğunda İndir’i seçin. (Ayrıca dosya, fotoğraf veya klasöre sağ tıklayıp İndir’i seçebilirsiniz.)
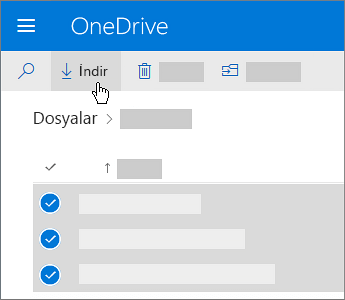
Notlar:
-
İndir düğmesi yalnızca dosyalar veya klasörler seçildiğinde belirir.
-
Bir klasöre bakarken web sayfasını yenilerseniz bazen İndir düğmesi kaybolabilir. Bu soruna geçici bir çözüm olarak, klasör dizininde bir düzey yukarı gidip geri dönebilir veya tarayıcınızda bu sekmeyi kapatıp klasöre yeniden gidebilirsiniz.
-
-
Tarayıcınız tarafından istendiğinde Kaydet’i veya Farklı Kaydet’i seçin ve indirdiğiniz öğeyi kaydetmek istediğiniz konuma göz atın. (Bazı tarayıcılar doğrudan bilgisayarınızdaki İndirilenler klasörüne kaydetmeye başlar.)
Notlar:
-
OneDrive’ınızda yer açmanız gerekirse dosyanızı veya klasörünüzü OneDrive klasörlerinizin (aşağıya bkz.) dışındaki bir konuma indirin. Depolama miktarınızı azaltmak için dosyanın veya klasörün OneDrive kopyasını silebilirsiniz.
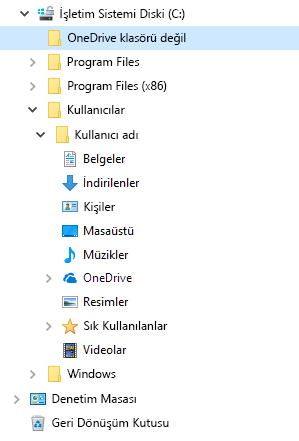
-
Daha fazla bilgi için bkz. OneDrive’da dosya veya klasörleri silme.
-
Birden çok dosya veya klasör seçip ardından Microsoft OneDrive,Microsoft 365’te SharePoint ya da SharePoint Server Abonelik Sürümü üzerinde İndir'i belirlerseniz tarayıcınız seçtiğiniz tüm dosyaları ve klasörleri içeren bir .zip dosyasını indirmeye başlar. Bir klasörün içindeyseniz ve hiçbir dosya veya klasör belirtmeden İndir’i seçerseniz, tarayıcınız klasörün tüm içeriğini indirmeye başlar.
Notlar:
-
Dosyaları Paylaşılan görünümünden doğrudan indiremezsiniz. Dosyayı açıp istediğiniz konuma bir kopyasını kaydetmeniz gerekir.
-
SharePoint Server 2019 üzerinden birden çok dosya veya klasör indiremezsiniz.
-
OneNote not defterlerini indiremezsiniz. OneNote not defteri içeren bir klasörü indirirseniz, .zip dosyasında .txt dosyası biçiminde bir hata iletisi yer alır.
-
Şirket içi SharePoint Server’te birden çok dosya indirme seçeneği sağlanmaz (kuruluşunuz bir Microsoft 365 iş planına abone olmadığında).
-
Bir klasöre bakarken web sayfasını yenilerseniz bazen İndir düğmesi kaybolabilir. Bu soruna geçici bir çözüm olarak, klasör dizininde bir düzey yukarı gidip geri dönebilir veya tarayıcınızda bu sekmeyi kapatıp klasöre yeniden gidebilirsiniz.
-
İş veya okul için OneDrive’te, Internet Explorer’ı kullanarak klasörler veya birden çok dosya indiremezsiniz. Klasörleri veya birden çok dosyayı indirmek için Microsoft Edge veya Google Chrome kullanabilirsiniz.
-
İndirmeler şu sınırlara tabidir: 250 GB dosya boyutu sınırı; toplam dosya sayısı sınırı: 10.000; klasör boyutu sınırı: 10000 dosya.
-
Birden çok .zip dosyası indiriyorsanız, boyut sınırı .zip dosyası başına 10 GB ve toplamda ise 20 GB’tır.
-
Duyarlılık etiketleri veya 4 MB'ı aşan IRM ile şifrelenen dosyalar aşağıdaki senaryolarda indirilen zip dosyasına dahil değildir. Etkilenen dosyaları almak için bunların ayrı olarak indirilmesi gerekir.
OneDrive mobil uygulamasında dosyaları çevrimdışı kullanılabilir duruma getirme
Mobil cihazda, dosyaları çevrimdışı kullanılabilir duruma getirebilirsiniz; bu, dosyaları indirmeye benzer bir işlemdir. iOS, Android veya Windows 10’da OneDrive uygulamasından Çevrimdışı simgesini bulun (Android ya da iOS için 

-
OneDrive uygulamasında, çevrimdışı yapmak istediğiniz dosyaları seçin (dosyayı seçmek için dosyaya basın ve basılı tutun).
-
Çevrimdışı tut öğesini seçin.
Not: OneDrive uygulaması klasörleri veya OneNote not defterlerini çevrimdışı kullanılabilir yapmanıza olanak tanımaz.
Daha fazla yardım mı gerekiyor?
|
|
Desteğe Başvurma
Teknik destek için Microsoft Desteğine Başvur bölümüne gidin, sorununuzu girin ve Yardım Al’ı seçin. Hala yardıma ihtiyacınız varsa, en iyi destek seçeneğine yönlendirilmek için Desteğe başvur'u seçin. |
|
|
|
Yöneticiler
|












