Dosya menüsünün Aç sekmesinde son açtığınız dosyaların listesi gösterilir ve bu liste dosyaları sık sık kaydettiğiniz yerlerin bağlantılarını içerir.
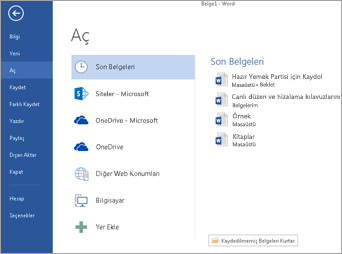
En Son listesinde, cihazlarınızdan herhangi birinden yakın zamanda açtığınız dosyalar gösterilir. Bu liste verimsiz hale gelirse, bu listeden dosyaları kaldırabilirsiniz. Dosya adına sağ tıklayıp Listeden kaldır'ı seçmeniz gerekir. Son kullanılanlar listesinde başka değişiklikler de yapabilirsiniz. Daha fazla bilgi edinmek için bkz. Son kullanılan dosyaların listesini özelleştirme. Son kullanılan dosyalar listesini kullanmıyorsanız ve doğrudan göz atma klasörlerine atlamak istiyorsanız, doğrudan Aç iletişim kutusunu açmak için Ctrl+F12 tuşlarını kullanın.
Microsoft 365 Gruplarınızdan veya SharePoint Online belge kitaplıklarınızdan dosyalara erişmek için Siteler - Şirketiniz bağlantısına tıklayın. Sık kullandığınız ve aralarından seçim yapabileceğiniz Gruplar ve Sitelerin listesini alırsınız. İstediğinizi seçin ve açmak istediğiniz dosyaya göz atın.
Çıkarılabilir flash sürücülerdeki dosyalar da içinde olmak üzere yerel dosyalara ulaşmak için Bilgisayar'a çift tıklayın. Ayrıca, hesabınızın izin verdiği konumlardan birine tıklayabilir, gerekirse oturum açabilir ve sonra da dilediğiniz dosyayı açabilirsiniz. Yeni konum eklemek için Yer Ekle'ye tıklayın.
İpucu: Dosya > Aç'ı atlamak ve her zaman Aç iletişim kutusunu kullanmak istiyorsanız, şunu yapın: Dosya > Seçenekleri > Kaydet'i seçin ve ardından Dosyaları açarken veya kaydederken Backstage'ı gösterme onay kutusunu seçin. Ardından, tüm açık Office uygulamalarını kapatıp yeniden açın. Bu değişikliğin yalnızca Dosyaları Aç iletişim kutusuna erişmek için CTRL+O tuşlarına bastığınızda gördüklerinizi etkileyeceğini unutmayın.
Dosyanızı arama
Bir belge bilgisayarınızda varsa ama tam olarak hangi klasöre kaydedildiğinden emin değilseniz, en azından adının bir bölümünü veya belgenin içindeki metnin bir parçasını biliyorsanız, belgeyi bulabilirsiniz. Sol taraftaki yerler listesinin en altında Gözat düğmesine tıklayın. Aç iletişim kutusu görüntülendiğinde, sağ üst kısımdaki Arama kutusuna aramak istediğiniz metni yazın ve Enter tuşuna basın. Aralarından seçim yapabileceğiniz bir eşleşen belgeler listesi gösterilir.
Ayrıca bkz.
Mac'te, Dosya menüsünü ve ardından Aç'ı (veya Yalnızca Command + O tuşlarına basarak) seçtiğinizde Dosya Aç iletişim kutusu açılır.
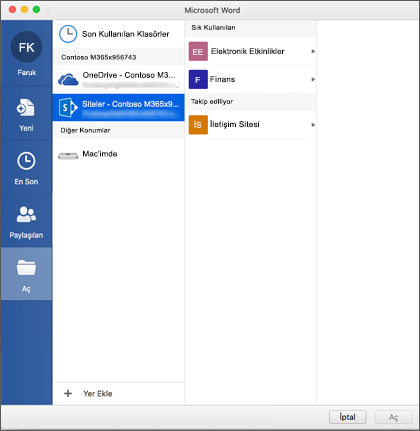
Microsoft 365 Gruplarınızdan veya SharePoint Online belge kitaplıklarınızdan dosyalara erişmek için Siteler - Şirketiniz bağlantısına tıklayın. Sık kullandığınız ve aralarından seçim yapabileceğiniz Gruplar ve Sitelerin listesini alırsınız. İstediğinizi seçin ve açmak istediğiniz dosyaya göz atın.
Çıkarılabilir flash sürücüler de dahil olmak üzere yerel dosyalara ulaşmak için Mac'imde'ye çift tıklayın.
Yeni konum eklemek için Yer Ekle'ye tıklayın.
En Son listesinde, cihazlarınızdan herhangi birinden yakın zamanda açtığınız dosyalar gösterilir. Bu liste verimsiz hale gelirse, bu listeden dosyaları kaldırabilirsiniz. Dosya adına sağ tıklayıp En Son'dan Kaldır'ı seçmeniz gerekir. Bu listeye ne kadar yakın zamanda eriştiyseniz, her zaman bu listede görünmesini istediğiniz bir dosyanız varsa, söz konusu dosyanın üzerine gelin ve sağ taraftaki raptiye simgesini seçerek listeye sabitleyin. Artık listede kalıcı olarak tutulmasını istemediğinizde sabitlemeyi kaldırmak için raptiyeye yeniden tıklayın.
Microsoft Office hakkında bizim üzerinde durmadığımız bir sorunuz veya geri bildirimiz mi var?
Bkz. Microsoft Office’te nasıl geri bildirim gönderebilirim?











