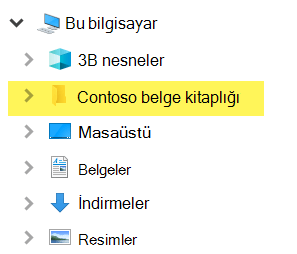Bir ağ sürücüsünü bir SharePoint kitaplığı ile eşleme
Kitaplığın dosyalarını Dosya Gezgini görebilmek için ağ sürücüsünüMicrosoft 365’te SharePoint belge kitaplığına eşlemek isteyebilirsiniz.
Ancak, amacınıza ulaşmanın daha basit bir yolu vardır:SharePoint bir sürücüyü eşlemenize gerek kalmadan dosyaları Dosya Gezgini ekleyebilir ve dosyalar cihazınızda depolama alanı kaplamaz.
Bir ağ sürücüsünü SharePoint'e eşlemek yerine Dosyalarım veya Eşitlemekısayolu ekleme seçeneğini kullanmanızı öneririz
Birisi Microsoft OneDrive, SharePoint veya Teams'de bir klasör paylaştığında, dosyaları kolayca bulup bunlarla çalışmak için OneDrive'ınızdaki paylaşılan klasöre bir kısayol ekleyebilirsiniz . Bu kısayollar web üzerinde OneDrive, Windows Dosya Gezgini, Mac Bulucu, Teams ve OneDrive mobil uygulamalarında görünür.
Kullanılabilir olduğunda daha çok yönlü seçenek olarak OneDrive kısayollarını kullanmanızı öneririz.
Eşitleme, daha sonra Dosya Gezgini ile yönetebileceğinizSharePoint dosyaları cihazınızdaki klasörlere yerleştirmek için hızlı ve güvenilir bir yöntemdir. sharepoint tabanlı bir dosyayı Dosya Gezgini açıp kaydettiğinizde, değişiklikleriniz otomatik olarak çevrimiçi SharePoint belge kitaplığına eşitlenir.
Belge kitaplığına baktığınızda, sayfanın üst kısmında Eşitle seçeneği kullanılabilir:
Modern deneyim:

Klasik deneyim:
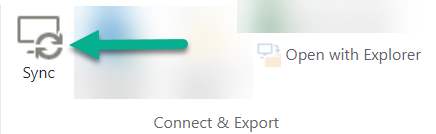
SharePoint dosya ve klasörlerini eşitleme
Eşitleme'yi ayarlamak, dosyaları cihazınızda depolama alanı kaplamadan kalıcı olarak Dosya Gezgini yerleştiren tek seferlik bir işlemdir.
SharePoint dosya ve klasörlerinizde Eşitleme'yi kullanma hakkında 90 saniyelik video tanıtımını izleyin.
Daha ayrıntılı yönergeler için bkz. Paylaşılan klasörlere kısayol ekleme veya SharePoint ve Teams dosyalarını bilgisayarınızla eşitleme.
Bunun yerine bir ağ sürücüsünü SharePoint'e eşlemek istiyorsanız
Başlamadan önce, bunun eski teknoloji olduğunu ve Ağustos 2021'de Internet Explorer'ın kullanımdan kaldırılmasından etkilenebileceğini unutmayın (bkz. IE 11 desteğini sonlandırmak için Microsoft 365 uygulamaları ve hizmetleri).
Bir ağ sürücüsünü SharePoint belge kitaplığına eşlerken:
-
Web tarayıcısı gerektiren adımlar Internet Explorer'da (sürüm 10 veya 11) gerçekleştirilmelidir.
-
Eşlenmiş sürücü yalnızca çevrimiçi olduğunuzda kullanılabilir.
-
Performans, bağlantı hızına bağlıdır.
-
Eşlenen ağ sürücüsünü oluşturulduktan sonra korumak için düzenli aralıklarla (örneğin, iki haftada bir) Internet Explorer'daki SharePoint kitaplığına gitmeniz gerekir. Bu eylem, ağ sürücüsünün çevrimiçi kitaplığa eşlenmesine izin veren temel bir "güvenlik belirtecini" yeniler.
Bir sürücüyü eşlemek için üç adımlı işlem
Ana adımlar aşağıdaki bölümlerde açıklanmıştır:
SharePoint sitesinin veya kitaplığının adres ayrıntılarını alma
-
Internet Explorer'ı açın ve https://portal.office.com'daki Microsoft 365 oturum açma sayfasına gidin.
-
İş veya okul hesabınızın kullanıcı adı ve parolası ile oturum açın.
-
SharePoint'i tarayıcınızda açmak için giriş sayfasında

-
Eşlemek istediğiniz belge kitaplığını seçin.
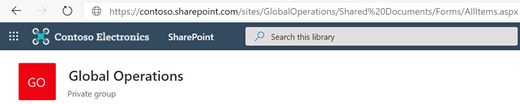
Yukarıdaki örnek resimde bir Contoso.com ekip sitesine gidip Belgeler adlı kitaplığı seçtik.
-
Modern SharePoint kullanıyorsanız klasik SharePoint'e geçin: Soldaki gezinti bölmesinin en altında Klasik SharePoint'e dön'e tıklayın. Klasik SharePoint kullanıyorsanız 6. adıma gidin.
-
En üstteki Şeritte Kitaplık'ı seçin.
-
Gezgin ile Aç'ı seçin.
Windows Dosya Gezgini açılır.
-
Adres kutusunu seçin ve "https://..." adresini seçin.
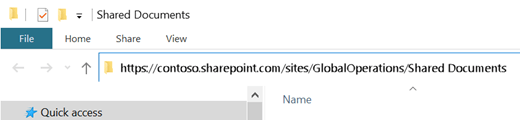
Internet Explorer'da SharePoint belge kitaplığını Güvenilen Siteler'e ekleyin
-
Internet Explorer'da sağ üst kısımdaki Ayarlar

-
Güvenlik sekmesini ve ardından Güvenilen siteler'i seçin.
-
Siteler’i seçin.
-
Bu web sitesini bölgeye ekle'nin altında, önceki yordamda gösterildiği gibi eşlemek istediğiniz sitenin kökünü girin. Kök https:// ve adresin ilk bölümüdür (tek bir "/" karakterin ilk örneğinden önce).) Örneğin, önceki yordamda gösterilen belge kitaplığını kullanarak sitenin kökü şu şekildedir:
https://contoso.sharepoint.com
-
Ekle’yi seçin.
Sürücüyü belge kitaplığınıza eşleme
-
Dosya Gezgini'a geri dönün.
-
Sol taraftaki bölmede Ağ klasörüne sağ tıklayın ve Ağ sürücüsünü eşle'yi seçin.
-
Belgelerinizi ve resimlerinizi depolamak için kullanabileceğiniz Web sitesine bağlan adlı bağlantıya tıklayın.
-
Ağ Konumu Ekleme sihirbazının bilgilendirici adımlarında gezinmek için İleri'ye iki kez tıklayın.
-
Sitenizin konumunu belirtin başlığının altında, İnternet veya ağ adresi kutusuna, daha önce Dosya Gezgini kopyaladığınız adresi yapıştırın ve İleri'yi seçin.
-
Ağ konumunuz için açıklayıcı bir ad girin. (Bu ad, Dosya Gezgini sol bölmesinde, Bu Bilgisayar veya Bilgisayarım altında, klasör simgesinin yanında bir girdi olarak görünür.)
-
İleri'yi ve ardından Son'u seçin.
Dosya Gezgini'de, eşlenen kitaplık Bu bilgisayar altında klasör öğesi olarak görünür: