Belirli bir Visio şablonunun sağladığından daha fazla şekle ihtiyacınız varsa, kullandığınız Visio sürümüne bağlı olarak birkaç seçeneğiniz vardır.
Visio abonelik sürümünü kullanıyorsanız, yeni kalıplar ve şablonlar düzenli olarak ekleniyor ve uygulamanıza otomatik olarak ekleniyor.
Not: masaüstü uygulamasında düzenlemek için Visio Plan 2 gerekir. Hangi Visio sürümünü kullandığınızdan emin değil misiniz? Hangi sürüme sahip olduğunuzu denetlemek için bu yönergeleri izleyebilirsiniz .
Visio Plan 2 'de şekil ve kalıp bulma
Cihazınızda yerel olarak bulunan şekilleri ve kalıpları arayabilirsiniz. Ayrıca, üçüncü taraflar veya Microsoft tarafından oluşturulan diğer kalıpları çevrimiçi olarak da bulabilirsiniz.
-
Şekiller bölmesinin üst kısmındaki arama kutusuna bir anahtar sözcük veya tümcecik (örneğin, "üçgen") girin.
Not: Arama kutusunu görmüyorsanız bu özelliği etkinleştirmeniz gerekebilir. Görünüm sekmesine tıklayın ve sonra Görev Bölmeleri > Şekiller’i seçin. Hala arama kutusunu görmüyor musunuz? Ekranınızın sol tarafındaki cetvelin en üstünde bulunan > simgesine tıklayın.
-
Yerel'in altında, arama sonuçları Visio kalıp başlıklarına göre görüntülenir ve kategorilere ayrılır.
-
Çevrimiçi bölümünde (İnternet'e bağlı olduğunuzda kullanılabilir), Microsoft dahil olmak üzere diğer şirketlerin web'de şekillerini görürsünüz. Söz konusu şekillere erişmek için aşağıdakileri yapın:
a. Önizlemesini görmek için kalıba tıklayın.
b. Kalıbı Şekillerim klasörünüze almak için İndir'e tıklayın.
c. şablon indirildikten sonra, Kalıbı Şekiller bölmesinde görüntülemek için Aç'a tıklayın.
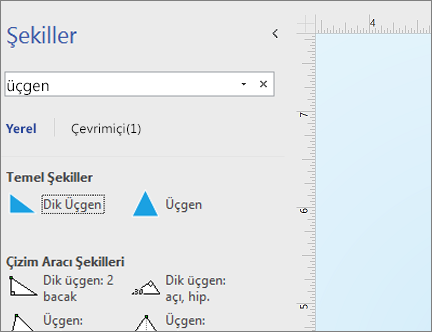
-
-
Şekiller bölmesinde aramayı sıfırlamak için, arama kutusundaki arama dizesini silerek Şekil ara isteminin görüntülenmesini sağlayın.
Not: Diğer Şekiller'in üstündeki Şekiller panelinde şekiller Arama metin kutusunu göremiyorsanız, Dosya > Seçenekleri > Gelişmiş > Şekil Arama'nde Şekil Aramabölmesini göster seçeneğini işaretlemeniz gerekir.
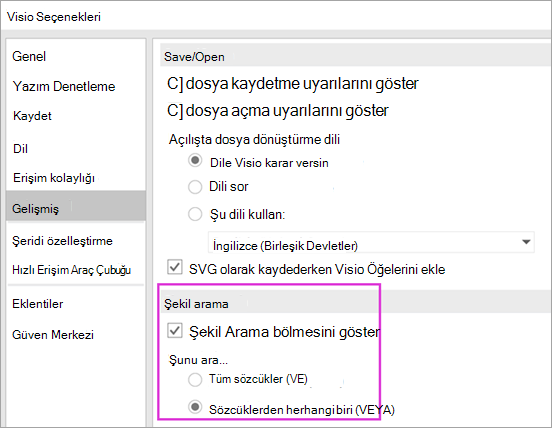
Arama için varsayılan seçenek , Tüm sözcüklerle (AND) eşleşen metni aramaktır. Arama büyük/küçük harfe duyarlı olmasa da, tam sözcüklerle eşleşmiyor. Örneğin, "Air Cond" seçili seçenek olduğunda "Klima" şeklini bulamaz.
Ancak, seçenek Herhangi bir sözcük (OR) olarak değiştirilirse, adı "Hava" sözcüğünü içerdiğinden "Klima" şekli eşleştirilir.
Yerel sonuçlarda bulunan ana şekillerden birini seçip sayfaya sürüklediğinizde, ana şeklin bir kopyası ilk olarak Belge Kalıbı'na eklenir. Bu ana şekli yeniden aramak yerine daha sonra sürükleyip bırakabilirsiniz.
Belgede kullanılmakta olan ana şekilleri görüntülemek için Şekiller > Daha Fazla Şekil > Belge Kalıbını Göster'i işaretleyin.
Arama ayrıca şekillerin Anahtar Sözcüklerini de denetler. Örneğin, "Kutucuk" sözcüğünün aranması yanlışlıkla "Kare taş" sözcüğüyle eşleşiyor gibi görünür, ancak ana şeklin Anahtar Sözcükleri'nin incelenmesi " kutucuk" sözcüğünü içerdiğini gösterir.
Çevrimiçi aboneliği olan Microsoft Visio sürümleri, Microsoft tarafından barındırılan bir dizi üçüncü taraf kalıbındaki şekilleri arama özelliğine de sahiptir. Örneğin, "Kutucuk" sözcüğünü aramak, bunun daha sonra seçilebilen ve indirilebilen çevrimiçi bir kalıpta da bulunduğunu gösterir. Bu işlem kalıbın tamamını Şekillerim klasörünüzde üçüncü taraf sağlayıcının adını taşıyan bir alt klasöre indirir. Bu kalıplar ve içindeki tüm ana şekiller, geçerli ve sonraki oturumlarda hemen kullanılabilir. Bu kalıplar Microsoft tarafından işlenmiştir ve kullanımı güvenlidir.
Diğer şekilleri çevrimiçi bulma
İnternet bağlantınız varsa, Visio şekilleri veya kalıpları için Microsoft İndirme Merkezi'ni arayabilirsiniz. İndirebileceğiniz bazı şekiller şunlardır:
Visio şekilleri Microsoft dışından kişi ve şirketler tarafından da oluşturulmaktadır. Çok özel veya alışılmadık şekiller arıyorsanız, aşağıdakiler gibi Microsoft olmayan sağlayıcıları deneyebilirsiniz:
-
Ekipman üreticileri Belirli donanım parçalarını temsil eden şekiller arıyorsanız, bunları çoğunlukla donanım üreticisinin web sitesinde bulabilirsiniz.
-
En Değerli Profesyoneller (MVP) Visio MVP'leri , soruları serbestçe yanıtlayan ve çoğunlukla Visio tartışma gruplarında çözümler, ipuçları ve öneriler sunan Visio uzmanlarıdır. Genellikle şekillerin kalıplarını web sitelerinde bulabilirsiniz.
-
Diğer dış siteler Bağımsız Visio kullanıcıları ve işletmeleri tarafından çalıştırılan bazı web siteleri (NetZoom Visio Kalıpları ve Visio Cafe gibi) şekiller ve diğer indirmeler sunar.
Daha fazla bilgi için bkz. İndirilen kalıpları içeri aktarma ve Özel kalıp oluşturma, kaydetme ve paylaşma.
Windows 11'da Visio masaüstü uygulamasında Şekil Arama düzeltme
Şu anda (2022'nin başlarında) şekil araması Windows 11 düzgün çalışmıyor. Bu sorunu onaran bilgisayarınıza uygulayabileceğiniz bir düzeltme aşağıdadır.
-
Hizmetler uygulamasını açın. Hizmetlerin alfabetik listesinde Windows Arama'ı bulun.
-
Özellikler penceresinin Genel sekmesinde Başlangıç türünüEl ile olarak değiştirin. Tamam’ı seçin.
-
Alfabetik listede Windows Arama'a sağ tıklayın ve Durdur'u seçin.
-
Kayıt defteri düzenleyicisini açın (regedit.exe).
-
Soldaki ağaç görünümünde şu sayfaya gidin: HKEY_LOCAL_MACHINE\SOFTWARE\Microsoft\Windows Search\PluginResourceData
-
Şu adlı yeni bir DWORD (32 bit) anahtarı ekleyin: ShutoffThreshold
-
Düzenlemek için ShutoffThreshold öğesine çift tıklayın. Değer verileriniffffffff olarak ayarlayın ve Tamam'ı seçin.
-
Soldaki ağaç görünümünde şu sayfaya gidin: HKEY_LOCAL_MACHINE\SOFTWARE\Microsoft\Windows Search\PluginResourceData\{FAEA5B46-761B-400E-B53E-E805A97A543E}
-
Düzenlemek için PenaltyBox öğesine çift tıklayın. Değer verilerini0 olarak ayarlayın, ardından Tamam'ı seçin.
-
Kayıt defteri düzenleyicisini kapatın.
-
Hizmetler uygulamasına Geri dön. Hizmetlerin alfabetik listesinde Windows Arama'ı bulun. Başlangıç türünüOtomatik olarak değiştirin. Ardından Windows Arama'a sağ tıklayın ve Başlat'ı seçin.
-
Görev çubuğunda Arama

-
Dizin Oluşturma Seçenekleri iletişim kutusunda Gelişmiş’i seçin. Ardından Sorun Giderme'nin altında Yeniden Oluştur'a tıklayın.
Dizin oluşturma tamamlandıktan sonra Şekil araması yeniden düzgün çalışmaya başlamalıdır.
Ayrıca Bkz
Visio 2016 ve Visio 2019'da şekil ve kalıp bulma
Cihazınızda yerel olarak bulunan şekilleri ve kalıpları arayabilirsiniz. Üçüncü taraflar veya Microsoft tarafından oluşturulan çevrimiçi kalıpları da arayabilirsiniz.
-
Şekiller bölmesinin en üstündeki arama kutusuna bir anahtar sözcük veya tümcecik girin (örneğin, "üçgen").
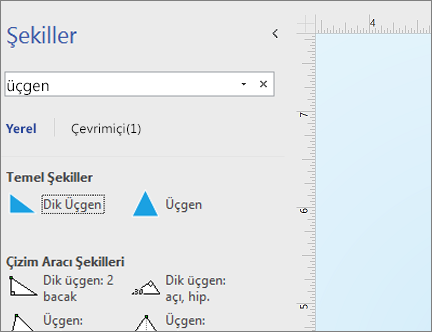
Not: Arama kutusunu görmüyorsanız bu özelliği etkinleştirmeniz gerekebilir. Görünüm sekmesine tıklayın ve sonra Görev Bölmeleri > Şekiller’i seçin. Hala arama kutusunu görmüyor musunuz? Ekranınızın sol tarafındaki cetvelin en üstünde bulunan > simgesine tıklayın.
-
Yerel'in altında, arama sonuçları Visio kalıp başlıklarına göre görüntülenir ve kategorilere ayrılır.
-
Çevrimiçi'nin altında (varsa), Microsoft'la birlikte diğer şirketlerin de web'deki şekilleri görürsünüz. Söz konusu şekillere erişmek için aşağıdakileri yapın:
a. Önizlemesini görmek için kalıba tıklayın.
b. Kalıbı Şekillerim klasörünüze almak için İndir'e tıklayın.
c. şablon indirildikten sonra, Kalıbı Şekiller bölmesinde görüntülemek için Aç'a tıklayın.
-
-
Şekiller bölmesinde aramayı sıfırlamak için, arama kutusundaki arama dizesini silerek Şekil ara isteminin görüntülenmesini sağlayın.
Arama için varsayılan seçenek , Tüm sözcüklerle (AND) eşleşen metni aramaktır. Arama büyük/küçük harfe duyarlı olmasa da, tam sözcüklerle eşleşmiyor. Örneğin, "Air Cond" seçili seçenek olduğunda "Klima" şeklini bulamaz.
Ancak, seçenek Herhangi bir sözcük (OR) olarak değiştirilirse, adı "Hava" sözcüğünü içerdiğinden "Klima" şekli eşleştirilir.
Yerel sonuçlarda bulunan ana şekillerden birini seçip sayfaya sürüklediğinizde, ana şeklin bir kopyası ilk olarak Belge Kalıbı'na eklenir. Bu ana şekli yeniden aramak yerine daha sonra sürükleyip bırakabilirsiniz.
Belgede kullanılmakta olan ana şekilleri görüntülemek için Şekiller > Daha Fazla Şekil > Belge Kalıbını Göster'i işaretleyin.
Arama ayrıca şekillerin Anahtar Sözcüklerini de denetler. Örneğin, "Kutucuk" sözcüğünün aranması yanlışlıkla "Kare taş" sözcüğüyle eşleşiyor gibi görünür, ancak ana şeklin Anahtar Sözcükleri'nin incelenmesi " kutucuk" sözcüğünü içerdiğini gösterir.
Web'de şekil bulma
Internet bağlantınız varsa web'de şekil arayabilirsiniz.
Visio için Microsoft İndirme Merkezi şekillerini arayarak şekilleri bulabilirsiniz.
Visio şekilleri Microsoft dışından kişi ve şirketler tarafından da oluşturulmaktadır. Çok özel veya alışılmadık şekiller arıyorsanız, aşağıdakiler gibi Microsoft olmayan sağlayıcıları deneyebilirsiniz:
-
Ekipman üreticileri Belirli donanım parçalarını temsil eden şekiller arıyorsanız, bunları çoğunlukla donanım üreticisinin web sitesinde bulabilirsiniz.
-
En Değerli Profesyoneller (MVP) Visio MVP'leri , soruları serbestçe yanıtlayan ve çoğunlukla Visio tartışma gruplarında çözümler, ipuçları ve öneriler sunan Visio uzmanlarıdır. Genellikle şekillerin kalıplarını web sitelerinde bulabilirsiniz.
-
Diğer dış siteler Bağımsız Visio kullanıcıları ve işletmeleri tarafından çalıştırılan bazı web siteleri (NetZoom Visio Kalıpları ve Visio Cafe gibi) şekiller ve diğer indirmeler sunar.
Daha fazla bilgi için bkz. İndirilen kalıpları içeri aktarma ve Özel kalıp oluşturma, kaydetme ve paylaşma.
Windows 11'da Visio masaüstü uygulamasında Şekil Arama düzeltme
Şu anda (2022'nin başlarında) şekil araması Windows 11 düzgün çalışmıyor. Bu sorunu onaran bilgisayarınıza uygulayabileceğiniz bir düzeltme aşağıdadır.
-
Hizmetler uygulamasını açın. Hizmetlerin alfabetik listesinde Windows Arama'ı bulun.
-
Özellikler penceresinin Genel sekmesinde Başlangıç türünüEl ile olarak değiştirin. Tamam’ı seçin.
-
Alfabetik listede Windows Arama'a sağ tıklayın ve Durdur'u seçin.
-
Kayıt defteri düzenleyicisini açın (regedit.exe).
-
Soldaki ağaç görünümünde şu sayfaya gidin: HKEY_LOCAL_MACHINE\SOFTWARE\Microsoft\Windows Search\PluginResourceData
-
Şu adlı yeni bir DWORD (32 bit) anahtarı ekleyin: ShutoffThreshold
-
Düzenlemek için ShutoffThreshold öğesine çift tıklayın. Değer verileriniffffffff olarak ayarlayın ve Tamam'ı seçin.
-
Soldaki ağaç görünümünde şu sayfaya gidin: HKEY_LOCAL_MACHINE\SOFTWARE\Microsoft\Windows Search\PluginResourceData\{FAEA5B46-761B-400E-B53E-E805A97A543E}
-
Düzenlemek için PenaltyBox öğesine çift tıklayın. Değer verilerini0 olarak ayarlayın, ardından Tamam'ı seçin.
-
Kayıt defteri düzenleyicisini kapatın.
-
Hizmetler uygulamasına Geri dön. Hizmetlerin alfabetik listesinde Windows Arama'ı bulun. Başlangıç türünüOtomatik olarak değiştirin. Ardından Windows Arama'a sağ tıklayın ve Başlat'ı seçin.
-
Görev çubuğunda Arama

-
Dizin Oluşturma Seçenekleri iletişim kutusunda Gelişmiş’i seçin. Ardından Sorun Giderme'nin altında Yeniden Oluştur'a tıklayın.
Dizin oluşturma tamamlandıktan sonra Şekil araması yeniden düzgün çalışmaya başlamalıdır.
Ayrıca Bkz
Web için Visio'da birçok diyagram ve şekil vardır. Belirli bir diyagramı veya şekli bulmak için, arama yapabilirsiniz. Diyagram adlarını, şekillerini veya diyagramla ilişkili adları, metni ve şekil verilerini bulmak için bir sözcük veya tümcecik yazın.
Web için Visio giriş sayfasında diyagramlar için arama yapma
-

-
Sayfanın en üstündeki Ara kutusuna sözcük veya tümcecik girin.
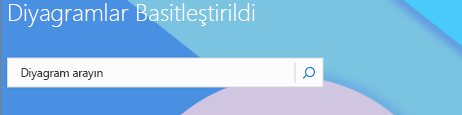
Siz yazdıkça Web için Visio sonuçlar için otomatik öneriler sağlar. Sonuçlar Galeri görünümünde gösterilir.
-
Bir diyagramı seçip açın.
-
Galeri görünümüne dönmek için < Arama Sonuçları'na tıklayın.
Diyagramı düzenlerken şekiller için arama yapma
Diyagrama eklemek istediğiniz belirli şekiller için arama yapabilirsiniz. Örneğin, bir kalıpta olmayan başlık kutuları, oklar, matematik, grafikler, kutular, yıldızlar ve simgeler gibi belirli şekilleri aramak isteyebilirsiniz.
-
Diyagramı düzenlemek için açın.
-
Şekiller paletinin en üstündeki Ara kutusuna sözcük veya tümcecik girin.
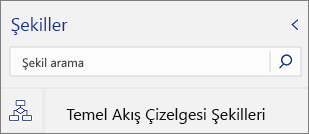
Siz yazdıkça Web için Visio sonuçlar için otomatik öneriler sağlar. Sonuçlar, Şekilleri paletinde gösterilir.
-
İstediğiniz şekli açmak için seçin.
-
Şekil kümelerini görüntülemeye dönmek için, Şekil sekmeleri bölgesindeki bir simgeye tıklayın.
Diyagramı görüntülerken şekiller için arama yapma
Diyagramda bulunan belirli şekiller için arama yapabilirsiniz.
-
Diyagramı açın ve görüntüleyin.
-
Diğer komutları göster'i (...) ve ardından Bul'u seçin (Ctrl+F).
-
Sözcük veya tümcecik girin. Sonuçlar, Bul bölmesinde gösterilir.
-
İstediğiniz şekli bulmak için, seçin.
-
Bul bölmesini kapatmak için Kapat'ı (X) seçin.
Ayrıca Bkz.
Web için Visio’da diyagram görüntüleme, oluşturma ve düzenleme










