Dinleyici notlarını, not sayfalarını veya slaytları yazdırmak istiyorsanız doğru adrese geldiniz.
(Slayt düzenlerini ve yönlendirmesini ayarlama veya üst bilgilerinizi, alt bilgilerinizi ya da arka planınızı değiştirme gibi açılardan dinleyici notlarının tasarımını değiştirme hakkında bilgi arıyorsanız, bkz. Sununun dinleyici notunu oluşturma veya değiştirme.)
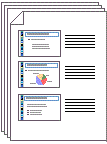
Şekil: Dinleyici notları için “3 Slayt” düzeni, notlar almak için satırlar içerir.
Yazıcı seçme
-
Dosya sekmesinde Yazdır'a tıklayın.
-
Yazıcı'nın altında, aşağı oka tıklayın ve listeden bir yazıcı seçin.
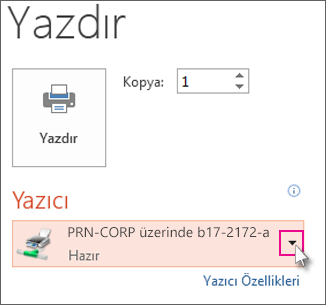
-
Listelenen hiç ağ yazıcısı görmüyorsanız: Aşağıda anlatıldığı gibi bir yazıcı eklemeniz gerekir:
Windows 10:
Başlangıç


Windows 7 veya 8:
Denetim Masası’nı açın. Donanım ve Ses > Yazıcı ekle > Ağ yazıcısı, kablosuz yazıcı veya bluetooth yazıcısı ekle > Sonraki’yi seçin.
-
Bağlanacağınız ağ yazıcınız veya kablosuz yazıcınız yoksa: Yazıcınızın bilgisayarınıza takılı olduğundan emin olmanız gerekir. Ayrıntılar için yazıcınızın belgelerine bakın.
-
Neyi ve nasıl yazdıracağınızı seçin
Ayarlar altında yukarıdaki yordamda seçtiğiniz yazıcı türüne bağlı olarak aşağı oklar içeren dört ila altı dikdörtgen görüntülenir. Bu dikdörtgenler size yazdırma seçenekleri sunar.
-
Yazdırmak istediğiniz slaytları seçin: Ayarlar altında ilk dikdörtgenin aşağı okuna tıklayın ve bir seçenek belirtin:
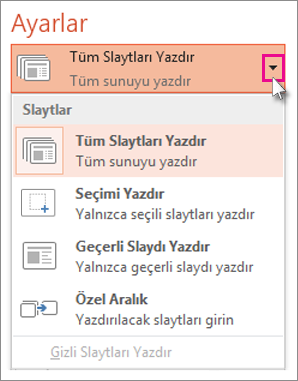
Özel Aralık’ı seçerseniz, Slaytlar kutusuna belirli slaytları veya slayt aralığını girin. Örneğin 1,3,5-12.
Sunuda gizli slaytlar varsa, Gizli Slaytları Yazdır seçeneği etkindir ve bunu seçebilirsiniz.
-
Yazdırma düzenini seçin: Ayarlar altında ikinci dikdörtgenin aşağı okuna tıklayın. Gördüğünüz küçük resimlerde sayfaların yazdırıldığında nasıl görüneceğinin önizlemesi gösterilir.
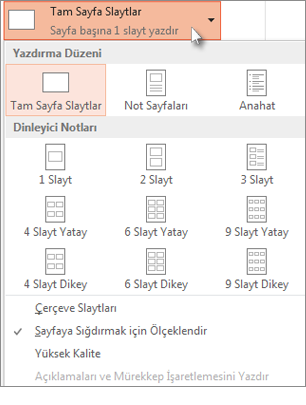
Konuşmacının kullanacağı veya dinleyicilere dağıtılacak slayt notlarını yazdırmak için, Yazdırma Düzeni'nin altında Not Sayfaları'nı seçin. Bu seçenek, aşağısında tüm notlarınız olacak biçimde sayfa başına bir slayt yazdırır.
-
Yazdırılan sayfaların nasıl düzenleneceğini seçin: Ayarlar altında Harmanlanmış veya Harmanlanmamış seçeneklerinin yanındaki aşağı okunu seçin ve sonra tercihinizi belirtin.
-
Çıktınız için bir renk şeması seçin: Ayarlar altında son dikdörtgenin aşağı okuna tıklayın ve bir seçenek belirtin.
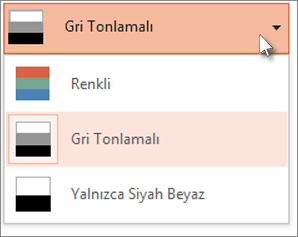
Renkli, gri tonlamalı veya yalnızca siyah beyaz yazdırma ipuçları:
Renk Seçeneği
Renkli yazıcınız olmadığı hâlde renk seçeneğini seçerseniz
Gri Tonlamalı
Renkli yazıcınız yoksa veya renkli çıktı almanız gerekmiyorsa, Gri tonlamalı seçeneğini belirlediğinizde sayfadaki tüm nesneler gri tonlarında yazdırılır. Renkli olmayan bir yazıcıda Gri tonlamalı yazdırdığınızda, grafik ve tablo gibi nesneler Renkli seçeneğini belirlediğiniz zamankine göre daha canlı ve daha net görünür.
Yalnızca Siyah Beyaz
Bu seçenek slaytları siyah beyaz yazdırır. Gri tonları kullanılmaz. Bunun sonucu olarak, slaydın tasarım temasındaki kabartma ve gölge düşürme gibi bazı nesneler yazdırılmaz. Metnin özgün rengi olarak griyi seçmiş olsanız dahi metin siyah olarak yazdırılır.
-
Ayarlar altında yazıcınız bu özelliklere sahipse iki diğer seçenek görüntülenir: tek taraflı yazdırma ile çift taraflı yazdırma ve zımbalanmış yada zımbalanmamış çıktı kümeleri.
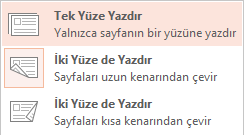
Zımbalanmış ve zımbalanmamış seçenekleri yazıcıya göre değişir.
-
Üst taraftaki Kopya Sayısı kutusuna, istediğiniz kopya sayısını girin ve ardından Yazdır'a tıklayın.
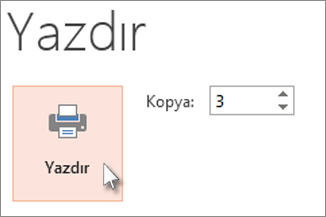
Yazdırılmış dinleyici notları: Slayt numaralamasını ekleme veya kaldırma
|
|
Microsoft 365 için PowerPoint’te (sürüm 1810 ile başlayarak) varsayılan olarak yazdırılmış dinleyici notları her slayt görüntüsü altında bir slayt numarası içerir.
Dosya > Yazdır'a giderek bu sunu için bu seçeneği kapatabilirsiniz. Seçtiğiniz dinleyici notları düzeninin yanındaki açılan oku seçin ve Slayt numaralarını dinleyici notlarına yazdır seçeneğini temizleyin.
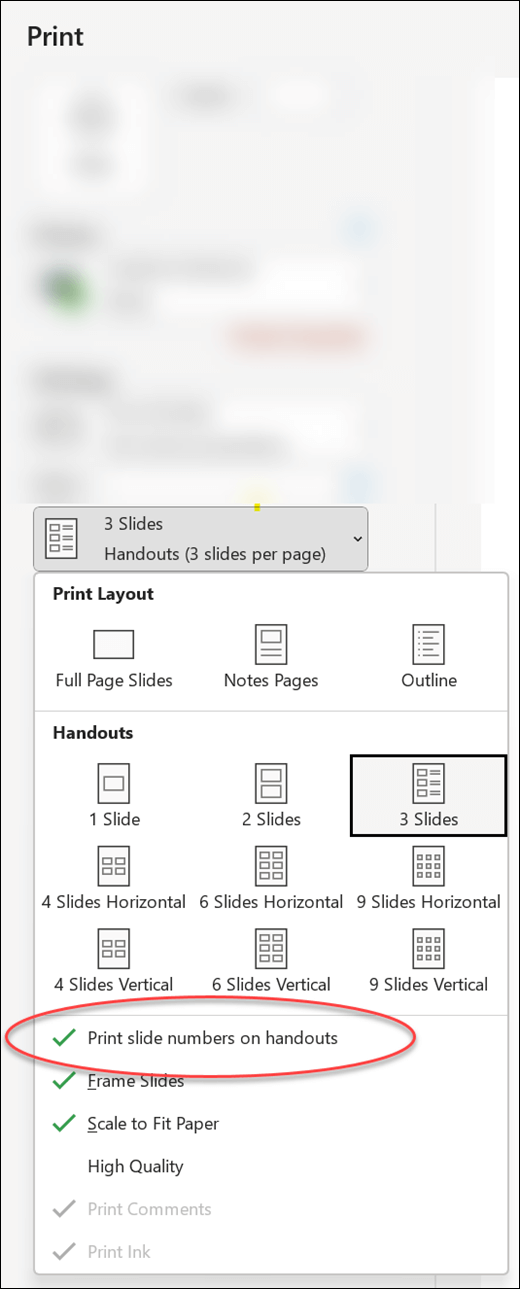
Baskı Önizleme
Önizleme özellikleri hakkında bilgi için bkz. Yazdırma ve baskı önizleme.
Sorun giderme
Yazdırabilme konusunda sorun yaşıyorsanız, bkz. Yazdır düğmem ve bazı yazıcı ayarları kullanılamıyor.
Ayrıca bkz.
PowerPoint'te yazdırma hakkında daha fazla bilgi için aşağıdaki konulara bakın:











