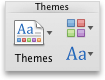Tema, tema renkleri ve tema yazı tiplerinın bir bileşimidir. Tüm belgeler tema içerir. Varsayılan, düz arka planı ve sınırlı renkleriyle Office temasıdır.
Hangi Office programını kullanıyorsunuz?
Word
Geçerli temayı başka bir temayla değiştirme
Tasarım sekmesinde Temalar'a tıklayın.

ardından istediğiniz temaya tıklayın.
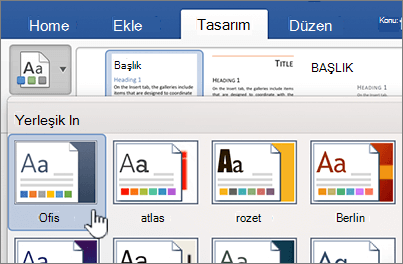
İpucu: Temalar, stillerle birlikte çalışır. Tema değişikliklerini görmek için, başlıklara ve gövde metnine stil uyguladığınızdan emin olun.
Temanın görünümünü değiştirmek için renkleri, yazı tiplerini veya arka planları değiştirme
Tema renkleri, belgedeki farklı öğelerin birbirleriyle eşgüdümlü olmasını sağlar ve tek tip bir görünüm elde etmeye yardımcı olur. Temalar, bir belgedeki öğeler için farklı renkler (örneğin, yazı tipleri, tablo, grafik, şekil veya çizgiler) kullanır. Metin stiller uygulanarak biçimlendirilirse Temalar daha verimli çalışır.
Belge için farklı bir renk kümesi kullanma
Tasarım sekmesinde, renkler'e tıklayın ve istediğiniz tema rengine tıklayın.
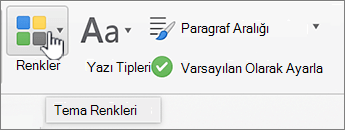
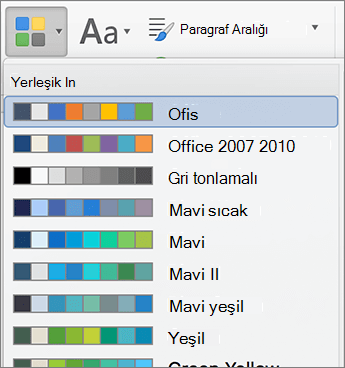
Yazı tiplerini belgenin tamamında değiştirme
Belgenin tamamında yazı tiplerini değiştirmek istiyorsanız, tüm metni seçip yazı tipini değiştirmekten daha kolay bir yol vardır. Tüm başlıkların ve gövde metninin yazı tiplerini tek adımda değiştirebilirsiniz.
-
Tasarım sekmesinde yazı tipleri'ni ve sonra da istediğiniz yazı tipi paletini tıklatın.
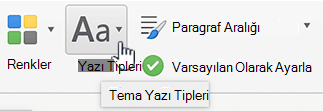
Belgenin arka plan rengini değiştirme
-
Tasarım sekmesinde, sayfa rengi'ne tıklayın ve sonra istediğiniz renge tıklayın.

İpucu: Yazı tipi, SmartArt ve grafik renkleri gibi diğer tema öğeleriyle eşgüdüm sağlamak için, bir tema rengi seçin.
Belge arka planı olarak bir resim kullanma
Arka plan olarak kullanılan logo gibi bir resim, filigran olarak da bilinir.
-
Tasarım sekmesinde filigran'ı tıklatın.

-
Resim’e tıklayın.
-
Resim Seç’e tıklayın ve filigran olarak kullanmak istediğiniz resmi bulun.
-
İstediğiniz seçenekleri belirtin.
İpuçları:
-
Resim filigranı metnin okunmasını zorlaştırıyorsa, resmi soluklaştırmak için Silinerek Geçiş’i seçin.
-
Resim filigranının boyutunu değiştirmek için Ölçek açılır menüsünü kullanabilirsiniz.
Ayrıca, metin 'e tıklayıp bir metin yazarak, yazı tipi, boyut, renk, Yönlendirme ve saydamlık 'yı seçerek de metin ekleyebilirsiniz.
-
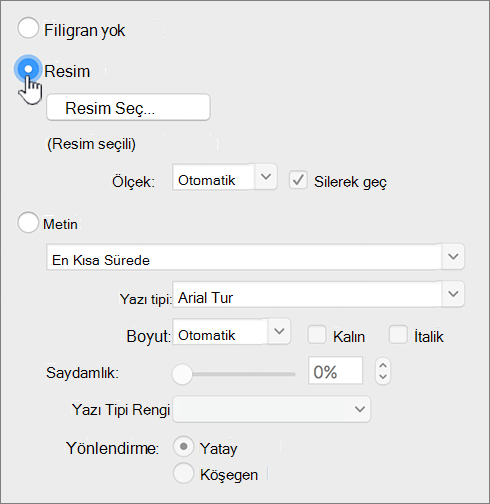
En iyi sonuçlar için
Tema, belirli yazı tipi ve renklerden oluşturulmuş bir koleksiyondur. Bu öğelerden herhangi biri el ile biçimlendirilirse, o biçimlendirme temayı geçersiz kılar. Örneğin, belgenizde Arial yazı tipi kullanılıyorsa ve metnin bir bölümünü Garamond olarak el ile biçimlendirirseniz, temayı yeniden uygulama veya değiştirme, Garamond olan metni etkilemez.
El ile biçimlendirilen öğeleri tema ayarlarına döndürmek için, aşağıdaki adımlara bakın.
Metninizin tema yazı tipini kullanmasını sağlama
Her temanın, biri başlıklar ve diğeri de gövde metni için olmak üzere iki yazı tipi kümesi vardır. Metniniz bir başlıksa, Tema Başlıkları yazı tipini kullanın. Değilse, Tema Gövdesi yazı tipini kullanın.
-
Tema yazı tipine dönüştürmek istediğiniz metni seçin.
-
Giriş sekmesindeki Yazı Tipi’nin altında, yazı tipi kutusunun yanındaki oka tıklayın.
-
Metni tema yazı tipine dönüştürmek için, tema yazı tiplerialtında, başlıklar yazı tipini veya gövde yazı tipini tıklatın.
Başlıkların yazı tipinin veya gövde yazı tipinin seçildiğini gösteren bir denetim işareti
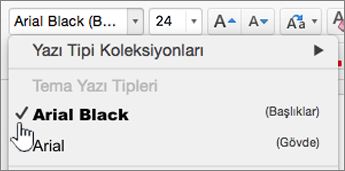
Temayı kaldırma
Word’de tüm belgelerin bir teması olmalıdır. Bu nedenle aslında temayı kaldıramazsınız, ancak başka bir tema uygulayabilirsiniz. Belgenizde çok az renk göstermeyi veya hiç göstermemeyi (düz bir görünüm) amaçlıyorsanız, varsayılan Office temasını uygulayın.
-
Görünüm menüsünde Yazdırma Düzeni’ne tıklayın.
-
Tasarım sekmesinde Temalar'ı tıklatın ve sonra da Office teması 'nı tıklatın.
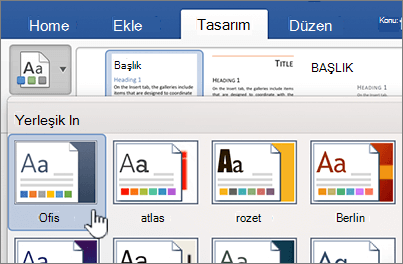
Belgenin hala kaldırmak istediğiniz bir arka plan rengi veya resmi varsa
-
Tasarım sekmesine tıklayın.
-
Aşağıdakilerden birini yapın:
Kaldırılan
Yapılması gereken
Resim veya metin
Filigran’a tıklayın ve ardından Filigran yok seçeneğine tıklayın.
Arka plan rengi
Sayfa rengi'ni ve sonra renk yok'u tıklatın.
-
Ayrıca bkz.
PowerPoint
Tema, eşgüdümlü tema renkleri, eşleşen bir arka plan, tema yazı tipleri ve tema efektleri içeren bir veya bir dizi slayt düzeninin bileşimidir. Tüm PowerPoint sunularının teması vardır. Varsayılan değer, Beyaz temasıdır. Yeni sunuya başlarken bir tema seçebilir veya çalışmaya devam ederken slaytların tümüne veya bir grup slayda tema uygulayabilirsiniz.
Geçerli temayı başka bir temayla değiştirme
Tasarım sekmesinde, istediğiniz temaya tıklayın.

Daha fazla tema görmek için, temanın üzerine gelin ve sonra da Temalar 'ın altındaki aşağı ok sekmesini tıklatın. .
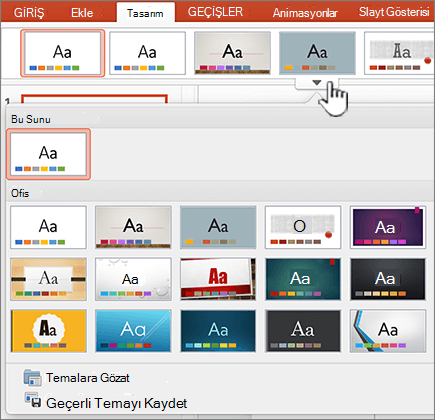
Temanın görünümünü değiştirmek için renkleri, yazı tiplerini veya arka planları değiştirme
Renk paletini değiştirerek sunu için yepyeni bir görünüm oluşturabilirsiniz. Renk paleti şekillerin, metnin, SmartArt nesnelerinin, arka planların ve tasarım öğelerinin renklerini etkiler. Önce Siyah veya Beyaz dışında bir tema uyguladığınızda, değişiklikler daha belirgin olur.
Renk paletini değiştirme
Tasarım sekmesinde, sağ küçük resim kümesinden bir renk paletini tıklatın
Daha fazla renk görmek için küçük resmin üzerine gelin ve aşağı ok sekmesini tıklatın.

Renkler'i ve sonra da istediğiniz renk paletini tıklatın.
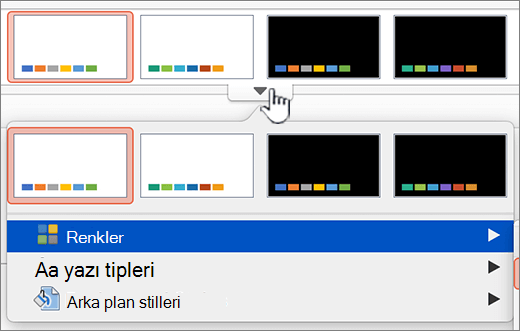
Yazı tiplerini sununun tamamında değiştirme
Sununun tamamında yazı tiplerini değiştirmek istiyorsanız, her slaytta tüm metni seçip yazı tipini değiştirmekten daha kolay bir yol vardır. Sunudaki tüm başlıkların ve gövde metninin yazı tiplerini tek adımda değiştirebilirsiniz.
-
Tasarım sekmesinde, sağ küçük resim kümesinden bir renk paleti üzerine gelin ve aşağı ok sekmesini tıklatın.
-
Yazı tipleri'ni ve sonra istediğiniz yazı tipini tıklatın.
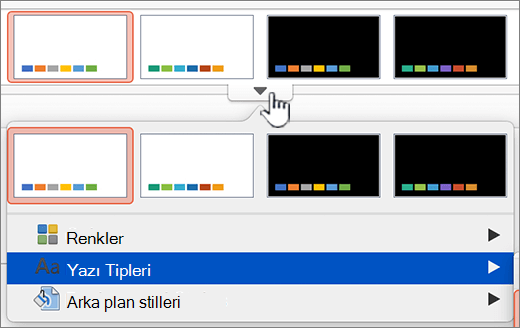
Tüm slaytlarda slayt arka planını değiştirme
-
Tasarım sekmesinde, sağ küçük resim kümesinden bir renk paleti üzerine gelin, aşağı oka tıklayın ve ardından arka plan stilleri'ne tıklayın.
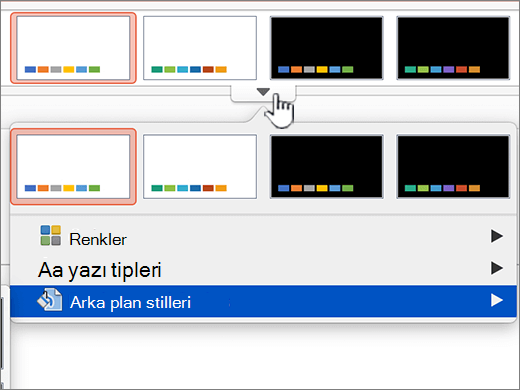
-
İstediğiniz arka plan stiline tıklayın.
Notlar:
-
Diğer arka plan seçenekleri için Arka Planı Biçimlendir’e tıklayın.
-
Arka planı kaldırmak için, Temalar sekmesindeki Tema Seçenekleri’nin altında Arka Plan’a tıklayın ve sonra da beyaz arka plana tıklayın.
-
Slayt arka planı olarak resim kullanma
-
Tasarım sekmesinde, arka plan biçimi'ne tıklayın.
-
Açılır menüde Arka Planı Biçimlendir’e tıklayın.
-
Yan çubukta Dolgu’ya tıklayın ve ardından Resim veya Doku sekmesine tıklayın.
-
Resim Seç’e tıklayın, arka plan olarak kullanmak istediğiniz resmi bulun ve Ekle’ye tıklayın.
İpucu: Resmi soluklaştırıp daha iyi bir arka plan görüntüsü olmasını sağlamak için, Saydamlık kaydırıcısını sağa kaydırın. İsterseniz, resmin daha küçük bir sürümünü kullanıp yinelenen bir arka plan görüntüsü oluşturmak için Döşe onay kutusunu seçin.
-
Bir arka plan biçimi seçtiğinizde, seçili slaydı veya slaytları değiştirir.
Tüm slaytlarda aynı arka planı kullanmak için Tümüne Uygula'yı tıklatın.
-
Değişikliklerinizi geri almak için arka planı Sıfırla'yı tıklatın.
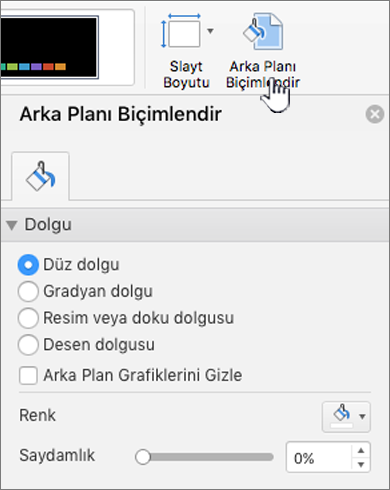
En iyi sonuçlar için
Tema, belirli yazı tipi ve renklerden oluşturulmuş bir koleksiyondur. Bu öğelerden herhangi biri el ile biçimlendirilirse, o biçimlendirme temayı geçersiz kılar. Örneğin, belgenizde Arial yazı tipi kullanılıyorsa ve metnin bir bölümünü Garamond olarak el ile biçimlendirirseniz, temayı yeniden uygulama veya değiştirme, Garamond olan metni etkilemez.
El ile biçimlendirilen öğeleri tema ayarlarına döndürmek için, aşağıdaki adımlara bakın.
Metninizin tema yazı tipini kullanmasını sağlama
Her temanın, biri başlıklar ve diğeri de gövde metni için olmak üzere iki yazı tipi kümesi vardır. Metniniz bir başlıksa, Tema Başlıkları yazı tipini kullanın. Değilse, Tema Gövdesi yazı tipini kullanın.
-
Tema yazı tipine dönüştürmek istediğiniz metni seçin.
-
Giriş sekmesindeki Yazı Tipi’nin altında, yazı tipi kutusunun yanındaki oka tıklayın.
-
Metni tema yazı tipine dönüştürmek için, tema yazı tiplerialtında, başlıklar yazı tipini veya gövde yazı tipini tıklatın.
Başlıkların yazı tipinin veya gövde yazı tipinin seçildiğini gösteren bir denetim işareti
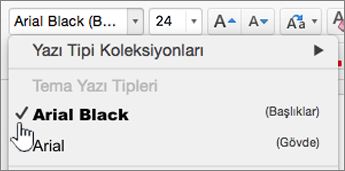
Tema düzenlerini geri yükleme
Bir tema uygularsanız ve bazı slaytlar tema düzenlerine uygun olarak değişmezse, düzenler büyük olasılıkla el ile değiştirilmiştir. Örneğin, slaytta başlığı farklı bir konuma taşırsanız veya bir tablonun konumunu değiştirirseniz, bu öğelerin düzenleri el ile biçimlendirilmiştir ve tema değiştiğinde bunlar değişmez.
-
Tema düzenine geri yüklemek istediğiniz öğeye, örneğin yeniden konumlandırılmış olan başlığa tıklayın.
-
Giriş sekmesinde Sıfırla'yı tıklatın.
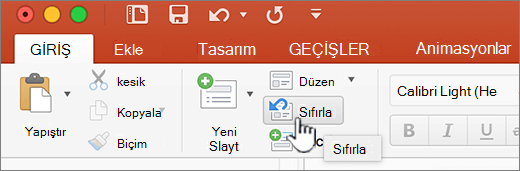
Seçili slaytların temasını değiştirme
Bazen sunudaki bir veya iki slayt bazı temalarla iyi görünmez. Örneğin, slaydın büyük bölümünü kaplayan bir diyagramınız veya akış çizelgeniz varsa, tasarım öğelerinin veya arka plan renklerinin yer kaplamasını veya slaydın kalan bölümünü gölgelemesini istemeyebilirsiniz.
-

-
Görünüm menüsünde, henüz seçilmemişse normal 'i tıklatın.
-
Tasarım sekmesinde, istediğiniz temanın üzerine gelın, Control tuşunu basılı tutun ve Seçili Slaytlara Uygula'ya tıklayın.
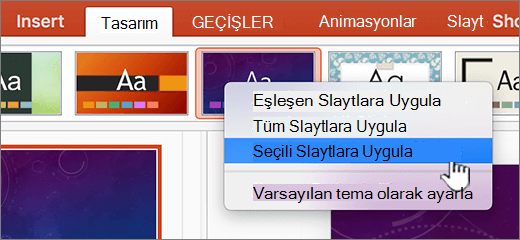
Daha fazla tema görmek için bir tema üzerine gelin ve

İpucu: Boş bir slayt görünümü oluşturmak için, Beyaz temasına tıklayın.
Temayı kaldırma
PowerPoint'te, tüm sunularda tema olması gerekir. Bu nedenle aslında temayı kaldıramazsınız, ancak başka bir tema uygulayabilirsiniz. Sununuzda çok az renk göstermeyi veya hiç göstermemeyi (düz bir görünüm) amaçlıyorsanız, Beyaz temasını uygulayın.
-
Tasarım sekmesinde, beyaz'a tıklayın.

Daha fazla tema görmek için bir tema üzerine gelin ve

Ayrıca bkz.
Excel
Tema, tema renkleri, tema yazı tipleri ve tema efektlerinin bir bileşimidir. Tüm belgeler tema içerir. Varsayılan, düz arka planı ve sınırlı renkleriyle Office temasıdır.
Geçerli temayı başka bir temayla değiştirme
-
Sayfa düzeni sekmesinde Temalar'a tıklayın ve sonra da istediğiniz temaya tıklayın.

Temanın görünümünü değiştirmek için renkleri, yazı tiplerini veya arka planları değiştirme
Tema renkleri, belgedeki farklı öğelerin birbirleriyle eşgüdümlü olmasını sağlar ve tek tip bir görünüm elde etmeye yardımcı olur. Temalar bir çalışma kitabında, tablolardaki, grafiklerdeki, şekillerdeki veya çizgilerdeki renk dolguları gibi öğeler için farklı renkler kullanır.
Çalışma kitabı için farklı bir renk kümesi kullanma
Sayfa düzeni sekmesinde, renkler'e tıklayın ve istediğiniz tema rengine tıklayın.
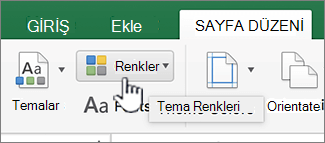
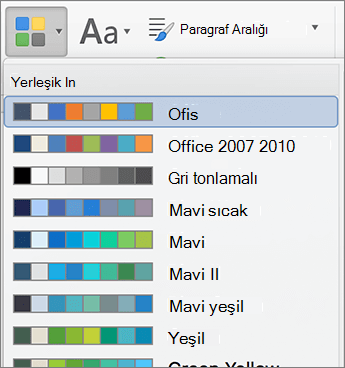
Yazı tiplerini çalışma kitabının tamamında değiştirme
Belgenin tamamında yazı tiplerini değiştirmek istiyorsanız, tüm metni seçip yazı tipini değiştirmekten daha kolay bir yol vardır. Tüm başlıkların ve gövde metninin yazı tiplerini tek adımda değiştirebilirsiniz.
-
Sayfa düzeni sekmesinde yazı tipleri'ni ve sonra da istediğiniz yazı tipi paletini tıklatın.
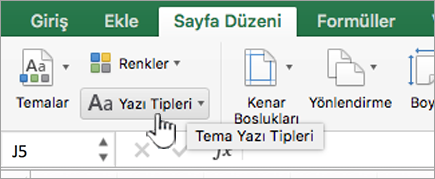
En iyi sonuçlar için
Tema, belirli yazı tipi ve renklerden oluşturulmuş bir koleksiyondur. Bu öğelerden herhangi biri el ile biçimlendirilirse, o biçimlendirme temayı geçersiz kılar. Örneğin, belgenizde Arial yazı tipi kullanılıyorsa ve metnin bir bölümünü Garamond olarak el ile biçimlendirirseniz, temayı yeniden uygulama veya değiştirme, Garamond olan metni etkilemez.
El ile biçimlendirilen öğeleri tema ayarlarına döndürmek için, aşağıdaki adımlara bakın.
Metninizin tema yazı tipini kullanmasını sağlama
Her temanın, biri başlıklar ve diğeri de gövde metni için olmak üzere iki yazı tipi kümesi vardır. Metniniz bir başlıksa, Tema Başlıkları yazı tipini kullanın. Değilse, Tema Gövdesi yazı tipini kullanın.
-
Tema yazı tipine dönüştürmek istediğiniz metni seçin.
-
Giriş sekmesindeki Yazı Tipi’nin altında, yazı tipi kutusunun yanındaki oka tıklayın.
-
Metni tema yazı tipine dönüştürmek için, tema yazı tiplerialtında, başlıklar yazı tipini veya gövde yazı tipini tıklatın.
Başlıkların yazı tipinin veya gövde yazı tipinin seçildiğini gösteren bir denetim işareti
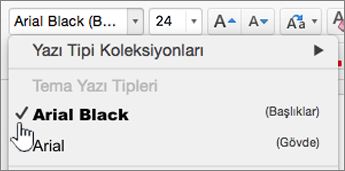
Grafik öğelerinde tema renklerini geri yükleme
Bir tema uygularsanız ve bazı grafik öğeleri tema renklerini almazsa, bunlara büyük olasılıkla el ile biçim uygulanmıştır.
-
Tema renklerini geri yüklemek istediğiniz grafik nesnesini seçin.
-
Biçim sekmesindeki Grafik Öğesi Stilleri’nin altında, Dolgu’nun yanındaki oka ve sonra da Otomatik seçeneğine tıklayın.
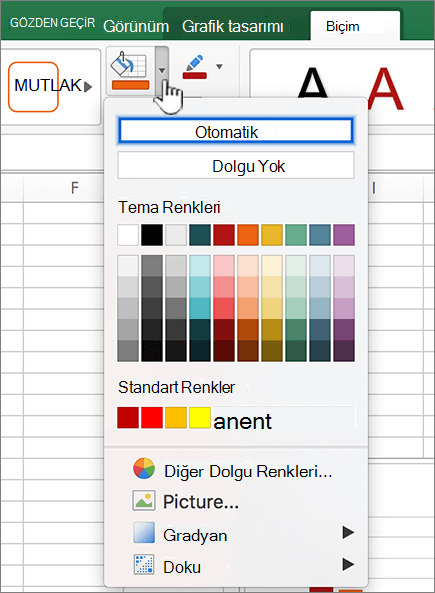
SmartArt grafiğinde tema rengini geri yükleme
Bir tema uygularsanız ve SmartArt grafiğinin bazı bölümleri tema renklerini almazsa, bunlara büyük olasılıkla el ile biçim uygulanmıştır.
-
Tema renklerini geri yüklemek istediğiniz nesneyi seçin.
-
Biçim sekmesinde, sıfırlamaaltında, stile uyması için Sıfırla'yı tıklatın.
Not: Grafiği Sıfırla seçeneği, şekillerin konumlarını da değiştirerek özgün yapılandırmayla eşleşmelerini sağlar.
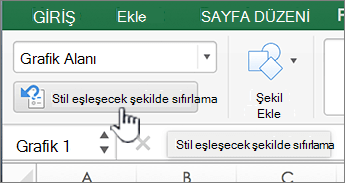
Temayı kaldırma
Excel’de, tüm çalışma kitaplarının teması olmalıdır. Bu nedenle aslında temayı kaldıramazsınız, ancak başka bir tema uygulayabilirsiniz. Belgenizde çok az renk göstermeyi veya hiç göstermemeyi (düz bir görünüm) amaçlıyorsanız, varsayılan Office temasını uygulayın.
Giriş sekmesinde Temalar'ı tıklatın ve sonra da Office teması 'nı tıklatın.

Ayrıca bkz.
Hangi Office programını kullanıyorsunuz?
Word
Tema, tema renkleri ve tema yazı tiplerinın bir bileşimidir. Tüm belgeler tema içerir. Varsayılan, düz arka planı ve sınırlı renkleriyle Office temasıdır.
Geçerli temayı başka bir temayla değiştirme
-
Giriş sekmesinde, Temalar altında, Temalar’a tıklayın ve istediğiniz temaya tıklayın.

İpucu: Temalar, stillerle birlikte çalışır. Tema değişikliklerini görmek için, başlıklara ve gövde metnine stil uyguladığınızdan emin olun.
Temanın görünümünü değiştirmek için renkleri, yazı tiplerini veya arka planları değiştirme
Belge için farklı bir renk kümesi kullanma
Tema renkleri, belgedeki farklı öğelerin birbirleriyle eşgüdümlü olmasını sağlar ve tek tip bir görünüm elde etmeye yardımcı olur. Temalar, bir belgedeki öğeler için farklı renkler (örneğin, yazı tipleri, tablo, grafik, şekil veya çizgiler) kullanır. Metin stiller uygulanarak biçimlendirilirse Temalar daha verimli çalışır.
-
Görünüm menüsünde, Yayımlama Düzeni’ne tıklayın.
-
Giriş sekmesinde, Temalar altında, Renkler’e tıklayın ve istediğiniz tema rengine tıklayın.
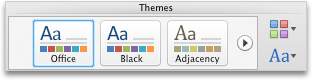
Yazı tiplerini belgenin tamamında değiştirme
Belgenin tamamında yazı tiplerini değiştirmek istiyorsanız, tüm metni seçip yazı tipini değiştirmekten daha kolay bir yol vardır. Tüm başlıkların ve gövde metninin yazı tiplerini tek adımda değiştirebilirsiniz.
-
Görünüm menüsünde, Yayımlama Düzeni’ne tıklayın.
-
Temalar sekmesindeki Tema Seçenekleri’nin altında, Yazı Tipleri’ne tıklayın ve istediğiniz yazı tipi paletine tıklayın.
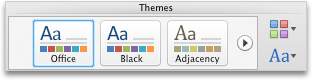
Belgenin arka plan rengini değiştirme
-
Görünüm menüsünde, Yazdırma Düzeni’ne tıklayın.
-
Düzen sekmesindeki Sayfa Arka Planı’nın altında Renk’e tıklayın ve sonra istediğiniz renge tıklayın.
İpucu: Yazı tipi, SmartArt ve grafik renkleri gibi diğer tema öğeleriyle eşgüdüm sağlamak için, bir tema rengi seçin.
Belge arka planı olarak bir resim kullanma
Arka plan olarak kullanılan logo gibi bir resim, filigran olarak da bilinir.
-
Görünüm menüsünde, Yazdırma Düzeni’ne tıklayın.
-
Düzen sekmesindeki Sayfa Arka Planı’nın altında Filigran’a tıklayın ve sonra istediğiniz renge tıklayın.
-
Resim’e tıklayın.
-
Resim Seç’e tıklayın ve filigran olarak kullanmak istediğiniz resmi bulun.
-
İstediğiniz seçenekleri belirtin.
İpuçları:
-
Resim filigranı metnin okunmasını zorlaştırıyorsa, resmi soluklaştırmak için Silinerek Geçiş’i seçin.
-
Resim filigranının boyutunu değiştirmek için Ölçek açılır menüsünü kullanabilirsiniz.
-
En iyi sonuçlar için
Tema, belirli yazı tipi ve renklerden oluşturulmuş bir koleksiyondur. Bu öğelerden herhangi biri el ile biçimlendirilirse, o biçimlendirme temayı geçersiz kılar. Örneğin, belgenizde Courier yazı tipi kullanılıyorsa ve siz metnin bir bölümünü el ile Tahoma yazı tipinde biçimlendirirseniz, temanın yeniden uygulanması veya değiştirilmesi Tahoma yazı tipindeki metni etkilemez.
El ile biçimlendirilen öğeleri tema ayarlarına döndürmek için, aşağıdaki adımlara bakın.
Metninizin tema yazı tipini kullanmasını sağlama
Her temanın, biri başlıklar ve diğeri de gövde metni için olmak üzere iki yazı tipi kümesi vardır. Metniniz bir başlıksa, Tema Başlıkları yazı tipini kullanın. Değilse, Tema Gövdesi yazı tipini kullanın.
-
Tema yazı tipine dönüştürmek istediğiniz metni seçin.
-
Giriş sekmesindeki Yazı Tipi’nin altında, yazı tipi kutusunun yanındaki oka tıklayın.
-
Metni tema yazı tipine dönüştürmek için, Tema Başlıkları yazı tipine veya Tema Gövdesi yazı tipine tıklayın.
Tema Başlıkları yazı tipinin veya Tema Gövdesi yazı tipinin seçili olduğu bir onay işaretiyle gösterilir
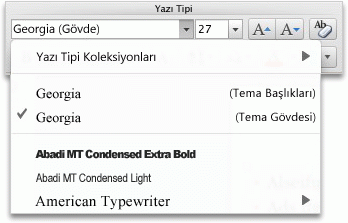
Temayı kaldırma
Word’de tüm belgelerin bir teması olmalıdır. Bu nedenle aslında temayı kaldıramazsınız, ancak başka bir tema uygulayabilirsiniz. Belgenizde çok az renk göstermeyi veya hiç göstermemeyi (düz bir görünüm) amaçlıyorsanız, varsayılan Office temasını uygulayın.
-
Görünüm menüsünde Yazdırma Düzeni’ne tıklayın.
-
Giriş sekmesinde, Temalar altında, Temalar’a tıklayın ve sonra Office temasına tıklayın.

Belgenin hala kaldırmak istediğiniz bir arka plan rengi veya resmi varsa
-
Düzen sekmesine tıklayın.
-
Sayfa Arka Planı’nın altında aşağıdakilerden birini yapın:
Kaldırılan
Yapılması gereken
Resim
Filigran’a tıklayın ve ardından Filigran yok seçeneğine tıklayın.
Arka plan rengi
Renk’e tıklayın ve ardından Dolgu yok seçeneğine tıklayın.
-
Ayrıca bkz.
PowerPoint
Tema, eşgüdümlü tema renkleri, eşleşen bir arka plan, tema yazı tipleri ve tema efektleri içeren bir veya bir dizi slayt düzeninin bileşimidir. Tüm PowerPoint sunularının teması vardır. Varsayılan değer, Beyaz temasıdır. Yeni sunuya başlarken bir tema seçebilir veya çalışmaya devam ederken slaytların tümüne veya bir grup slayda tema uygulayabilirsiniz.
Geçerli temayı başka bir temayla değiştirme
-
Temalar sekmesinde, Temalar altında istediğiniz temaya tıklayın.
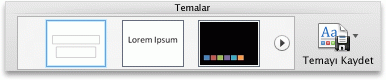
Daha fazla tema görmek için bir tema üzerine gelin ve

Temanın görünümünü değiştirmek için renkleri, yazı tiplerini veya arka planları değiştirme
Renk paletini değiştirme
Renk paletini değiştirerek sunu için yepyeni bir görünüm oluşturabilirsiniz. Renk paleti şekillerin, metnin, SmartArt nesnelerinin, arka planların ve tasarım öğelerinin renklerini etkiler. Önce Siyah veya Beyaz dışında bir tema uyguladığınızda, değişiklikler daha belirgin olur.
-
Temalar sekmesinde, Tema Seçenekleri altında, Renkler’e tıklayın ve istediğiniz renk paletine tıklayın.
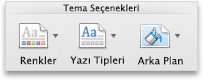
Yazı tiplerini sununun tamamında değiştirme
Sununun tamamında yazı tiplerini değiştirmek istiyorsanız, her slaytta tüm metni seçip yazı tipini değiştirmekten daha kolay bir yol vardır. Sunudaki tüm başlıkların ve gövde metninin yazı tiplerini tek adımda değiştirebilirsiniz.
-
Temalar sekmesindeki Tema Seçenekleri’nin altında, Yazı Tipleri’ne tıklayın ve istediğiniz yazı tipi paletine tıklayın.
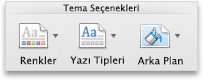
Tüm slaytlarda slayt arka planını değiştirme
-
Temalar sekmesindeki Tema Seçenekleri’nin altında Arka Plan’a tıklayın.
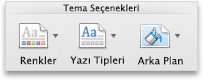
-
İstediğiniz arka plan stiline tıklayın.
Notlar:
-
Diğer arka plan seçenekleri için Arka Planı Biçimlendir’e tıklayın.
-
Arka planı kaldırmak için, Temalar sekmesindeki Tema Seçenekleri’nin altında Arka Plan’a tıklayın ve sonra da beyaz arka plana tıklayın.
-
Slayt arka planı olarak resim kullanma
-
Temalar sekmesindeki Tema Seçenekleri’nin altında Arka Plan’a tıklayın.
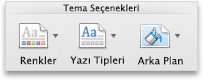
-
Açılır menüde Arka Planı Biçimlendir’e tıklayın.
-
Yan çubukta Dolgu’ya tıklayın ve ardından Resim veya Doku sekmesine tıklayın.
-
Resim Seç’e tıklayın, arka plan olarak kullanmak istediğiniz resmi bulun ve Ekle’ye tıklayın.
İpucu: Resmi soluklaştırıp daha iyi bir arka plan görüntüsü olmasını sağlamak için, Saydamlık kaydırıcısını sağa kaydırın. İsterseniz, resmin daha küçük bir sürümünü kullanıp yinelenen bir arka plan görüntüsü oluşturmak için Döşe onay kutusunu seçin.
-
Aşağıdakilerden birini yapın:
|
Değişikliklerin uygulanacağı yer |
Tıklayın |
|---|---|
|
Geçerli slayt |
Uygula |
|
Tüm slaytlar |
Tümüne Uygula |
En iyi sonuçlar için
Tema, belirli yazı tipi, renkler ve slayt düzeninden oluşturulmuş bir koleksiyondur. Bu öğelerden herhangi biri el ile biçimlendirilirse, o biçimlendirme temayı geçersiz kılar. Örneğin, sununuzda Courier yazı tipi kullanılıyorsa ve siz metnin bir bölümünü el ile Tahoma yazı tipinde biçimlendirirseniz, temanın yeniden uygulanması veya değiştirilmesi Tahoma yazı tipindeki metni etkilemez.
El ile biçimlendirilen öğeleri tema ayarlarına döndürmek için, aşağıdaki adımlara bakın.
Metninizin tema yazı tipini kullanmasını sağlama
Her temanın, biri başlıklar ve diğeri de gövde metni için olmak üzere iki yazı tipi kümesi vardır. Metniniz bir başlıksa, Tema Başlıkları yazı tipini kullanın. Değilse, Tema Gövdesi yazı tipini kullanın.
-
Tema yazı tipine dönüştürmek istediğiniz metni seçin.
İpucu: SHIFT tuşunu basılı tutarak birden çok metin kutusu veya metin içeren nesne seçebilirsiniz. Slayttaki bir nesneyi veya metni seçemiyorsanız, asıl slaytta değişiklik yapın.
-
Giriş sekmesindeki Yazı Tipi’nin altında, yazı tipi kutusunun yanındaki oka tıklayın.
-
Metni tema yazı tipine dönüştürmek için, Tema Başlıkları yazı tipine veya Tema Gövdesi yazı tipine tıklayın.
Tema Başlıkları yazı tipinin veya Tema Gövdesi yazı tipinin seçili olduğu bir onay işaretiyle gösterilir
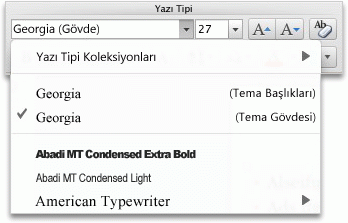
Tema düzenlerini geri yükleme
Bir tema uygularsanız ve bazı slaytlar tema düzenlerine uygun olarak değişmezse, düzenler büyük olasılıkla el ile değiştirilmiştir. Örneğin, slaytta başlığı farklı bir konuma taşırsanız veya bir tablonun konumunu değiştirirseniz, bu öğelerin düzenleri el ile biçimlendirilmiştir ve tema değiştiğinde bunlar değişmez.
-
Tema düzenine geri yüklemek istediğiniz öğeye, örneğin yeniden konumlandırılmış olan başlığa tıklayın.
-
Giriş sekmesindeki Slaytlar’ın altında Düzen’e tıklayın ve sonra da Düzeni Varsayılan Ayarlarına Sıfırla’ya tıklayın.
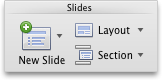
Seçili slaytların temasını değiştirme
Bazen sunudaki bir veya iki slayt bazı temalarla iyi görünmez. Örneğin, slaydın büyük bölümünü kaplayan bir diyagramınız veya akış çizelgeniz varsa, tasarım öğelerinin veya arka plan renklerinin yer kaplamasını veya slaydın kalan bölümünü gölgelemesini istemeyebilirsiniz.
-

Gezinti bölmesindeki slaytları seçme
-
Görünüm menüsünde, Normal’e tıklayın.
-
Gezinti bölmesinin en üstünde Slaytlar





-
-
Temalar sekmesindeki Temalar’ın altında, istediğiniz temanın üzerine gelin, CONTROL tuşunu basılı tutun ve Seçili Slaytlara Uygula’ya tıklayın.
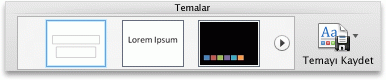
Daha fazla tema görmek için bir tema üzerine gelin ve

İpucu: Boş bir slayt görünümü oluşturmak için, Beyaz temasına tıklayın.
Temayı kaldırma
PowerPoint'te, tüm sunularda tema olması gerekir. Bu nedenle aslında temayı kaldıramazsınız, ancak başka bir tema uygulayabilirsiniz. Sununuzda çok az renk göstermeyi veya hiç göstermemeyi (düz bir görünüm) amaçlıyorsanız, Beyaz temasını uygulayın.
-
Temalar sekmesinde, Temalar altında Beyaz’a tıklayın.
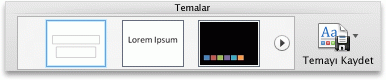
Daha fazla tema görmek için bir tema üzerine gelin ve

Ayrıca bkz.
Excel
Tema, tema renkleri, tema yazı tipleri ve tema efektlerinin bir bileşimidir. Tüm belgeler tema içerir. Varsayılan, düz arka planı ve sınırlı renkleriyle Office temasıdır.
Geçerli temayı başka bir temayla değiştirme
-
Giriş sekmesinde, Temalar altında, Temalar’a tıklayın ve istediğiniz temaya tıklayın.
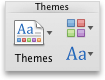
Temanın görünümünü değiştirmek için renkleri, yazı tiplerini veya arka planları değiştirme
Çalışma kitabı için farklı bir renk kümesi kullanma
Tema renkleri, belgedeki farklı öğelerin birbirleriyle eşgüdümlü olmasını sağlar ve tek tip bir görünüm elde etmeye yardımcı olur. Temalar bir çalışma kitabında, tablolardaki, grafiklerdeki, şekillerdeki veya çizgilerdeki renk dolguları gibi öğeler için farklı renkler kullanır.
-
Giriş sekmesinde, Temalar altında, Renkler’e tıklayın ve istediğiniz tema rengine tıklayın.
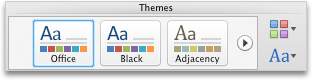
Yazı tiplerini çalışma kitabının tamamında değiştirme
Belgenin tamamında yazı tiplerini değiştirmek istiyorsanız, tüm metni seçip yazı tipini değiştirmekten daha kolay bir yol vardır. Tüm başlıkların ve gövde metninin yazı tiplerini tek adımda değiştirebilirsiniz.
-
Temalar sekmesindeki Tema Seçenekleri’nin altında, Yazı Tipleri’ne tıklayın ve istediğiniz yazı tipi paletine tıklayın.
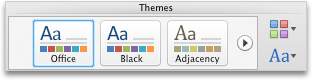
En iyi sonuçlar için
Tema, belirli yazı tipi ve renklerden oluşturulmuş bir koleksiyondur. Bu öğelerden herhangi biri el ile biçimlendirilirse, o biçimlendirme temayı geçersiz kılar. Örneğin, elektronik tablonuzda Calibri yazı tipi kullanılıyorsa ve siz metnin bir bölümünü el ile Courier yazı tipinde biçimlendirirseniz, temanın yeniden uygulanması veya değiştirilmesi Courier yazı tipindeki metni etkilemez.
El ile biçimlendirilen öğeleri tema ayarlarına döndürmek için, aşağıdaki adımlara bakın.
Metninizin tema yazı tipini kullanmasını sağlama
Her temanın, biri başlıklar ve diğeri de gövde metni için olmak üzere iki yazı tipi kümesi vardır. Metniniz bir başlıksa, Tema Başlıkları yazı tipini kullanın. Değilse, Tema Gövdesi yazı tipini kullanın.
-
Tema yazı tipine dönüştürmek istediğiniz metni seçin.
-
Giriş sekmesindeki Yazı Tipi’nin altında, yazı tipi kutusunun yanındaki oka tıklayın.
-
Metni tema yazı tipine dönüştürmek için, Tema Başlıkları yazı tipine veya Tema Gövdesi yazı tipine tıklayın.
Tema Başlıkları yazı tipinin veya Tema Gövdesi yazı tipinin seçili olduğu bir onay işaretiyle gösterilir
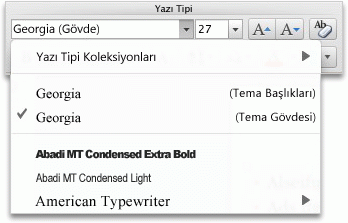
Grafik öğelerinde tema renklerini geri yükleme
Bir tema uygularsanız ve bazı grafik öğeleri tema renklerini almazsa, bunlara büyük olasılıkla el ile biçim uygulanmıştır.
-
Tema renklerini geri yüklemek istediğiniz grafik nesnesini seçin.
-
Biçim sekmesindeki Grafik Öğesi Stilleri’nin altında, Dolgu’nun yanındaki oka ve sonra da Otomatik seçeneğine tıklayın.

SmartArt grafiğinde tema rengini geri yükleme
Bir tema uygularsanız ve SmartArt grafiğinin bazı bölümleri tema renklerini almazsa, bunlara büyük olasılıkla el ile biçim uygulanmıştır.
-
Tema renklerini geri yüklemek istediğiniz nesneyi seçin.
-
Biçim sekmesindeki Sıfırla’nın altında Grafiği Sıfırla’ya tıklayın.
Not: Grafiği Sıfırla seçeneği, şekillerin konumlarını da değiştirerek özgün yapılandırmayla eşleşmelerini sağlar.

Temayı kaldırma
Excel’de, tüm çalışma kitaplarının teması olmalıdır. Bu nedenle aslında temayı kaldıramazsınız, ancak başka bir tema uygulayabilirsiniz. Belgenizde çok az renk göstermeyi veya hiç göstermemeyi (düz bir görünüm) amaçlıyorsanız, varsayılan Office temasını uygulayın.
-
Giriş sekmesinde, Temalar altında, Temalar’a tıklayın ve sonra Office temasına tıklayın.