Not: Bu makale, işlevini tamamlamıştır ve kısa süre sonra devre dışı bırakılacaktır. "Sayfa bulunamadı" uyarılarını engellemek amacıyla, bu soruna neden olduğunu bildiğimiz bağlantıları kaldırıyoruz. Bu sayfaya bağlantı oluşturduysanız, lütfen bunları kaldırarak kesintisiz bağlantı deneyimi sunulmasına yardımcı olun.
Mac için Word, belgenize ekleyebileceğiniz denklemleri içerir — biçimlendirme gerekmez. Yerleşik denklemler ihtiyaçlarınızı karşılamıyorsa, bunlarda değişiklik yapabilir veya sıfırda kendi gelişmiş denkleminizi oluşturabilirsiniz.
Yerleşik denklem ekleme
-
Belgenizde, denklemi eklemek istediğiniz yere tıklayın.
-
Ekle sekmesinde, denklem'in yanındaki oka tıklayın, listedeki seçeneklere gidin ve istediğiniz denklemi tıklatın.
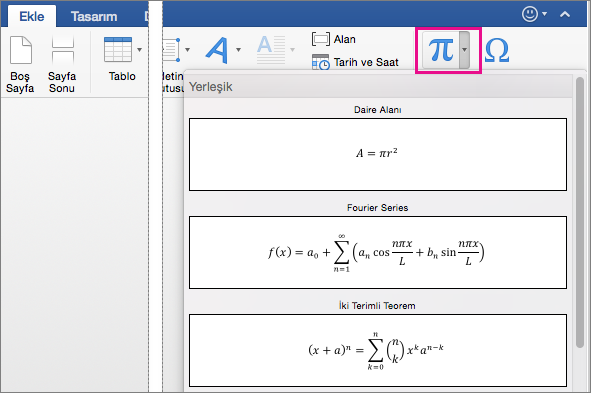
Denklem belgenize eklenir.
Denklem yazma veya değiştirme
-
Ekle sekmesinde denklem'e tıklayın.

Yeni denkleminiz için yer tutucu eklenir ve denkleminize çeşitli öğeleri özelleştirmek ve eklemek için denklem sekmesinde bir araç kümesi görürsünüz.
-
Simge eklemek için, semboller grubunda bir simgeye tıklayın. Aralarından seçim yapabileceğiniz, matematik ile ilgili birkaç simge bulacaksınız.
Not: Denklem sekmesinde grup başlıklarını görmüyorsanız, Word > tercihleri'ne tıklayın ve Word tercihleri iletişim kutusunda görüntüle'ye tıklayın. İletişim kutusunun en altındaki grup başlıklarını göster 'i seçin.
Tüm simgeleri görmek için, farenizi simgelerden birinin üzerinde bekletin ve ardından simge galerisinin altında gösterilen oka tıklayın. Kullanılabilir tüm simgeleri görmek için kaydırın.
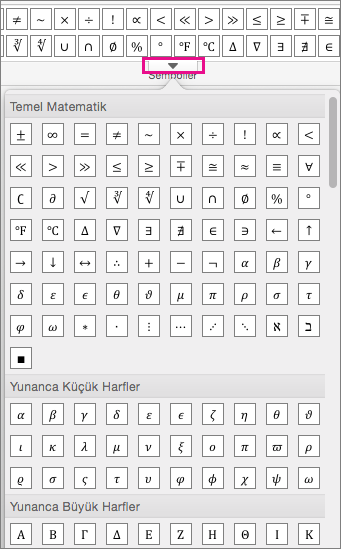
-
Bir yapı eklemek için yapılar grubunda bir yapıya tıklayın ve sonra da yer tutucuları — küçük noktalı çizgi kutuları — kendi değerlerinizle değiştirin.

-
Araçlar grubundaki bir seçeneğe tıklayarak, denklemin sayfada nasıl görüntüleneceğini seçin.
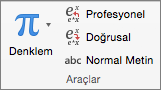
Profesyonel seçeneği denklemi iki boyutlu bir değer olarak görüntüler. Doğrusal seçeneği denklemi tek bir satıra sığacak şekilde görüntüler.
-
Matematik denklemi düzenlemek için, denklemi tıklatarak istediğiniz değişiklikleri yapın. Bunu yaptığınızda Worddenklem sekmesini görüntüler.
Word’de matematik denklemleri ve ifadelerini doğrudan yazabilir ve bunları daha sonra yeniden kullanmak üzere şablon olarak kaydedebilirsiniz.
Word 'ün önceki sürümlerinde Microsoft Denklem Düzenleyicisi eklentisi veya MathType eklentisi kullanılır. Bununla birlikte, Word veya MathType 'in önceki sürümlerinde oluşturulan Matematiksel denklemleri veya ifadeleri açmak ve düzenlemek için Mac için Microsoft Word 2011 kullanabilirsiniz. Ayrıca, Microsoft Denklem Düzenleyicisi 'Ni kullanarak Word 'ün önceki sürümleriyle uyumlu denklemler veya ifadeler oluşturabilirsiniz. Microsoft Denklem Düzenleyicisi 'ni kullanma hakkında daha fazla bilgi için, önceki Word sürümüyle oluşturulmuş denklemi düzenlemebölümüne bakın.
Zaman kazanmak için, denklemin karakterlerini tek tek yazmak yerine yerleşik denklemlerden birini ekleyebilir ve bunu gereksinimlerinize uygun olarak düzenleyebilirsiniz.
-
Denklem veya ifade eklemek istediğiniz yere tıklayın.
-
Belge Öğeleri sekmesindeki Matematik’in altında, Denklem’in yanındaki oka tıklayın ve sonra denklem galerisinden istediğiniz denklemi veya ifadeyi seçin.

Denklem veya ifadedeki bir değişkeni düzenlemek için, düzenlemek istediğiniz değişkeni vurgulayana kadar sağ veya sol ok tuşlarına basın. Ardından, SHIFT tuşunu basılı tutun ve sağ veya sol ok tuşuna basarak değişkeni seçin.
Tek tek matematik simgelerinin veya yerleşik matematik yapılarının herhangi bir bileşimini seçerek, aşağıdaki örnekte gösterildiği gibi bir denklem veya ifade yazabilirsiniz:

-
Denklem veya ifade eklemek istediğiniz yere tıklayın.
-
Belge Öğeleri sekmesindeki Matematik öğesinin altında Denklem’e tıklayın.

-
Aşağıdakilerden birini yapın:
Bunu yapmak için
Yapılması gereken
Denkleme tek tek matematik simgeleri ekleme
Denklem Araçları sekmesindeki Matematik Simgeleri’nin altında, uygun matematik simgelerini seçerek ve değişkenlerle sayıları yazarak denklemi oluşturun.
Diğer matematik simgelerini görmek için, işaretçiyi bir matematik simgesi üzerinde bekletin ve ardından

Denkleme yerleşik matematik yapıları ekleme
Denklem Araçları sekmesindeki Yapılar’ın altında, sağlanan kategorilerden matematik ifadelerini seçerek denklemi oluşturun. Örneğin, kesir eklemek için Kesir’e tıklayın ve sonra da istediğiniz kesir stiline tıklayın.
Denklem veya ifadedeki bir değişkeni düzenlemek için, düzenlemek istediğiniz değişkeni vurgulayana kadar sağ veya sol ok tuşlarına basın. Ardından, SHIFT tuşunu basılı tutun ve sağ veya sol ok tuşuna basarak değişkeni seçin.
-
Çıkmak için denklem veya ifadenin dışına tıklayın ve ardından belgeye dönün.
Notlar:
-
Denklem veya ifade eklediğinizde, Word bunu otomatik olarak profesyonel biçime dönüştürür. Denklemin veya ifadenin profesyonel biçimini
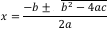

-
Denklem veya ifadeyi tek başına bir grafiğe dönüştürmek için, denklemin yanındaki oka tıklayın ve ardından Görüntü Olarak Değiştir’e tıklayın. Denklem veya ifadeyi tek başına bir grafiğe dönüştürdükten sonra, hizalamayı Sol, Sağ, Ortalandı veya Grup Olarak Ortalandı olarak değiştirebilirsiniz.
-
Unicode karakterleri ve matematiksel Otomatik Düzelt girdilerini kullanarak metni simgelerle değiştirebilirsiniz. Daha fazla bilgi için bkz.
-
Denklem veya ifade oluştururken matematik simgeleri galerisinde arama yapmak yerine, Matematiksel Otomatik Düzelt’i kullanıp denkleme veya ifadeye sık kullanılan matematik simgelerini (pi simgesi gibi) hızla ekleyebilirsiniz.
Not: Tüm kullanılabilir Matematiksel Otomatik Düzelt girdilerini görmek için, Araçlar menüsünde Otomatik Düzelt’e tıklayın ve sonra da Matematiksel Otomatik Düzelt sekmesine tıklayın.
-
Denklem veya ifade eklemek istediğiniz yere tıklayın.
-
Belge Öğeleri sekmesindeki Matematik öğesinin altında Denklem’e tıklayın.
-
Denklem kutusunda, bir ters eğik çizgi ve ardından eklemek istediğiniz matematik simgesinin kolay adını veya diğer adını yazın. Örneğin pi simgesi eklemek için, \pi yazın ve ARA ÇUBUĞU’na basın.
-
Denkleme veya ifadeye tıklayın.
-
Denklem Araçları sekmesindeki Matematik Simgeleri’nin veya Yapılar’ın altında, denkleme eklemek istediğiniz matematik simgelerini veya yapısını seçin ya da denklemdeki değişkenleri ve sayıları yazın veya silin.
Denklem veya ifadedeki bir değişkeni düzenlemek için, düzenlemek istediğiniz değişkeni vurgulayana kadar sağ veya sol ok tuşlarına basın. Ardından, SHIFT tuşunu basılı tutun ve sağ veya sol ok tuşuna basarak değişkeni seçin.
-
Çıkmak için denklem veya ifadenin dışına tıklayın ve ardından belgeye dönün.
Notlar:
-
Denklemin veya ifadenin profesyonel biçimini
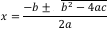

-
Denklem veya ifadeyi tek başına bir grafiğe dönüştürmek için, denklemin yanındaki oka tıklayın ve ardından Görüntü Olarak Değiştir’e tıklayın. Denklem veya ifadeyi tek başına bir grafiğe dönüştürdükten sonra, hizalamayı Sol, Sağ, Ortalandı veya Grup Olarak Ortalandı olarak değiştirebilirsiniz.
-
-
Denkleme veya ifadeye tıklayın.
-
Denklem veya ifadenin yanındaki oka tıklayın ve sonra da Yeni Denklem Olarak Kaydet’e tıklayın.
-
Ad kutusuna, denklem veya ifade için bir ad yazın.
-
Kategori açılır menüsünde, var olan kategorilerden birini seçin veya Kategori kutusuna yazarak yeni kategori oluşturun. Örneğin, Denklemlerim.
-
Açıklama kutusunda, denkleminizin veya ifadenizin kısa bir açıklamasını yazın ve Tamam’a tıklayın.
Not: Denkleme veya ifadeye daha sonra erişebilmek için, Belge Öğeleri sekmesindeki Matematik’in altında, Denklem’in yanındaki oka tıklayın ve sonra denklemler ve ifadeler galerisinden denklemi veya ifadeyi seçin.
Bir denklem artık size gerekli değilse, bunu sık kullanılan denklemler veya ifadeler listesinden silebilirsiniz.
Dikkat: Yalnızca kendi oluşturduğunuz ve sık kullanılan denklemler listesine eklediğiniz denklemleri ve ifadeleri sildiğinizden emin olun. Word’le birlikte yüklenen Yerleşik kategorisindeki denklemlerden herhangi birini silebilirsiniz, ancak bunları geri yüklemenin tek yolu el ile yeniden oluşturmak veya Word’ü yeniden yüklemektir. Tüm yerleşik ve kullanıcı tanımlı denklemler /Users/ username/Library/Application Support/Microsoft/Office/User Templates/My Document Elements/Equations.dotx dosyasında depolanır. Mac OS X 7 (Lion) kullanıyorsanız, Kitaplık klasörü varsayılan olarak gizlidir. Library klasörünü görüntülemek için, Bulucu’da Git menüsüne tıklayın ve sonra OPTION tuşunu basılı tutun.
-
Belge Öğeleri sekmesindeki Matematik öğesinin altında, Denklem’in yanındaki oka tıklayın.

-
CONTROL tuşunu basılı tutun, silmek istediğiniz denkleme veya ifadeye tıklayın ve sonra da kısayol menüsünde Sil’e tıklayın.
Matematiksel Otomatik Düzeltme’yi, yerleşik Matematiksel Otomatik Düzeltme girdileri listesinde bulunan simgeleri hızla eklemek için kullanabilirsiniz. Örneğin, pi simgesini eklemek için \pi yazın. Yerleşik girdiler listesi istediğiniz düzeltmeleri içermiyorsa, yeni girdi ekleyebilirsiniz.
-
Araçlar menüsünde Otomatik Düzelt’e tıklayın ve sonra Matematiksel Otomatik Düzelt sekmesine tıklayın.
-
Değiştir kutusunda, bir ters eğik çizgi ve ardından kullanmak istediğiniz matematik simgesinin kolay adını veya diğer adını yazın. Örneğin, \artı.
-
İle kutusuna, ters eğik çizgi ve kolay adı yazdığınızda gösterilmesini istediğiniz simgeyi yazın. Örneğin, artı işareti (+).
-
Ekle'ye tıklayın.
Not: Matematiksel Otomatik Düzeltme girdisini silmek için, listede girdiyi seçin ve ardından Sil’e tıklayın.
Bu yordam Word 'ün önceki sürümleriyle uyumluluk için verilmiştir. Word 'ün önceki sürümleriyle paylaşmak istediğiniz denklemi veya ifadeyi düzenlemek için bu yordamı kullanın. Dosyayı Word 'ün önceki sürümleriyle paylaşmanız gerekiyorsa, Word veya MathType önceki sürümlerinde oluşturulan Matematiksel denklemleri veya ifadeleri açmak ve düzenlemek için belge öğeleri sekmesini kullanın.
-
Denkleme çift tıklayın.
-
Denklem Düzenleyicisi araçlarını ve menülerini kullanarak denkleminizi düzenleyin.
İpucu: Denklemi düzenlerken yardım almak için, Denklem Düzenleyicisi Yardım menüsüne tıklayın ve sonra da Denklem Düzenleyicisi Yardımı’na tıklayın.
-
Düzenlenen denklemin bulunduğu belgeyi güncelleştirmek için, Denklem Düzenleyicisi menüsünde Denklem Düzenleyicisi’nden Çık öğesine tıklayın.










