Not: Bu makale, işlevini tamamlamıştır ve kısa süre sonra devre dışı bırakılacaktır. "Sayfa bulunamadı" uyarılarını engellemek amacıyla, bu soruna neden olduğunu bildiğimiz bağlantıları kaldırıyoruz. Bu sayfaya bağlantı oluşturduysanız, lütfen bunları kaldırarak kesintisiz bağlantı deneyimi sunulmasına yardımcı olun.
Bazen toplantıyı bir toplantı için bir araya getirmek ve takımlar size güçlü bir sanal toplantı odası sağlayabilir. Masaüstünüzdeki ekip uygulamasının altında, toplantınızı zamanlayabilir, toplantınızı tutabilir, ekranları paylaşabilir ve gerçek zamanlı olarak işbirliği yapabilirsiniz.
Toplantıyı zamanlama
Ekipteki toplantınızı zamanladığınızda, takviminize otomatik olarak eklenir ve eklediğiniz katılımcılar bu öğeyi takvimlerine de eklemek için davet mesajları alır.
-
Sol taraftaki Gezinti bölmesinde toplantılar düğmesini tıklatın
-
Toplantı zamanlama 'yı seçin
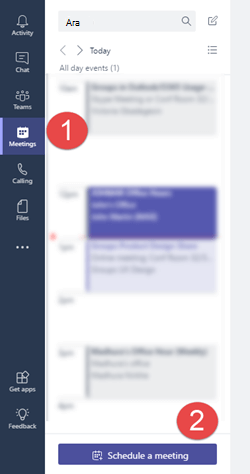
-
Sağlanan alanlara toplantı bilgilerinizi girin. İçerecek
-
Konum , isteğe bağlı bir alandır. Yalnızca çevrimiçi bir toplantıya fiziksel bir konum olmadan sahip olmak istiyorsanız, Microsoft ekip toplantısındançıkın. Aksi takdirde, dizinden bir toplantı odası seçebilir veya el ile bir konum yazabilirsiniz.
-
Toplantıya uyması gereken kanalı seçin seçeneğinikullanarak kişilerin katılabilmesine izin verme işlemini basitleştirebilirsiniz. Bu, bu kanalda toplantınızı tanıtan iki etkiye sahip olacak ve kanaldaki herhangi bir gövdeye izin vermeye olanak tanır.
-
Kişileri davet et toplantıya belirli kişileri ekleyebilirsiniz. Bu, toplantıya davetiye göndermek veya ekibinizin dışındaki kişileri toplantıya davet etmek istiyorsanız yararlıdır.
-
Davet etmek istediğiniz kişileri belirttiyseniz, bu kişilerin toplantı için uygun olduğu bir saat seçmek için Zamanlama Yardımcısı bağlantısına tıklayabilirsiniz. Bu bir toplantıysa, yinelenen bir toplantı yapmak için yalnızca yineleme onay kutusunu işaretleyin.
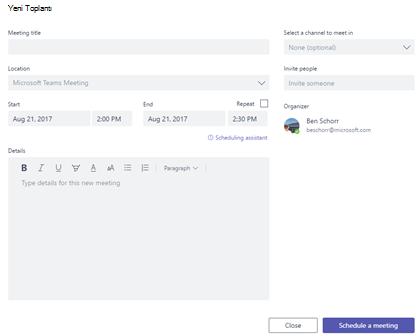
İpucu: Ayrıntılar alanı, grubunuzun daha öne hazırlanması için ajandanın gündemini eklemek için harika bir yerdir.
-
-
Toplantı zamanla'yı tıklatın.
Toplantınızın
Toplantı zamanı geldiğinde toplantıya katılma konusunda birkaç seçeneğiniz vardır.
-
Outlook takviminizden toplantı olayını açın ve toplantıya katıl'a tıklayın.
-
Microsoft ekipleri 'nın toplantılar sekmesine gidin (toplantıyı başlatmak için kullandığınız yerde) ve toplantıyı orada seçin. Başlamak için katıl 'ı tıklatın.
-
Toplantı bir kanala nakledilmişse, kanaldaki toplantı bildirimini tıklatabilir ve çevrimiçi katıl'ı seçebilirsiniz.
Toplantıya bağlandıktan sonra video paylaşabilir, masaüstünüzü paylaşın ve daha fazlasını yapın.
 |
Görüntülü konferans için kameranızı açma (veya kapatma) |
 |
Mikrofonunuzu kapatma veya açma |
 |
Diğer kişilerin ekranınızı görebilmesi için masaüstünüzü paylaşma |
 |
Çağrıyı kapatma |
Geçici bir toplantı yapmak mı istiyorsunuz?
Bazen bir metin sohbetinde, hızlı bir aramanın öğeleri taşıyabileceği bir nokta verilir. Bu durumda, bir toplantı başlatmak için Şimdi toplantı yap 










