Veri Visio Professional, şekillereveri aktardikten sonra uygulanan bir veri grafiğidir. Aşağıdaki örnekte, bu üç şekilden her biri için Tamamlanma Yüzdesi alanının veri çubuğu gösterilir:

Veri çubukları, yüzdeleri, dereceleri, ilerleme durumlarını, puanları ve miktarları göstermek için çok yararlıdır.
Şekillere veri çubuğu uygulama
-
Sağ tarafta Veri Grafiği Alanları bölmesinin açık olduğundan emin olun. Açık değilse, Veri sekmesinde Veri Grafiği Alanları onay kutusunu tıklayarak seçin.
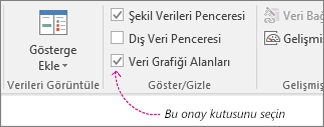
-
Aşağıdakilerden birini yapın:
-
Sayfadaki tüm şekilleri değiştirmek istiyorsanız, diyagramda boş bir alana tıklayarak seçili durumda olabilecek şekillerin seçimini kaldırın.
-
Sayfada yalnızca seçili şekilleri değiştirmek istiyorsanız, bir veya birden çok şekli tıklayarak seçin.
-
-
Veri Grafiği Alanları bölmesinde, veri çubuğuna dönüştürmek istediğiniz veri alanını belirleyin.
-
Aynı bölmede, değiştirmek istediğiniz alanda onay işareti bulunduğundan ve bu alanı seçtiğinizi gösterecek şekilde maviyle vurgulandığından emin olun:

Önemli: Veri Grafiği Alanları bölmesinde seçili alan yoksa, sonraki adımda Veri Grafiği galerisine erişilemez.
-
Veri sekmesinde, Veri Grafiği galerisinin en altındaki aşağı oka tıklayın.
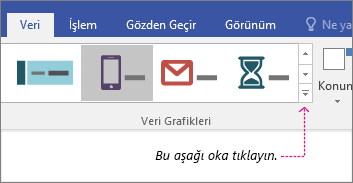
-
Ardından, Veri Çubuğu'nun altında bir öğe seçin.
Diğer veri çubuğu özelliklerini yapılandırma
Veri çubuğunu uyguladıktan sonra, grafiğin verilerinizi düzgün görselleştirmesi için bu çubuğu yapılandırmanız gerekebilir. Örneğin, metin biçimlendirmesi gibi özelliklerini değiştirmek veya bunun için farklı bir konum belirtmek isteyebilirsiniz.
-
1-4 arası adımları izleyin.
-
Veri sekmesinde Yapılandır'a tıklayın.
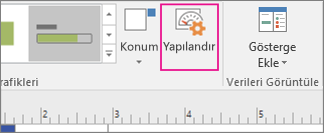
-
Veri çubuğunun tüm görünümünü değiştirmek istiyorsanız, Stil menüsünden başka bir stil seçin.
-
Veri çubuğunun “doldurulma” veya ilerleme durumunu gösterme biçimini değiştirmek için, en küçük ve en büyük değerleri ayarlayabilirsiniz:
-
En küçük değer Bu, veri çubuğunun “boş” gösterilmesine neden olacak değerdir. Verileriniz yüzde biçimindeyse, en küçük değer 0 olarak ayarlanır ve dolayısıyla, bu değerde veri çubuğu boş gösterilir. Ancak verileriniz yüzde biçiminde değilse, en küçük değer olarak başka bir değer ayarlayabilirsiniz. Örneğin, veriler arasında en düşük değerin 15 olduğunu varsayalım. En küçük değeri 15 olarak ayarlayabilirsiniz ve veri çubuğu da değerin 15'e ulaşana kadar geçirdiği süreci göstermez.
-
En büyük değer Bu, veri çubuğunun “dolu” gösterilmesine neden olacak değerdir. Verileriniz yüzde biçimindeyse, en büyük değer 100 olarak ayarlanır ve dolayısıyla, 100 değerinde veri çubuğu boş “dolu” gösterilir. Ancak verileriniz yüzde biçiminde değilse, en büyük değer olarak başka bir değer ayarlayabilirsiniz. Örneğin, veriler arasında en yüksek değerin 150 olduğunu varsayalım. En yüksek değeri 150 olarak ayarlayabilirsiniz ve veri çubuğu da değer 150'ye ulaşana kadar tamamen dolu gösterilmez.
-
-
Etiket, değer ve belirtme çizgilerini de değiştirebilirsiniz. Aşağıdaki çizimde bu bileşenlerin her biri gösterilmektedir. Etiket, içeri aktarılan verilerin alan adıdır (veya sütun adı). Değer, alanın gerçek değeridir. Belirtme çizgisi, veri grafiği bölgesinin tamamıdır.
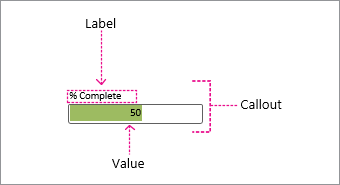
-
Etiket Konumu Alan adının veri çubuğuna göre konumunu belirler. Çeşitli seçenekler vardır: En yaygın kullanılanlar Üst, Alt, Sol ve Sağ seçenekleridir. Bunun görüntülenmesini istememeniz durumu için Gösterilmiyor seçeneği bile vardır. Yukarıdaki örnekte, Etiket Konumu Üst olarak ayarlanmıştır.
-
Etiket Bu, alan adının gerçek metnidir. Bu değeri özelleştirerek, verilerinizde yer alan varsayılan alan adından başka bir değer kullanmak isterseniz, [Varsayılan] öğesini seçip DELETE tuşuna basabilir ve kendi metninizi yazabilirsiniz. Örneğin, bunu “Biten %” olarak değiştirebilirsiniz.
-
Etiket Yazı Tipi Boyutu Bu, etiketin yazı tipi boyutunu ayarlar.
-
Değer konumu Bu özellik, değerin verisinin veri çubuğuna göre nerede görüntüleneceğini belirler. Çeşitli seçenekler vardır: İç, Üst, Alt, Sol, Sağ, vb. Değerin görüntülenmesini istememeniz durumu için Gösterilmiyor seçeneği bile vardır. Yukarıdaki örnekte, değer konumu İç olarak ayarlanmıştır.
-
Değer Biçimi Bu özellik, değerin veri biçimini ayarlamanıza olanak tanır. Burada “…” düğmesine tıklayın ve Sayı, Para Birimi ve Tarih/Saat gibi sık kullanılan biçimlerden birini seçin.
-
Değer Yazı Tipi Boyutu Bu, değerin yazı tipi boyutunu ayarlar.
-
Belirtme Çizgisi Uzaklığı Bu, bir bütün olarak belirtme çizgisinin konumunu sola veya sağa doğru kaydırmanıza olanak tanır.
-
Belirtme Çizgisi Genişliği Bu, bir bütün olarak veri grafiği bölgesinin genişliğini değiştirmenize olanak tanır. Sayı belirtirseniz, varsayılan birim inçtir. Örneğin 2 yazarsanız, veri grafiği bölgesinin genişliği 2 inç olarak değiştirilir. Ayrıca, genişliği nokta cinsinden de belirtebilirsiniz. Nokta cinsinden belirtirseniz, sayı, arkasından bir boşlu ve “nk” kullanmaya dikkat edin. Örneğin: 100 nk.
-
Ayrıca Bkz
"Yüzde tamamlandı" ifadesini göstermek için simge kümelerini kullanma










