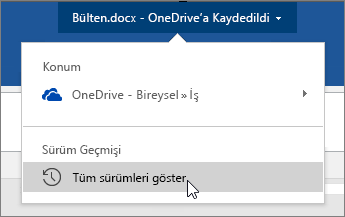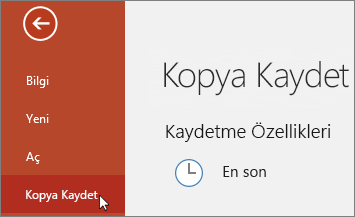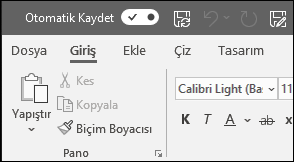
Otomatik Kaydetme, Microsoft 365 abonelerinin Excel, Word ve PowerPoint'te kullanabileceği yeni bir özelliktir. Siz çalışırken dosyanızı birkaç saniyede bir otomatik olarak kaydeder.
Dosya OneDrive, OneDrive İş veya SharePoint Online’da depolanıyorsa Microsoft 365 için varsayılan olarak Otomatik Kaydetme etkinleştirilir.
Önemli: Özgün bir belgede veya şablonda değişiklik yaptıktan sonra Dosya > Farklı Kaydet seçeneğini mi kullanıyorsunuz? Öyleyse, değişikliklerinizi yapmadan önceDosya > Kopyasını Kaydet’i kullanmanızı öneririz. Böylece Otomatik Kaydetme, yaptığınız değişiklikleri özgün dosyanın üzerine yazmaz. Otomatik Kaydetme değişiklikleri dosyanın üzerine yazdıysa, aşağıdaki “Değişikliklerimin kaydedilmesini istemiyordum. Nasıl geri alabilirim?” bölümüne bakın.
Windows’ta, Microsoft 365 aboneleri Otomatik Kaydetme özelliğini Excel, Word ve PowerPoint'te kullanabilir. Aşağıda bu konu ile ilgili sıkça sorulan birkaç sorunun cevabını bulabilirsiniz.
Sürüm Geçmişini kullanarak dosyanın önceki bir sürümünü geri yükleyebilirsiniz.
|
|
Pencerenin üst tarafında dosya adına tıklayın ve ardından Sürüm Geçmişi’ne tıklayın. Geri yüklemek istediğiniz sürümü bulmak için tarih ve saatleri gözden geçirin ve Sürümü aç’a tıklayın. Dosyanın seçili sürümünü görüntüleyen ikinci bir pencere açılır. Bu sürüme geri dönmek için Geri yükle düğmesine tıklayın. Sürüm geçmişi hakkında daha fazla bilgi için bkz. Office dosyalarının geçmiş sürümlerini görüntüleme. |
Bir dosyayı açıp ilk değişiklikleri yaptığınızda Otomatik Kaydetme bu değişiklikleri kaydeder ve dosyanın yeni bir sürümü sürüm geçmişine eklenir. Bu işlem sonrasında Otomatik Kaydetme dosyada yaptığınız değişiklikleri düzenli olarak kaydetse bile, yeni sürümler düzenleme oturumunuzun geri kalanı için sürüm geçmişine yalnızca düzenli aralıklarla (yaklaşık 10 dakikada bir) eklenir.
Dosyanın sahibiyseniz dosyayı her zaman salt okunur açılacak şekilde ayarlayabilirsiniz. Başkaları bir dosyayı bu ayarla açtıklarında, özel olarak düzenlemeyi etkinleştirmedikleri sürece dosyayı kaydedemez veya düzenleyemezler. Bir dosyada bu ayarı etkinleştirmek için Dosya > Bilgi> Belgeyi Koru > Her Zaman Salt Okunur Olarak Aç'a gidin. Daha sonra kapatmak isterseniz bu işlemi tekrarlayın.

Dosyanın düzenlenmesini önlemenin başka yolları da vardır. Dosya OneDrive'da ise dosyanın izinlerini değiştirebilirsiniz. Dosya SharePoint'te ise bir kitaplığı, kullanıma almayı zorunlu tutacak şekilde ayarlayabilirsiniz.
|
|
Farklı Kaydet, belgeyi OneDrive, OneDrive İş veya SharePoint Online’dan açtığınızda Dosya menüsünde bulunmaz. Böyle durumlarda, Dosya menüsünde o komut yerine Kopyasını Kaydet komutu bulunur. |
Farklı Kaydet’i çok sık mı kullanıyorsunuz? Birçok kişi dosya üstünde çalışırken değişiklikleri özgün dosya yerine bir kopyasında tutmak için Dosya > Farklı Kaydet’i kullanmaya alışkındır. Öte yandan, Otomatik Kaydet açıkken değişiklikleriniz düzenli olarak özgün dosyaya kaydedilir. Değişikliklerinizin özgün dosya yerine kopyasına uygulanmasını istiyorsanız, herhangi bir değişiklik yapmadan önceDosya > Kopyasını Kaydet’i kullanmanızı öneririz.
Microsoft 365 abonesiyseniz ve Windows için Excel, Word ve PowerPoint'in en son sürümlerini yüklediyseniz, Otomatik Kaydetme sol üst köşede, başlık çubuğunda görünür. Lütfen unutmayın; bir iş veya okul hesabınız varsa, Office'in hangi sürümünü yükleyebileceğiniz yöneticinizin denetiminde olabilir ve bu da en son sürüm olmayabilir. Bkz. Microsoft 365’teki en yeni özellikleri ne zaman alabilirim?
Abone değilseniz, endişelenmeyin. Otomatik Kurtarma özelliğini yine de kullanabilirsiniz. Otomatik Kurtarma, bir kilitlenme durumunda dosyaları korumanıza yardımcı olur. Kilitlenmenin ardından dosyayı yeniden açarsanız, son değişikliklerinizin bulunduğu dosya sürümü Belge Kurtarma bölmesinde gösterilir. Bu özelliği açma hakkında daha fazla bilgi için bkz. Kilitlenme durumunda dosyalarınızı korumaya yardımcı olma.
Ve kuşkusuz her zamanki gibi CTRL+S tuşlarına basarak, Kaydet düğmesine tıklayarak veya Dosya> Kaydet’e giderek kendiniz de kaydedebilirsiniz.
Otomatik Kaydet; OneDrive, OneDrive İş veya SharePoint Online’a kaydedilmiş bir dosyayla çalışırken etkinleştirilir. Dosya başka bir konuma kaydedildiyse (veya henüz hiç kaydedilmediyse) Otomatik Kaydet devre dışı bırakılır. Dosyanız SharePoint şirket içi sitesinde, dosya sunucusunda, başka bir bulut depolama hizmetinde duruyorsa ya da C:\ gibi yerel bir yola kaydedildiyse bu durum ortaya çıkar.
Otomatik Kaydet başka nedenlerle de devre dışı bırakılabilir. Devre dışı bırakılmasının yaygın nedenlerinden bazıları şunlardır:
-
Dosyanız .xls, .ppt veya .doc gibi eski biçimlerden birindedir.
-
Dosyanız yerel bir OneDrive klasöründedir ve OneDrive eşitlemesi duraklatılmıştır.
-
Dosyanız OneDrive eşitleme uygulaması‘ın eski bir sürümü tarafından eşitleniyor. OneDrive’ı güncelleştirme hakkında daha fazla bilgi için bkz. Windows’da OneDrive’la dosya eşitleme.
-
Dosyanız, başka bir Office dosyasının içine eklenmiş.
-
Sununuz slayt gösterisi modunda.
Excel kullanıyorsanız ve yukarıdakileri denediyseniz, Otomatik Kaydet özelliğinin desteklemediği özellikler içeren bir dosyanız olabilir. Özelliği etkinleştirmek için aşağıdakilerden birini veya daha fazlasını yapın:
-
Paylaşılan Çalışma Kitabı özelliğini kapatın. Bu özellik, daha eski bir paylaşma yöntemidir. Birçok sınırlaması içerir ve bunun yerini birlikte yazma özelliği almıştır.
-
Mümkünse, dosyadan parola şifrelemesini kaldırın: Dosya > Bilgi > Çalışma Kitabını Koru’ya gidin. Ardından parolayı silip Tamam’a tıklayın.
-
Mümkünse, kısıtlı erişimi kaldırın: Dosya > Bilgi > Çalışma Kitabını Koru > Erişimi Kısıtla’ya gidin ve Sınırsız Erişim’e tıklayın.
-
SharePoint’ten bir çalışma kitabı anlık görüntüsü açıyorsanız, anlık görüntü yerine dosyayı açmayı seçin.
-
Dosyadaki tüm tablolarda ve PivotTable'larda Dosyayı açarken verileri yenile ayarını devre dışı bırakın. PivotTable'ı veya tabloyu seçin ve ardından Tablo Araçları Tasarım > Yenile > Bağlantı Özellikleri’ne gidin. Sonra da Dosyayı açarken verileri yenile seçeneğinin işaretini kaldırın.
-
Otomatik Kaydet'in devre dışı bırakılmasına neden olan eklentiyi devre dışı bırakın. Dosya > Seçenekler > Eklentiler > Excel Eklentileri > Git'i seçin ve eklentinin onay kutusunu temizleyin.
Kolay yolu, değişikliklerinizi yapmadan önce Otomatik Kaydet anahtarını kapatmaktır. Değişikliklerin geçici olması ve kaydedilmemesi isteniyorsa, dosyayı kapatın. Sonra, kaydetmek isteyip istemediğiniz sorulduğunda Hayır'a tıklayın. Değişiklikleri kaydetmek istediğinize karar verirseniz Otomatik Kaydet’i yeniden açın.
Yaptığınız değişiklikleri sürekli kaydetmek ve başkalarına göstermek istemiyorsanız, Otomatik Kaydet'i kapatabilirsiniz. Sonra hazır olduğunuzda, değişikliklerinizi kaydetmek ve dosya üzerinde çalışan diğer kişilere göstermek için Kaydet'e tıklayın (veya CTRL+S tuşlarına basın). (İsterseniz, değişikliklerinizi kaydetmek ve paylaşmak için Otomatik Kaydet anahtarını da yeniden açabilirsiniz.)
Otomatik Kaydet'in varsayılan ayarı, Microsoft Bulut’taki dosyalar için her zaman Açık'tır. Bununla birlikte, tek bir dosya için Otomatik Kaydet'i Kapalı duruma getirirseniz, o dosyayı yeniden her açışınızda program bu seçimi anımsar ve özelliği kapalı bırakır. Dosya için yeniden Açık duruma getirirseniz, o dosya için açık tutmayı da anımsar.
Otomatik Kaydet kapatıldığında, dosyanız açıkken sistem kilitlenmesi durumunda Otomatik Kurtarma çalışmaya devam eder.
Tek bir dosya için Otomatik Kaydet'i Kapalı duruma getirirseniz o dosyayı yeniden açtığınız her seferde program bu seçimi anımsar ve özelliği kapalı bırakır. Tek bir dosya için yeniden Açık duruma getirirseniz, o dosya için açık tutmayı da anımsar.
Otomatik Kaydet'in tüm dosyalar için varsayılan olarak kapalı olmasını istiyorsanız, Dosya > Seçenekler > Kaydet'e gidin ve OneDrive ve SharePoint Online dosyalarını <uygulamada> varsayılan olarak Otomatik Kaydet'in yanındaki kutunun işaretini kaldırın.
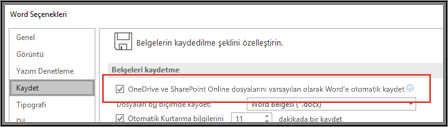
Word'ü (veya kullanmakta olduğunuz başka bir uygulamayı) yeniden başlattığınızda değişiklikler geçerlilik kazanır.
Notlar:
-
Tüm Office uygulamalarınızda yani örneğin PowerPoint ve Excel'de de Otomatik Kaydet özelliğinin varsayılan olarak kapalı olmasını istiyorsanız, bu adımları söz konusu uygulamaların hepsinde yinelemelisiniz.
-
Yine de Otomatik Kaydedilmesini istediğiniz tek tek dosyalar varsa, bu dosyaları açabilir ve onlar için Otomatik Kaydet'i el ile açabilirsiniz.
Mac’te, Microsoft 365 aboneleri Otomatik Kaydetme özelliğini Excel, Word ve PowerPoint'te kullanabilir. Aşağıda bu konu ile ilgili sıkça sorulan birkaç sorunun cevabını bulabilirsiniz.
Dosyanın önceki sürümünü geri yükleyebilirsiniz. Bu işlem, eski sürümü geçerli sürüm haline getirir. Dosya > Sürüm Geçmişine Gözat'a tıklayın. Sürüm Geçmişi bölmesinde, geri yüklemek istediğiniz sürümü bulmak için tarih ve saatleri gözden geçirin ve Sürümü Aç’a tıklayın. İkinci bir pencere açılır. Bu sürüme geri dönmek için Geri yükle düğmesine tıklayın.
Dosya OneDrive'da ise dosyanın izinlerini değiştirebilirsiniz. Dosya SharePoint'te ise bir kitaplığı, kullanıma almayı zorunlu tutacak şekilde ayarlayabilirsiniz.
Farklı Kaydet, belgeyi OneDrive, OneDrive İş veya SharePoint Online’dan açtığınızda Dosya menüsünde bulunmaz. Böyle durumlarda, Dosya menüsünde o komut yerine Kopyasını Kaydet komutu bulunur.
Farklı Kaydet’i çok sık mı kullanıyorsunuz? Birçok kişi dosya üstünde çalışırken değişiklikleri özgün dosya yerine bir kopyasında tutmak için Dosya > Farklı Kaydet’i kullanmaya alışkındır. Öte yandan, Otomatik Kaydet açıkken değişiklikleriniz düzenli olarak özgün dosyaya kaydedilir. Değişikliklerinizin özgün dosya yerine kopyasına uygulanmasını istiyorsanız, doğrudanDosya > Kopyasını Kaydet’i kullanmanızı öneririz.
Microsoft 365 abonesiyseniz ve Microsoft 365 için Excel, Word ve PowerPoint'in en son sürümünü yüklediyseniz, Otomatik Kaydetme sol üst köşede görünür. Lütfen unutmayın; bir iş veya okul hesabınız varsa, Office'in hangi sürümünü yükleyebileceğiniz yöneticinizin denetiminde olabilir ve bu da en son sürüm olmayabilir. Daha fazla bilgi için bkz. Microsoft 365’teki en yeni özellikleri ne zaman alabilirim?
Abone değilseniz, endişelenmeyin. Otomatik Kurtarma özelliğini yine de kullanabilirsiniz. Otomatik Kurtarma, bir kilitlenme durumunda dosyaları korumanıza yardımcı olur. Kilitlenmenin ardından dosyayı yeniden açarsanız, son değişikliklerinizin bulunduğu dosya sürümü Belge Kurtarma bölmesinde gösterilir. Bu özelliği açma hakkında daha fazla bilgi için bkz. Mac için Office’te dosyaları kurtarma.
Otomatik Kaydet; OneDrive, OneDrive İş veya SharePoint Online’a kaydedilmiş bir dosyayla çalışırken etkinleştirilir. Dosya başka bir konuma kaydedildiyse (veya henüz hiç kaydedilmediyse) Otomatik Kaydet devre dışı bırakılır. Dosyanız SharePoint Şirket İçi sitesinde veya dosya sunucusunda duruyorsa ya da bilgisayarınızdaki yerel bir klasöre kaydedildiyse bu durum ortaya çıkar.
Buna ek olarak, Otomatik Kaydetme özelliğinin etkinleştirilmesi için dosyanızı Word, Excel veya PowerPoint içindeki Dosya menüsünden açmalısınız.
Not:
Dosya > Aç seçeneğiniz aşağıdaki resimdeki gibi görünüyorsa Otomatik Kaydetme özelliğinin çalışması için Çevrimiçi Konumlar düğmesine tıklamanız ve OneDrive veya SharePoint dosyanızı buradan seçmeniz gerekir.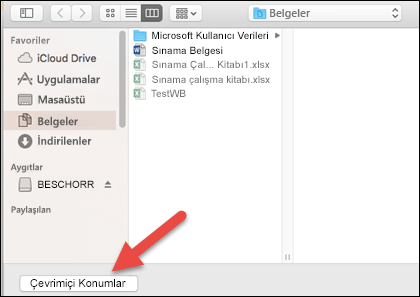
Otomatik Kaydet başka nedenlerle de devre dışı bırakılabilir. Devre dışı bırakılmasının yaygın nedenlerinin listesi verilmiştir:
-
Dosyanız .xls, .ppt veya .doc gibi eski bir biçime sahip.
-
Dosyanız yerel bir OneDrive klasöründedir ve OneDrive eşitlemesi duraklatılmıştır.
-
Dosyanız, başka bir Office dosyasının içine eklenmiş.
-
Sununuz slayt gösterisi modunda.
Excel kullanıyorsanız ve yukarıdakileri denediyseniz, Otomatik Kaydet özelliğinin desteklemediği özellikler içeren bir dosyanız olabilir. Özelliği etkinleştirmek için aşağıdakilerden birini veya daha fazlasını yapın:
-
Paylaşılan Çalışma Kitabı özelliğini kapatın. Bu özellik, daha eski bir paylaşma yöntemidir. Birçok sınırlaması içerir ve bunun yerini birlikte yazma özelliği almıştır.
-
Mümkünse, dosyadan parola şifrelemesini kaldırın: Gözden Geçir sekmesinde Çalışma Kitabını Koru'ya tıklayın. Ardından parolayı silip Tamam’a tıklayın.
-
Mümkünse, kısıtlı erişimi kaldırın: Dosya > İzinleri Kısıtla > Kısıtlama Yok'a gidin.
-
SharePoint’ten bir çalışma kitabı anlık görüntüsü açıyorsanız, anlık görüntü yerine dosyayı açmayı seçin.
-
Dosyadaki tüm tablolarda ve PivotTable'larda Dosyayı açarken verileri yenile ayarını devre dışı bırakın. PivotTable'ı veya tabloyu seçin ve ardından Tablo sekmesinde gidin. Yenile > Bağlantı Özellikleri’ne tıklayın ve Dosyayı açarken verileri yenile seçeneğinin işaretini kaldırın.
-
Otomatik Kaydet'in devre dışı bırakılmasına neden olan eklentiyi devre dışı bırakın. Araçlar > Excel Eklentileri'ni seçin ve eklentinin onay kutusunu temizleyin.
Kolay yolu, değişikliklerinizi yapmadan önce Otomatik Kaydet anahtarını kapatmaktır. Değişiklikleri kaydetmeye karar verirseniz, Otomatik Kaydetme özelliğini yeniden açmanız yeterli olur. Değişiklikleri kaydetmek istemiyorsanız dosyayı kapatın. Sonra, kaydetmek isteyip istemediğiniz sorulduğunda Hayır'a tıklayın.
Yaptığınız değişiklikleri sürekli kaydetmek ve başkalarına göstermek istemiyorsanız, Otomatik Kaydet'i kapatabilirsiniz. Sonra hazır olduğunuzda, değişikliklerinizi dosya üzerinde çalışan diğer kişilere göstermek için Kaydet'e tıklayın. (İsterseniz, değişikliklerinizi kaydetmek ve paylaşmak için Otomatik Kaydet anahtarını da yeniden açabilirsiniz.)
Otomatik Kaydet'in varsayılan ayarı, buluttaki dosyalar için her zaman Açık'tır. Bununla birlikte, bir dosya için Otomatik Kaydet'i Kapalı duruma getirirseniz, o dosyayı yeniden açtığınız her seferde program bu seçimi anımsar ve özelliği kapalı bırakır. Dosya için yeniden Açık duruma getirirseniz, o dosya için açık tutmayı da anımsar.
Otomatik Kaydet kapatıldığında, dosyanız açıkken sistem kilitlenmesi durumunda Otomatik Kurtarma çalışmaya devam eder.
Tek dosyada Otomatik Kaydet özelliğini Kapalı olarak ayarlarsanız, program bu ayarı anımsar ve söz konusu dosyayı her yeniden açışınızda bu özelliği kapalı tutar. Tek dosyada bu ayarı yeniden Açık duruma getirirseniz, söz konusu dosya için özelliği açık tutmayı da anımsayacaktır.
Tüm dosyalar için varsayılan olarak Otomatik Kaydetme özelliğinin kapalı olmasını istiyorsanız, Tercihler > Kaydet’e gidin, Otomatik Kaydetmeyi varsayılan olarak aç seçeneğinin yanındaki kutunun işaretini kaldırın.
Hayır. Bununla birlikte, bir dosya için Otomatik Kaydet'i Kapalı duruma getirebilirsiniz ve o dosyayı yeniden açtığınız her seferde program bu seçimi anımsar ve özelliği kapalı bırakır. Dosya için yeniden Açık duruma getirirseniz, o dosya için açık tutmayı da anımsar.