CSV (Virgülle Ayrılan Değerler) dosyası, Excel'de oluşturabileceğiniz veya düzenleyebileceğiniz özel bir dosya türüdür. CSV dosyaları bilgileri sütunlarda depolamak yerine virgülle ayrılmış olarak depolar. Metin ve sayılar bir CSV dosyası olarak kaydedildiğinde, bir programdan diğerine kolayca taşınabilir. Örneğin, kişilerinizi CSV dosyasında Google’dan dışarı aktarıp sonra Outlook’a aktarabilirsiniz.
Takvim girdileri listesini Outlook'a içeri aktarma işlemiyle ilgili yardım için, bkz. Outlook e-postası, kişileri ve takvimlerini içeri ve dışarı aktarma.
Başka bir programdan veya e-posta sağlayıcısından .csv dosyası oluşturma
Kişilerinizi başka bir programdan, örneğin Gmail'den dışarı aktardığınızda, genellikle birkaç biçimden birini seçebilirsiniz. Gmail size Google CSV dosyası, Outlook CSV dosyası veya vCards seçeneklerini sunar. Bir Outlook profilinden diğerine dışarı aktarırken, Virgülle Ayrılan Değerler dosyası veya Outlook Veri Dosyası (.pst) dışarı aktarmayı seçebilirsiniz.
Kişileri Outlook’a aktarmak için örnek bir .csv dosyası indirme ve açma
Kişileriniz için el ile bir CSV dosyası oluşturmak istiyorsanız, bunu iki yoldan biriyle yapabilirsiniz.
Excel dosyası oluşturma ve bunu CSV dosyası olarak kaydetme
Kişi bilgilerinizi içeren ve bunları dışarı aktarmanıza izin vermeyen bir programınız varsa, bunları el ile yazabilirsiniz.
-
Excel'de yeni bir belge oluşturun.
-
Kaydını almak istediğiniz her bilgi parçası için (örneğin, ad, soyadı, e-posta adresi, telefon numarası ve doğum tarihi) bir sütun başlığı ekleyin ve ardından bilgileri uygun sütunlara yazın.
-
İşiniz bittiğinde, Excel dosyanız şuna benzer olmalıdır.
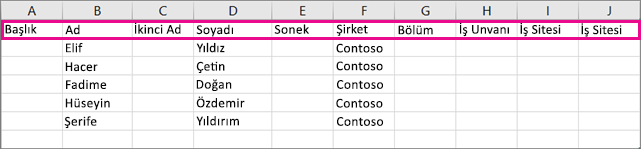
-
Dosya > Farklı Kaydet’i seçin.
-
Açılan kutuyu kullanarak CSV (Virgülle ayrılmış) (*.csv) dosyasını seçin, dosyanıza bir ad verin ve sonra da Kaydet'i seçin.
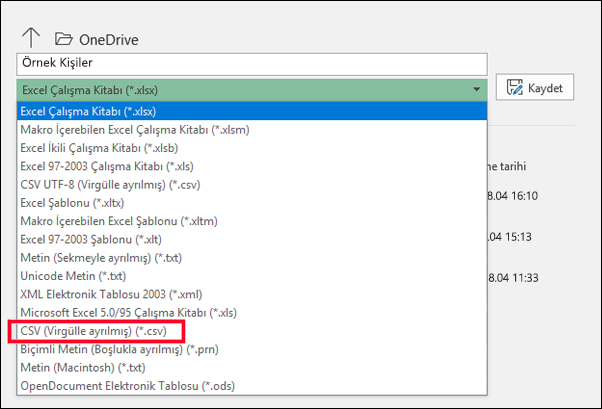
-
Artık bu yeni CSV dosyasını kullanarak kişilerinizi Outlook'ta içeri aktarabilirsiniz.
Şablon CSV dosyasını indirme
Boş bir CSV dosyasıyla başlamak istiyorsanız, aşağıdaki örnek dosyayı indirebilirsiniz.
-
indirin. Sorulduğu zaman, dosyayı bilgisayarınıza CSV dosyası olarak Kaydedin. Excel dosyası (.xls veya .xlsm) olarak kaydederseniz, tüm veriler tek bir sütuna sıkıştırılır.
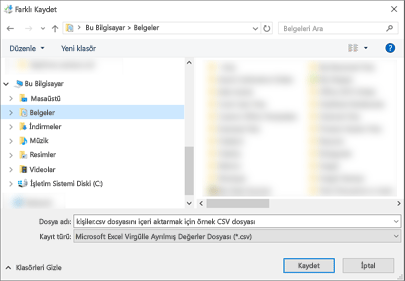
-
Bilgisayarınızda Excel’i açın.
-
Excel’de, Dosya > Aç > bölümüne gidin ve biraz önce bilgisayarınıza indirdiğiniz .csv dosyasını bulun. .csv dosyasını bulmak için Tüm Dosyaları görüntülediğinizden emin olun. .csv dosyasına tıklayıp açın.
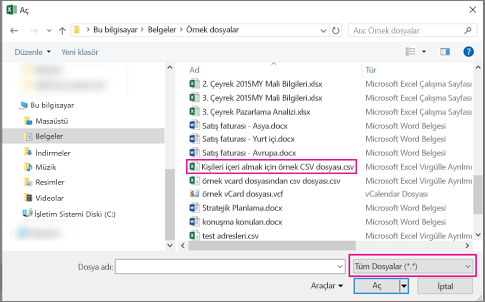
Bu örnek CSV dosyasıyla çalışırken unutmamanız gereken birkaç şey vardır:
-
Dosyanın Outlook’a aktarılabilmesi için, ilk satırda sütun başlıklarının bulunması gerekir. Bu nedenle bunları başka bir şeyle değiştirmeyin.
Sütun başlıklarının dili Outlook’un varsayılan diliyle eşleşmelidir. Örneğin Outlook 'un varsayılan dili Portekizce olarak ayarlandıysa, sütun başlıklarını Portekizce görüntülenecek şekilde düzenlemeniz gerekir.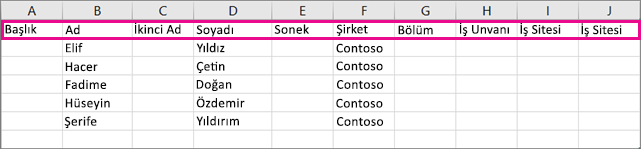
-
2. ve 6. satırlar arasındaki verileri (örnek adlar, telefon numaraları, e-posta adresleri gibi) silebilirsiniz.
-
Her sütun için bir değer girmeniz gerekmez. Yalnızca istediğiniz bilgileri girin.
-
Dosyayı CSV dosya türünde (.csv) yeni bir adla kaydedin. Dosya üzerinde çalışmak için Excel’i kullanıyorsanız, dosyayı kaydettiğinizde Excel size birkaç kez "CSV biçiminde kaydetmek istediğinizden emin misiniz?" sorusunu sorar. Her zaman Evet’i seçin. Hayır'ı seçerseniz, dosya Excel'in yerel biçiminde (.xlsx) kaydedilir ve Outlook verileri içeri aktarmak için bu dosyayı kullanamaz.
-
Sonuçları denetlemek için, birkaç kişi içeren CSV dosyanızı içeri aktarmayı deneyin. Daha sonra içeri aktardığınız kişileri silip CSV dosyanıza daha fazla kişi ekleyerek yeniden içeri aktarabilirsiniz.
Örnek CSV dosyasındaki verileri içeri aktarırsanız, Microsoft 365 için Web üzerinde Outlook’taki görünümü şöyle olur:
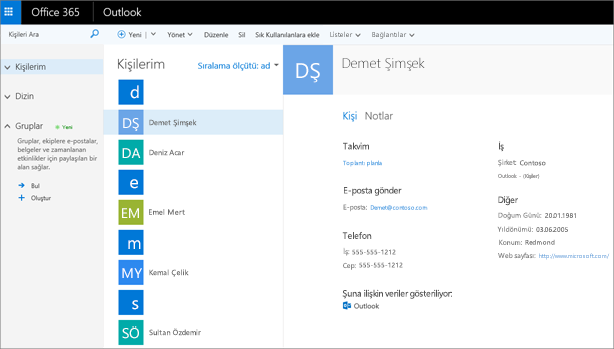
Outlook’a aktarmak istediğiniz .csv biçimindeki kişiler dosyasını düzenleme
Outlook’tan dışarı aktardığınız bir .csv dosyasını düzenleyip tekrar Outlook’a veya başka bir e-posta sağlayıcısına aktarmak istediğinizi düşünelim. Excel kullanmak, .csv dosyasını düzenlemenizi kolaylaştırır.
Bir .csv dosyasını düzenlerken şunları unutmayın:
-
Sütun başlıkları ilk satırda kalmalıdır.
-
Dosyayı kaydettiğinizde Excel size birkaç kez "CSV biçiminde kaydetmek istediğinizden emin misiniz?" sorusunu sorar. Her zaman Evet’i seçin. Hayır'ı seçerseniz, dosya Excel'in yerel biçiminde (.xlsx) kaydedilir ve Outlook'ta içeri aktarmak için kullanılamaz.
Sorun: Verilerimin tümü ilk sütunda görünüyor
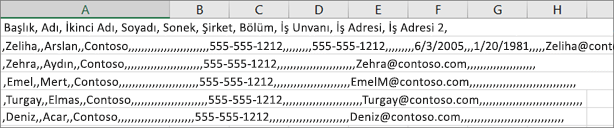
Bu sorunun bazı nedenleri ve sorunu çözmek için deneyebileceğiniz yöntemlerden bazıları şunlardır:
-
CSV dosyasını başka bir biçimde (.xls, .xlsx veya .xlm gibi) kaydederseniz, tüm veriler ilk sütunda görünür. Özgün CSV dosyasına geri dönün ve dosyayı .csv türünde kaydettiğinizden emin olun.
-
CSV dosyasını oluşturan program, verilerin içine fazladan tırnak işareti koymuş olabilir. Böyle durumlarda Excel, tüm verileri tek bir birim olarak algılar. Örneğin verilerinizin aşağıdaki gibi olduğunu varsayalım:
a, b, c, d - Excel tüm harfleri ayrı bir sütuna yerleştirir.
"a, b, c, d", e - Excel a,b,c,d’yi bir sütuna ve e’yi başka bir sütuna yerleştirir.
Dosyanızdaki sorunun bu olup olmadığını anlamak için dosyanızı Not Defteri’nde açın: Windows’ta CSV dosyasına sağ tıklayıp Birlikte Aç > Not Defteri’ni seçin. Fazla tırnak işaretlerini arama yaparak bulun.
Fazladan tırnak işareti varsa, dosyanızı düzeltmek için şu adımları izleyin:
-
CSV dosyasını Excel kullanarak açın. Verilerin tümü A sütununda görünür ve tırnak işaretleri kaybolur.
-
Şimdi A sütunundaki verileri ayrı sütunlara bölmek için Metni Sütunlara Dönüştürme sihirbazını kullanın: menü çubuğundan Veri > Metni Sütunlara Dönüştür’ü seçin.
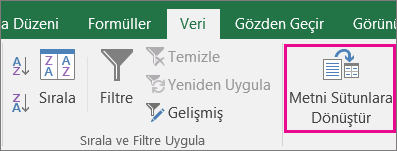
-
Sınırlandırılmış > İleri’yi seçin. Sonra Virgül > Son’u seçin.
-
Dosyayı Outlook’a aktarabilmek için .csv türünde kaydedin.
-










