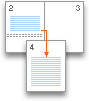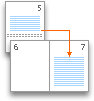Bölümler, belgenin farklı bölümleri için belirli sayfa düzeni ve biçimlendirme seçeneklerini (satır numarası, sütun veya üst bilgi ve alt bilgiler gibi) ayarlamayı sağlar. Örneğin bölümleri kullanarak, raporun girişine tek sütun olarak biçimlendirmek ve sonra da raporun gövdesinde iki sütun olarak biçimlendirmek mümkündür. Siz bölüm sonu ekleyene kadar Word belgeyi tek bir bölüm olarak davranır.
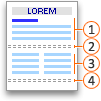




Her bölüm sonu, kesme öncesindeki bölümün düzenini ve biçimlendirmesini denetler. Örneğin, bir bölüm sonu silersanız, kesmeden önceki metin kesmeden sonra yer alan bölümün tüm biçimlendirmesini ediner. Yukarıdaki çizimde, ilk bölüm sonu (2) silinirse, ilk bölüm iki sütun olarak biçimlendirildi. Belgedeki son paragraf işareti (¶), belgedeki son bölümün düzenini ve biçimlendirmesini denetler. Belge bölümler içermiyorsa, son paragraf işareti tüm belgenin düzenini ve biçimlendirmesini denetler.
Önemli: Aşağıdaki yordamlarda, yazdırma düzeni görünümünde olduğunuz varsayılmaktadır. Yazdırma düzeni görünümünde değilseniz, Görünüm menüsünde, Yazdırma Düzeni’ne tıklayın.
Bölüm sonu ekleme
-
Yeni bölümün başlamasını istediğiniz yere tıklayın.
-
Düzen > Kesmeler’e ve istediğiniz bölüm sonu türüne tıklayın.
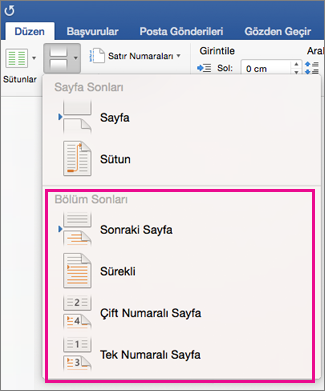
Not: Bir sayfa sonu eklemek istiyorsanız Sayfa’ya tıklayın. Belgenize sayfa sonları ekleme hakkında daha fazla bilgi edinebilirsiniz.
Bölüm sonu türleri
|
Postalamak istediğiniz sosyal ağın kutusunu işaretleyin |
Açıklama |
|---|---|
|
Sonraki Sayfa
|
Yeni bölümü sonraki sayfadan başlatır. |
|
Sürekli
|
Yeni bölümü aynı sayfadan başlatır. Bu bölüm sonu, özellikle sütunlu belgeler için kullanışlıdır. Yeni bir sayfaya başlamadan sütun sayısını değiştirmek için bu seçeneği kullanabilirsiniz. |
|
Çift Sayfa
|
Yeni bölümü sonraki çift numaralı sayfada başlatır. Örneğin, sayfa 3’ün sonuna bir Çift Sayfa Sonu eklerseniz sonraki bölüm sayfa 4’ten başlar. |
|
Tek Sayfa
|
Yeni bölümü sonraki tek numaralı sayfadan başlatır. Örneğin, sayfa 3’ün sonuna bir Tek Sayfa Bölüm Sonu eklerseniz sonraki bölüm sayfa 5’ten başlar. |
Bölüm sonu silme
Belgenize bölüm sonları eklediyseniz, bunların başlangıç ve bitiş noktalarını görmenin en kolay yolu tüm biçimlendirme işaretlerini görüntülemektir.
-
Giriş sekmesine tıklayın ve ardından Tüm yazdırılma dışı karakterleri göster 'e tıklayın.
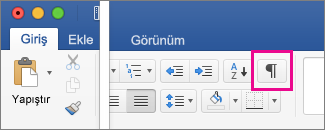
-
Seçmek için bölüm sonuna tıklayın ve ardından DELETE tuşuna basın. Bölüm sonları şöyle görünür:
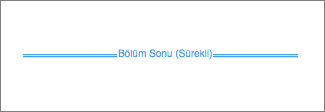
Not: Bir bölüm sonunu sildiğinizde, Word bu bölüm sonundan önceki ve sonraki metinleri tek bir bölümde birleştirir. Birleştirilmiş yeni bölüm, ikinci bölümün (bölüm sonundan sonra gelen) biçimlendirmesini kullanır.
Bölüm sonu türünü değiştirme
-
Değiştirmek istediğiniz bölüme tıklayın.
-
Biçim menüsünde Belge'ye ve sonra da Düzen sekmesine tıklayın.
-
Bölüm başlangıç listesinde, istediğiniz bölüm sonu türe tıklayın.
Önemli:
Mac için Microsoft Office 2011 artık desteklenmiyor. Her yerde, her cihazdan çalışmak ve destek almaya devam etmek için Microsoft 365’e yükseltin.
Şimdi yükselt
Önemli: Aşağıdaki yordamlarda, yazdırma düzeni görünümünde olduğunuz varsayılmaktadır. Yazdırma düzeni görünümünde değilseniz, Görünüm menüsünde, Yazdırma Düzeni’ne tıklayın.
Bölüm sonu ekleme
-
Belgede bölüm sonu eklemek istediğiniz yere tıklayın.
-
Düzen sekmesinde, Sayfa Yapısı altında, Kesme’ye tıklayın ve sonra da istediğiniz kesme türüne tıklayın.
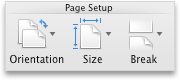
Aşağıdaki tabloda, ekleyebileceğiniz bölüm sonu türlerine örnekler gösterilmiştir. Her çizimde, çift noktalı çizgi bir bölüm sonunu gösterir.
|
Bölüm sonu türü |
Açıklama |
|---|---|
|
Sonraki sayfa |
Bir bölüm sonu ekler ve yeni bölümü sonraki sayfadan başlatır.
|
|
Sürekli |
Bir bölüm sonu ekler ve yeni bölümü aynı sayfadan başlatır.
|
|
Çift numaralı sayfa |
Bir bölüm sonu ekler ve yeni bölümü sonraki çift numaralı sayfadan başlatır.
|
|
Tek numaralı sayfa |
Bir bölüm sonu ekler ve yeni bölümü sonraki tek numaralı sayfadan başlatır.
|
Bölüm sonu silme
-
Silmek istediğiniz bölüm sonunun öncesine tıklayın.
Bölüm sonu görmüyorsanız, Standart araç çubuğunda Bölüm Sonu'nu

-

Klavyenizde klavyede


Not: Bir bölüm sonunu sildiğinizde, kesmeden önceki bölümde yer alan metnin bölüm biçimlendirmesini de silmiş olursunuz. Bu metin sonraki bölümün bir parçası olur ve kenar boşlukları dahil olmak üzere tüm bölüm biçimlendirmesini alır.
Bölüm sonu türünü değiştirme
-
Değiştirmek istediğiniz bölüme tıklayın.
-
Biçim menüsünde Belge'ye ve sonra da Düzen sekmesine tıklayın.
-
Bölüm başlangıcı açılır menüsünde, istediğiniz bölüm sonu türüne tıklayın.