OneDrive’da, birçok farklı şekilde dosya ekleyebilir ve daha sonra bunlara her yerden ulaşabilirsiniz.

OneDrive web sitesini kullanma
Kullandığınız web tarayıcısına bağlı olarak, boyutu en fazla 250 GB dosyaları karşıya yükleyebilirsiniz. (Bu sınır toplam değil dosya başına düşen bir sınırdır.)
Not: Büyük dosyaları veya çok sayıda dosya aktarmak için web sitesinde yer alanOneDrive düğmesini kullanmak yerine dosyaları Upload bilgisayarınıza eklemeyi öneririz.
-
OneDrive sitesinde, Microsoft hesabınızla oturum açın ve ardından dosyaları eklemek istediğiniz konuma gidin.
-
Karşıya Yükle’yi seçin.
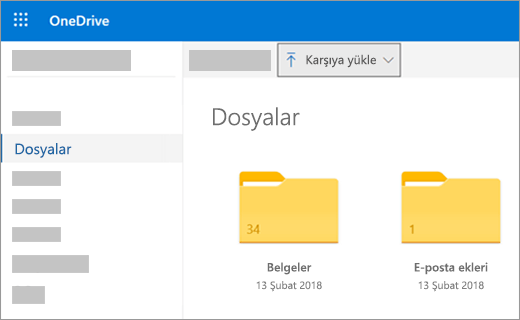
-
Karşıya yüklemek istediğiniz dosyaları belirleyin ve Aç’ı seçin.
İpuçları:
-
Ayrıca, dosyaları Dosya Gezgini veya Mac Finder'dan web sitesinde doğrudan dosyalarınıza OneDrive.
-
Google Chrome veya Microsoft Edge tarayıcılarında dosyaları, Karşıya Yükle menüsündeki Dosya seçeneği aracılığıyla veya web sitesine sürükleyerek de karşıya yükleyebilirsiniz.
-
OneDrive’da fotoğrafları düzenleme ve bulma yollarını öğrenin.
Dosyaları başka bir yere kopyalamak veya taşımak için Dosya Gezgini'ni veya Mac Finder'ı OneDrive
Dosyaları dosyanın içindeki klasörler arasında kopyalayıp OneDrive bilgisayarınıza bağlı diğer klasörlerden de kopyalayıp taşıyabilirsiniz. (Bilgisayarınızki diğer klasörlerdeki dosyaları OneDrive klasörüne taşısanız, bilgisayarınızdan kaldırıyor ve OneDrive.)
Hem Dosya Gezgini hem de Mac Finder için, öğeyi taşımak yerine kopyalamak istediğiniz öğeye veya klasöre sağ tıklayın ve Kopyala'yı seçin, ardından OneDrive klasörünü (veya alt klasörü) açın ve > Öğenin kopyasını yapıştırmak için yapıştır'a OneDrive.
Dosya Gezgini'ni Windows taşımak için, dosyaları sağ bölmede yer alan dosya listesinden sol OneDrive bölmesine sürükleyin.
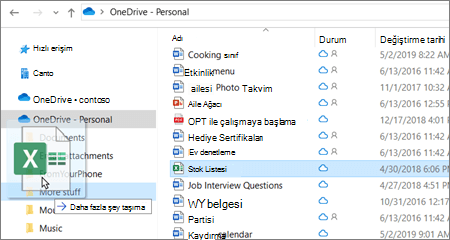
Mac Finder kullanarak bir dosyayı taşımak için, dosyaları sağ bölmede yer alan dosya listesinden sol bölmede OneDrive bölmeye sürükleyin (sık kullanılanlar altında OneDrivelisteniz varsa). Bir dakika sonra, Bulıcı sağ bölmede OneDrive dosya ve klasörlerinizi göstermek için geçiş yapar ve dosyayı istediğiniz alt klasöre sürükleyebilirsiniz.
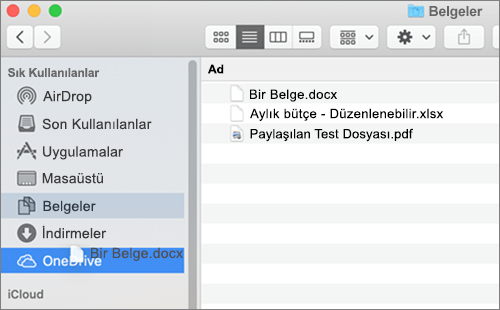
Windows 10’da
Windows 10’un yeni yüklemelerinde, kullanıcıların dosyaları bilgisayar yerine varsayılan olarak OneDrive‘a kaydedilir. Bu, kaydedilen dosyalara İnternet’e bağlanabilen tüm cihazlardan erişebileceğiniz ve bilgisayarınızın zarar görmesi durumunda dosyaların korunacağı anlamına gelir. Varsayılan kayıt ayarınızı dilediğiniz zaman değiştirebilirsiniz. Dosyalarınızın kaydedileceği konumu belirlemeyi ve OneDrive’a dosya taşımayı öğrenin.
Windows 8.1 veya Windows RT 8.1’de
OneDrive web sitesine gitmek zorunda kalmadan, bilgisayarınızdan OneDrive’a otomatik olarak dosya ve klasör ekleyebilirsiniz. Klasöre bu OneDrive boyutu en fazla 250 GB olabilir. (Bir iş ya da okul hesabıyla oturum açıyorsanız maksimum dosya boyutu 15 GB’tır.)
Word belgeleri ve çalışma OneDrive, Microsoft Office belgeleri, PDF'ler ve diğer belgelerden doğrudan Excel dosyalarına kaydedebilirsiniz. Bilgisayarınızın yerleşik kamerası varsa, fotoğrafların kopyalarını otomatik olarak bilgisayarınızdaki OneDrive böylece her zaman bir yedeğiniz olur. Bilgisayarınızın otomatik olarak kayded yapacak şekilde ayarlanmış olduğundan emin olmak için, OneDrive kontrol edin.
-
Ekranın sağ kenarından çekip Ayarlar’a ve sonra Bilgisayar ayarlarını değiştir’e dokunun. (Fare kullanıyorsanız, ekranın sağ alt köşesine gidip fare işaretçisini yukarı doğru kaydırın ve Ayarlar’a tıklayın ve sonra Kişisel bilgisayar ayarlarını değiştir’e tıklayın.)
-
Belgeler için, Belge OneDriveseçin ve Belgeleri varsayılan olarak Kaydetmek için OneDrive seçeneğini kullanın.
-
Fotoğraflar için Film rulosuöğesini ve ardından fotoğrafları Uploadveya daha yüksek çözünürlüklü kopyalar için En iyi Upload fotoğraf seçin.
Dosyaları taşıdığınızda, bilgisayarınızdan kaldırıp OneDrive‘a eklemiş olursunuz.
-
Bu Bilgisayar'ı OneDrive yanındaki oku seçin.
-
Taşımak istediğiniz dosyaları bulun ve seçmek için aşağı çekin veya sağ tıklayın.
-
Kes öğesini seçin.
-
Bu Bilgisayar'ın yanındaki oku seçin ve OneDrive bilgisayarınızdan bir klasöre göz atmak için OneDrive.
-
Ekranın üst veya alt kenarından çekin veya uygulama komutlarını açmak için sağ tıklayın ve ardından Yapıştır'ı seçin.
OneDrive masaüstü uygulamasını kullanma
Windows 7, Windows Vista veya Mac kullanıyorsanız ücretsiz OneDrive masaüstü uygulamasını yükleyerek OneDrive’a otomatik olarak dosya ve klasör yükleyebilirsiniz. Masaüstü uygulamasını kullanarak karşıya yüklediğiniz dosyalar en çok 20 GB boyutunda olabilir.
Bir mobil uygulama kullanma
Android, iOS veya Windows Phone için OneDrive mobil uygulamasını kullanarak OneDrive’a dosya yükleyebilirsiniz. Nasıl yapılacağını öğrenmek için şu konuları inceleyin:
Microsoft Office veya Microsoft 365
Herhangi bir Office belgesinde, sırasıyla Dosya > Farklı Kaydet’i seçin, OneDrive’ınızı seçin ve dosyayı kaydetmek istediğiniz klasörü belirleyin.
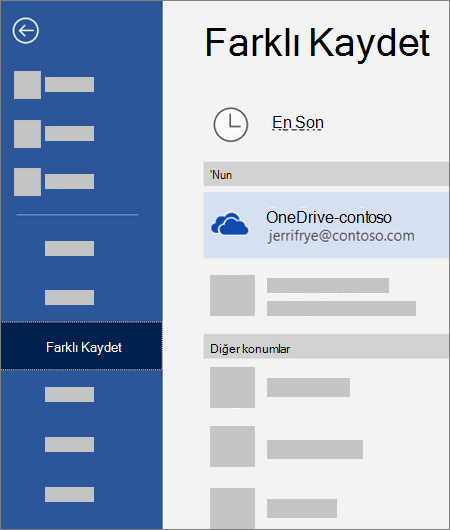
Notlar:
-
Microsoft, OneDrive uygulamasına yükleyebileceğiniz aylık dosya sayısını sınırlandırabilir.
-
Lütfen telif haklarına saygılı davranın ve çevrimiçi paylaşımlarınıza dikkat edin. Yetkisiz malzemeleri kopyalamak veya paylaşmak Microsoft Hizmet Sözleşmesi’ni ihlal eder.
Daha fazla yardım mı gerekiyor?
|
|
Desteğe Başvurma
Teknik destek için Microsoft Desteğine Başvur bölümüne gidin, sorununuzu girin ve Yardım Al’ı seçin. Hala yardıma ihtiyacınız varsa, en iyi destek seçeneğine yönlendirilmek için Desteğe başvur'u seçin. |
|
|
|
Yöneticiler
|












