Visio metin renklerini, yazı tiplerini, dolgu renklerini ve desenlerini, çizgi kalınlığını ve stilini veya gölgesini değiştirerek şekillerin görünümünü özelleştirebilirsiniz.
Şekil stillerini kullanarak biçimlendirmeyi hızla uygulama
Şekle renk eklemenin en hızlı yolu, önceden ayarlanmış şekil stilleri menüsüdür.
-
Değiştirmek istediğiniz şekli seçin.
-
Araç çubuğunda Giriş > Şekil Stilleri'ne gidin:
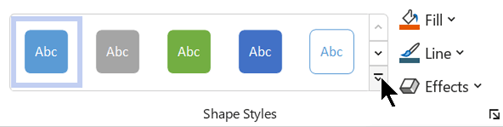
-
Stil galerisini açın ve tümü çiziminizin renk temasıyla eşleşen bir seçenek belirleyin. Seçenekler arasında farklı renkler, gradyanlar ve çizgi stilleri bulunur.
Biçimlendirmeyi el ile uygulama
Aşağıda açıklandığı gibi Şekil Biçimlendir bölmesini kullanarak biçimlendirmeyi daha hassas bir şekilde uygulayabilirsiniz:
-
Değiştirmek istediğiniz şekli veya şekilleri seçin.
-
Şekle sağ tıklayın ve Şekli Biçimlendir’i seçin.
Şekil Biçimlendir bölmesi açılır.
-

-
Şeklin üzerinde kenarlık istiyorsanız , Çizgi'nin altında çizgi türünü ve rengini seçin. Ardından Saydamlık, Genişlik, Tire türü ve Cap türü gibi istediğiniz diğer seçenekleri belirleyin.
-
Efekt uygulamak için ( Gölge, Yansıma, Parlama veya 3B görünüm gibi), bölmenin üst kısmındaki

Uygulanacak özel bir renk seçin
Kırmızı-yeşil-mavi renk bileşimini veya onaltılık renk kodunu belirterek veya renk tuvalinden seçim yaparak özel bir renk uygulayabilirsiniz.
-
Bir veya birden çok şekil seçin.
-
Giriş > Doldur

-
Özel > Diğer Renkler'i seçin.
-
Özel bir renk için kırmızı-yeşil-mavi renk bileşimi veya onaltılık değer belirtebilir veya doğrudan renk haritasından bir renk seçebilirsiniz.
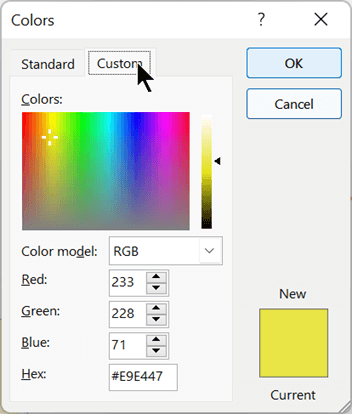
-
Özel bir ana hat rengi seçmek için Giriş > Çizgi

Şeklin çizgi kalınlığını değiştirme
-
Şekli seçin.
-
Giriş sekmesinde, Şekil Stilleri bölümünde Çizgi > Kalınlığı'nı ve ardından istediğiniz kalınlığı seçin.
( Çizgi menüsü, çizgi stilini değiştirmenize de olanak tanır. İstediğiniz çizgi türünü seçmek için Tireler veya Oklar seçeneğini kullanın.)
İpucu: Çizgi kalınlığının daha hassas boyutlandırılması için bir şekle sağ tıklayıp Şekli Biçimlendir'i ve ardından Çizgi'yi seçip istediğiniz tam Genişlik'i (0,25 punto) seçebilirsiniz.
Ayrıca Bkz
Renk, çizgi stili, gradyan ve efekti bağımsız olarak uygulama
-
Bir veya birden çok şekil seçin.
-
Araç çubuğu şeridinde Şekil sekmesini seçin.
-
Şekil > Şekil Dolgusu

Şekil Dolgusu menüsünün

-
Şeklin üzerinde kenarlık olmasını istiyorsanız Şekil Ana Hattı'nı

Ayrıca çizgi, kalınlık, tire ve (bağlayıcı çizgi seçtiyseniz) veya okları da değiştirebilirsiniz.
Uygulanacak özel bir renk seçin
-
Bir veya birden çok şekil seçin.
-
Şekli bir tema veya standart renkle doldurmak için Şekil > Şekil Dolgusu

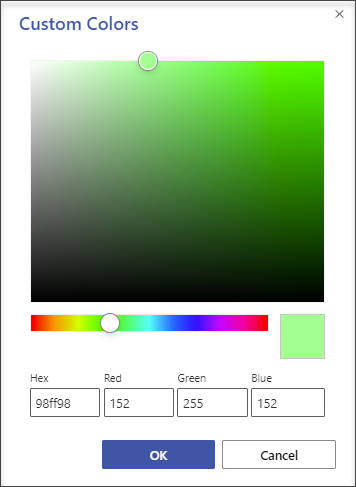
-
Şeklin kenarlığında özel bir renk uygulamak için Şekil > Şekil Ana Hattı

Şeklin çizgi kalınlığını değiştirme
-
Şekli seçin.
-
Şekil sekmesinde Şekil Ana Hattı > Kalınlık

( Şekil Ana Hattı menüsü, çizgi stilini değiştirmenize de olanak tanır. İstediğiniz çizgi türünü seçmek için Tire veya Oklar seçeneğini kullanın.)
İpucu: Çizgi kalınlığının daha hassas boyutlandırılması için bir şekle sağ tıklayıp Biçim Seçenekleri'ni seçebilirsiniz. Ardından, Biçim Seçenekleri bölmesinde Çizgi'yi seçin ve istediğiniz tam Ağırlığı (0,25 punto) seçin. Biçim Seçenekleri bölmesinde, özel renkler de dahil olmak üzere şeklin ana hat ve dolgu renklerini de seçebilirsiniz.
Ayrıca Bkz
Web için Visio'da şeklin boyutunu, döndürmesini ve sırasını değiştirme










