Tablo hücrelerini birleştirerek veya bölerek PowerPoint sununuzda tabloların görünümünü değiştirebilirsiniz.
Not: Bu makalede PowerPoint tabloları açıklanmaktadır. Excelüzerinde çalışıyorsanız bkz. Excel'de hücreleri birleştirme ve ayırma.
Tablonun tüm satırını veya sütununu silmek istiyorsanız bkz. Tablo satırları ve sütunları ekleme veya silme.
Tablo hücrelerini birleştirme
Aynı satır veya sütundaki iki veya daha fazla tablo hücresini tek bir hücrede birleştirmek için aşağıdakileri yapın:
-
Slaytta, birleştirmek istediğiniz hücreleri seçin.
İpucu: Birden çok, bitişik olmayan hücre seçmek mümkün değildir.
-
Şeritte Düzen sekmesini seçin.
-
Birleştir grubunda Hücreleri Birleştir'e tıklayın.
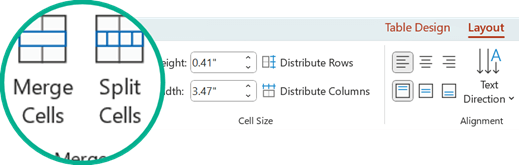
İpucu: Tablo hücrelerini birleştirmek için hücre kenarlıklarını da silebilirsiniz. Tablo Araçları'nın altında, Tasarım sekmesinin Kenarlıkları Çiz grubunda Silgi'ye tıklayın ve ardından silmek istediğiniz hücre kenarlıklarına tıklayın. bitirdiğinizde Esc tuşuna basın.
Tablo hücrelerini bölme
Tablo hücresini daha fazla hücreye bölmek için aşağıdakileri yapın:
-
Bölmek istediğiniz tablo hücresine tıklayın.
-
Şeritte Düzen sekmesini seçin.
-
Birleştir grubunda Hücreleri Böl'e tıklayın ve aşağıdakilerden birini veya daha fazlasını yapın:
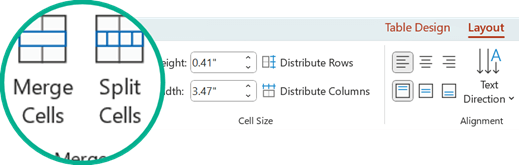
-
Hücreyi dikey olarak bölmek için , Sütun sayısı kutusuna istediğiniz yeni hücre sayısını girin.
-
Hücreyi yatay olarak bölmek için Satır sayısı kutusuna istediğiniz yeni hücre sayısını girin.
-
Hücreyi hem yatay hem de dikey olarak bölmek için , Sütun sayısı kutusuna istediğiniz yeni sütun sayısını girin ve satır sayısı kutusuna istediğiniz yeni satır sayısını girin.
-
-
Yeni oluşturulan boş hücreye veya hücrelere el ile içerik taşıyın veya ekleyin.
Bölünmüş veya birleştirilmiş hücreler neden erişilebilirlik sorunudur?
Ekran okuyucular, tablodaki yerlerini belirlemek için tablo hücrelerini sayar. Hücre birleştirilir veya bölünürse ya da tablo başka bir tablonun içinde iç içe yerleştirilmişse, ekran okuyucu sayıyı kaybeder ve bu noktadan sonra tablo hakkında yararlı bilgiler sağlayamaz.
Tablodaki boş hücreler, ekran okuyucu kullanan birini tabloda başka veri olmadığını düşünmesine de neden olabilir. Yalnızca veriler için basit bir tablo yapısı kullanın ve uygunsa sütun üst bilgilerini ekleyin. (Ekran okuyucular satır ve sütunları tanımlamak için üst bilgi bilgilerini de kullanır.)
Tablonun içeriğini iki slayda bölme
PowerPoint bir slayda sığmayacak kadar uzun olan bir tabloyu otomatik olarak bölemezsiniz, ancak bunu kendiniz yapmak kolay bir işlemdir:

1:21
Hücrenin içeriğini kaldırma
-
Silmek istediğiniz hücre içeriğini seçin ve delete tuşuna basın.
Not: Bir hücrenin içeriğini sildiğinizde, hücrenin kendisi silinmez. Hücreyi silmek için tablo hücrelerini birleştirmeniz (yukarıdaki ilk yordamda açıklandığı gibi) veya satır veya sütunun tamamını silmeniz gerekir.
Tablo hücrelerini birleştirme
Aynı satır veya sütundaki iki veya daha fazla tablo hücresini tek bir hücrede birleştirmek için aşağıdakileri yapın:
-
Slaytta, birleştirmek istediğiniz hücreleri seçin.
İpucu: Birden çok, bitişik olmayan hücre seçmek mümkün değildir.
-
Şeritte Düzen sekmesini seçin.
-
Birleştir grubunda Hücreleri Birleştir'e tıklayın.
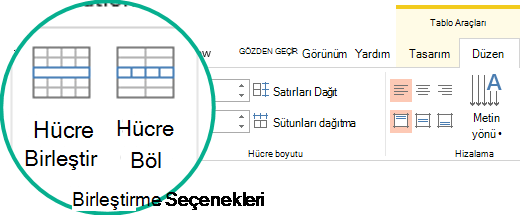
İpucu: Tablo hücrelerini birleştirmek için hücre kenarlıklarını da silebilirsiniz. Tablo Araçları'nın altında, Tasarım sekmesinin Kenarlıkları Çiz grubunda Silgi'ye tıklayın ve ardından silmek istediğiniz hücre kenarlıklarına tıklayın. bitirdiğinizde Esc tuşuna basın.
Tablo hücrelerini bölme
Tablo hücresini daha fazla hücreye bölmek için aşağıdakileri yapın:
-
Bölmek istediğiniz tablo hücresine tıklayın.
-
Şeritte Düzen sekmesini seçin.
-
Birleştir grubunda Hücreleri Böl'e tıklayın ve aşağıdakilerden birini veya daha fazlasını yapın:
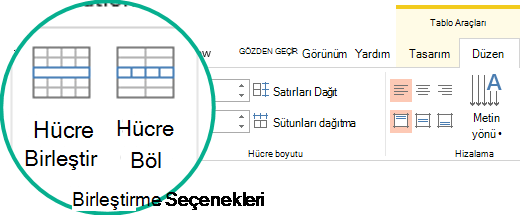
-
Hücreyi dikey olarak bölmek için , Sütun sayısı kutusuna istediğiniz yeni hücre sayısını girin.
-
Hücreyi yatay olarak bölmek için Satır sayısı kutusuna istediğiniz yeni hücre sayısını girin.
-
Hücreyi hem yatay hem de dikey olarak bölmek için , Sütun sayısı kutusuna istediğiniz yeni sütun sayısını girin ve satır sayısı kutusuna istediğiniz yeni satır sayısını girin.
-
-
Yeni oluşturulan boş hücreye veya hücrelere el ile içerik taşıyın veya ekleyin.
Bölünmüş veya birleştirilmiş hücreler neden erişilebilirlik sorunudur?
Ekran okuyucular, tablodaki yerlerini belirlemek için tablo hücrelerini sayar. Hücre birleştirilir veya bölünürse ya da tablo başka bir tablonun içinde iç içe yerleştirilmişse, ekran okuyucu sayıyı kaybeder ve bu noktadan sonra tablo hakkında yararlı bilgiler sağlayamaz.
Tablodaki boş hücreler, ekran okuyucu kullanan birini tabloda başka veri olmadığını düşünmesine de neden olabilir. Yalnızca veriler için basit bir tablo yapısı kullanın ve uygunsa sütun üst bilgilerini ekleyin. (Ekran okuyucular satır ve sütunları tanımlamak için üst bilgi bilgilerini de kullanır.)
Tablonun içeriğini iki slayda bölme
PowerPoint bir slayda sığmayacak kadar uzun olan bir tabloyu otomatik olarak bölemezsiniz, ancak bunu kendiniz yapmak kolay bir işlemdir:

1:21
Hücrenin içeriğini kaldırma
-
Silmek istediğiniz hücre içeriğini seçin ve delete tuşuna basın.
Not: Bir hücrenin içeriğini sildiğinizde, hücrenin kendisi silinmez. Hücreyi silmek için tablo hücrelerini birleştirmeniz (yukarıdaki ilk yordamda açıklandığı gibi) veya satır veya sütunun tamamını silmeniz gerekir.
Hücreleri birleştirme
-
Tabloda, işaretçiyi birleştirmek istediğiniz hücreler boyunca sürükleyin.
-
Şeritte Düzen sekmesini seçin.
-
Hücreleri Birleştir'i seçin.
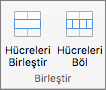
Hücreleri bölme
-
Tabloda, bölmek istediğiniz hücreye tıklayın.
-
Şeritte Düzen sekmesini seçin.
-
Hücreleri Böl'e tıklayın.
-
Hücreleri Böl iletişim kutusunda, istediğiniz sütun ve satır sayısını seçin ve ardından Tamam'a tıklayın.
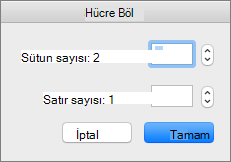
-
Yeni oluşturulan boş hücreye veya hücrelere el ile içerik taşıyın veya ekleyin.
Hücrenin içeriğini kaldırma
-
Silmek istediğiniz hücre içeriğini seçin ve delete tuşuna basın.
Not: Bir hücrenin içeriğini sildiğinizde, hücrenin kendisi silinmez. Hücreyi silmek için tablo hücrelerini birleştirmeniz (yukarıdaki ilk yordamda açıklandığı gibi) veya satır veya sütunun tamamını silmeniz gerekir.
Tablo hücrelerini birleştirme
Aynı satır veya sütundaki iki veya daha fazla tablo hücresini tek bir hücrede birleştirmek için aşağıdakileri yapın:
-
Slaytta, birleştirmek istediğiniz hücreleri seçin.
İpucu: Birden çok, bitişik olmayan hücre seçilemez.
-
Tablo Düzeni (veya yalnızca Tablo) sekmesini ve ardından Birleştir'i

(Alternatif olarak, seçili hücrelere sağ tıklayıp Birleştir'i

Tablo hücrelerini bölme
Tablo hücresini daha fazla hücreye bölmek için aşağıdakileri yapın:
-
Bölmek istediğiniz tablo hücresini veya hücreleri seçin.
-
Tablo Düzeni (veya yalnızca Tablo) sekmesini ve ardından Böl'

(Alternatif olarak, seçili hücreye veya hücrelere sağ tıklayıp Bölme'yi

-
Aşağıdakilerden birini yapın:
-
Hücreyi dikey olarak bölmek için , Sütun sayısı kutusuna istediğiniz yeni hücre sayısını girin.
-
Hücreyi yatay olarak bölmek için Satır sayısı kutusuna istediğiniz yeni hücre sayısını girin.
-
Hücreyi hem yatay hem de dikey olarak bölmek için , Sütun sayısı kutusuna istediğiniz yeni sütun sayısını girin ve satır sayısı kutusuna istediğiniz yeni satır sayısını girin.
-
-
Yeni oluşturulan boş hücreye veya hücrelere el ile içerik taşıyın veya ekleyin.
Hücrenin içeriğini kaldırma
-
Silmek istediğiniz hücre içeriğini seçin ve klavyede Delete tuşuna basın.
Not: Bir hücrenin içeriğini sildiğinizde, hücrenin kendisi silinmez. Hücreyi silmek için tablo hücrelerini birleştirmeniz (yukarıdaki ilk yordamda açıklandığı gibi) veya satırı veya sütunu silmeniz gerekir.
Ayrıca Bkz
PowerPoint'te tablo satırları ve sütunları ekleme veya silme










