Bir dosya dolabında belgelerinizi düzenlemenize yardımcı olacak klasörler bulunduğu gibi, Outlook da e-posta iletilerini kaydetmeniz ve düzenlemeniz için size benzer bir yol sağlar. Outlook'un hangi sürümünü kullandığınıza bağlı olarak, iletileri klasörler arasında çeşitli yollarla taşıyabilir veya kopyalayabilirsiniz. Birden çok iletiyle çalışmak için önce aşağıdakileri yapın:
-
Bitişik iletileri seçmek için ilk iletiye tıklayın ve shift tuşunu basılı tutarak son iletiye tıklayın. Tıkladığınız ilk ve son ileti arasındaki listedeki tüm iletiler seçilir.
-
Bitişik olmayan iletileri seçmek için ilk iletiye tıklayın ve ardından Ctrl tuşunu basılı tutarak ek öğelere tıklayın.
Not: Bu makale kısmen yapay zeka yardımıyla oluşturulmuştur. Bir yazar içeriği gözden geçirdi ve gerektiğinde düzeltti. Microsoft ve Sorumlu Yapay Zeka uygulamaları hakkında daha fazla bilgi edinin.
Outlook sürümünüz için bir sekme seçin
Hangi sürümü kullandığınızdan emin değil misiniz? Bkz. Outlook'un hangi sürümüne sahibim?
Not: Bu Yeni Outlook sekmesinin altındaki adımlar işe yaramazsa, yeni Windows için Outlook'u henüz kullanmıyor olabilirsiniz. Klasik Outlook'u seçin ve bunun yerine bu adımları izleyin.
Sürükle ve bırak'ı kullanarak taşıma
-
Taşımak istediğiniz öğeyi seçin.
-
Hedef klasöre sürükleyin ve fare düğmesini bırakın.
Notlar:
-
İletiyi taşımak veya kopyalamak istediğiniz klasör daraltılmış bir klasörde olduğundan görünmüyorsa, fare işaretçisini daraltılmış klasör simgesinin üzerine getirin; alt klasörler görüntülenir. İstediğiniz klasör görünene kadar bunu gerektiği gibi yineleyin.
-
Taşımak istediğiniz öğe ortak klasör veya SharePoint listesiyse, başka bir klasöre sürüklemek Kopyala işlemiyle sonuçlanır.
-
Taşı veya Kopyala seçeneğini kullanma
-
Taşımak istediğiniz öğeyi seçin.
-
Outlook şeridindeki Taşı grubunda Taşı'yı seçin. Alternatif olarak, öğeye sağ tıklayın ve ne yapmak istediğinize bağlı olarak Klasöre taşı veya Kopyala'yı seçin.
-
Açılan listeden bir klasör seçin.
-
Klasörünüz listede yoksa Farklı bir klasöre taşı (veya Farklı bir klasörekopyala) seçeneğini belirleyin. Kullanılabilir tüm klasörler listesinden, taşımak veya kopyalamak istediğiniz klasörü seçin.
-
Öğeleri Çevrimdışı modda taşıma hakkında notlar
Yeni Outlook Çevrimdışı kullanıyorsanız, yapılandırılan zaman aralığından eski öğeleri taşımanın Çevrimiçi Mod'u veya Web üzerinde Outlook'u kullandığınızdan farklı davrandığını unutmayın. (Çevrimdışı veya Çevrimiçi modda olup olmadığını denetlemek için Ayarlar > Genel > Çevrimdışı'nı seçin.)
Çevrimdışı ayarlandığında öğe taşıma
Çevrimdışı modda, kullanıcı veya paylaşılan posta kutusunda ayarlanan zaman aralığından daha eski bir öğeyi farklı bir klasöre taşırsanız, hedef klasörde öğenin bir kopyası oluşturulur ve özgün öğe Kurtarılabilir Öğeler klasörüne taşınır. Bu, veri bütünlüğünü sağlamak ve öğelerin yanlışlıkla kaybını önlemek için oluşur.
Çevrimiçi Modda ve Web üzerinde Outlook öğe taşıma
Outlook'u Çevrimiçi Modda kullanırken veya Web üzerinde Outlook kullanıyorsanız, hedef klasörde öğenin bir kopyasını oluşturmadan veya özgün öğeyi Kurtarılabilir Öğeler klasörüne taşımadan öğeleri klasörler arasında beklendiği gibi taşıma işlevi görür.
Sürükle ve bırak'ı kullanarak taşıma
-
Taşımak istediğiniz öğeyi seçin.
-
Hedef klasöre sürükleyin ve fare düğmesini bırakın.
Notlar:
-
İletiyi taşımak veya kopyalamak istediğiniz klasör daraltılmış bir klasörde olduğundan görünmüyorsa, fare işaretçisini daraltılmış klasör simgesinin üzerine getirin; alt klasörler görüntülenir. İstediğiniz klasör görünene kadar bunu gerektiği gibi yineleyin.
-
Taşımak istediğiniz öğe ortak klasör veya SharePoint listesiyse, başka bir klasöre sürüklemek Kopyala işlemiyle sonuçlanır.
-
Sürükle ve bırak kullanarak kopyalama
-
Sağ fare düğmesini (veya fareyi sol elinizle kullanıyorsanız alternatif fare düğmesini) basılı tutarak taşımak istediğiniz öğeyi seçin.
-
Hedef klasöre sürükleyin ve fare düğmesini bırakın.
-
Bağlam menüsü görüntülendiğinde Kopyala'yı seçin.
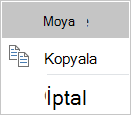
Klasöre Taşı veya Klasöre Kopyala seçeneğini kullanma
-
Taşımak istediğiniz öğeyi seçin.
-
Outlook şeridindeki Taşı grubunda Taşı'yı seçin.
-
Öğeyi bir klasöre taşımak için açılan listeden klasörü seçin.
Klasörünüz listelenmiyorsa, Diğer Klasör'e tıklayın ve Klasör Seç iletişim kutusundan klasörü seçin.
-
Bir öğeyi klasöre kopyalamak için Klasöre Kopyala'yı seçin.
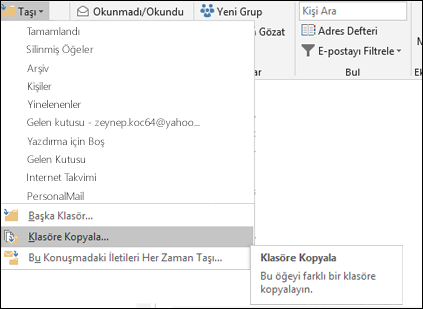
-
Panoyu kullanarak öğeyi taşıma veya kopyalama
-
Taşımak veya kopyalamak istediğiniz öğeyi seçin.
-
Taşımak için sağ tıklayın ve Kes'i seçin. Kopyalamak için sağ tıklayın ve Kopyala'yı seçin.
Alternatif olarak, klavye kısayolunu kullanabilirsiniz.
Öğeyi kopyalamak için: Ctrl+C tuşlarına basın.
Öğeyi taşımak için: Ctrl+X tuşlarına basın -
Öğeyi taşımak veya kopyalamak istediğiniz klasöre gidin ve Ctrl+V tuşlarına basın.
Öğeleri Önbelleğe Alınmış Exchange Modu'nda taşıma hakkında not
Windows için Outlook'u Önbelleğe Alınmış Exchange Modu'nda kullanıyorsanız, yapılandırılan zaman aralığından eski öğeleri taşımak, Çevrimiçi Mod'u veya Web üzerinde Outlook'u kullandığınızdan farklı davranır.
Not: Önbelleğe Alınmış Exchange Modu, Microsoft 365 veya Exchange'de barındırılan hesapları kullanan iş veya okul hesaplarında kullanılabilir.
Önbelleğe alınmış modda, Outlook'un önbelleğe alınmış modu için ayarlanan zaman aralığından eski bir öğeyi kullanıcı veya paylaşılan posta kutusu içindeki farklı bir klasöre taşırsanız, hedef klasörde öğenin bir kopyası oluşturulur ve özgün öğe Kurtarılabilir Öğeler klasörüne taşınır. Bu, veri bütünlüğünü sağlamak ve öğelerin yanlışlıkla kaybını önlemek için oluşur.
Sürükle ve bırak'ı kullanarak taşıma
-
Taşımak istediğiniz öğeyi seçin.
-
Hedef klasöre sürükleyin ve fare düğmesini bırakın.
Notlar:
-
İletiyi taşımak veya kopyalamak istediğiniz klasör daraltılmış bir klasörde olduğundan görünmüyorsa, fare işaretçisini daraltılmış klasör simgesinin üzerine getirin; alt klasörler görüntülenir. İstediğiniz klasör görünene kadar bunu gerektiği gibi yineleyin.
-
Taşımak istediğiniz öğe ortak klasör veya SharePoint listesiyse, başka bir klasöre sürüklemek Kopyala işlemiyle sonuçlanır.
-
Taşı veya Kopyala seçeneğini kullanma
-
Taşımak istediğiniz öğeyi seçin.
-
Outlook şeridindeki Taşı grubunda Taşı'yı seçin. Alternatif olarak, öğeye sağ tıklayın ve ne yapmak istediğinize bağlı olarak Klasöre taşı veya Kopyala'yı seçin.
-
Açılan listeden bir klasör seçin.
-
Klasörünüz listede yoksa Farklı bir klasöre taşı (veya Farklı bir klasörekopyala) seçeneğini belirleyin. Kullanılabilir tüm klasörler listesinden, taşımak veya kopyalamak istediğiniz klasörü seçin.
-










