Alt Toplam komutunu kullanarak bir sütun için listedeki alt toplamları ve genel toplamları otomatik olarak hesaplayabilirsiniz.
Önemli: Excel tablolarında alt toplamlar desteklenmez. Excel tablosuyla çalışıyorsanız Alt Toplam komutu gri görünür. Tabloya alt toplamlar eklemek için, önce tabloyu normal bir veri aralığına dönüştürmeniz ve ardından alt toplamı eklemeniz gerekir. Bunun, tablo biçimlendirmesi dışında verilerden tüm tablo işlevlerini kaldıracağını unutmayın. İsterseniz pivottable da oluşturabilirsiniz.
Alt toplamlar eklediğinizde:
-
Alt toplam , ALTTOPLAM işlevi kullanılarak Toplam veya Ortalama gibi bir özet işlevi ile hesaplanır. Her sütun için birden fazla özet işlevi türü görüntüleyebilirsiniz.
-
Genel toplamlar alt toplamlardaki değerlerden değil, ayrıntı verileri türetilir. Örneğin, Ortalama özet işlevini kullanırsanız, genel toplam satırı, alt toplam satırlarındaki değerlerin ortalamasını değil, listedeki tüm ayrıntı satırlarının ortalamasını görüntüler.
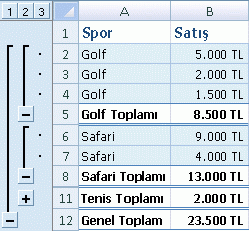
Çalışma kitabı formülleri otomatik olarak hesaplamaya ayarlanmışsa, alt toplam ve genel toplam değerlerini siz ayrıntı verilerini düzenlerken alt toplam ve genel toplam değerlerini otomatik olarak yeniden hesaplar. Alt Toplam komutu, her alt toplam için ayrıntı satırlarını görüntüleyebilmeniz ve gizleyebilmeniz için listeyi de özetler.
Not: Alt toplamlar içeren verileri filtrelerseniz, alt toplamlarınız gizli görünebilir. Bunları yeniden görüntülemek için tüm filtreleri temizleyin Filtre uygulama hakkında daha fazla bilgi için bkz . Hızlı başlangıç: Otomatik Filtre kullanarak verileri filtreleme.
-
Alt toplamlarını hesaplamak istediğiniz veri aralık her sütunun ilk satırda bir etiketi olduğundan, her sütunda benzer olgular içerdiğinden ve aralığın boş satır veya sütun içermediğinden emin olun.
-
Aralıktaki bir hücreyi seçin.
-
Aşağıdakilerden birini yapın:
Bir alt toplam düzeyi ekleme
Aşağıdaki örnekte gösterildiği gibi bir veri grubu için bir alt toplam düzeyi ekleyebilirsiniz.
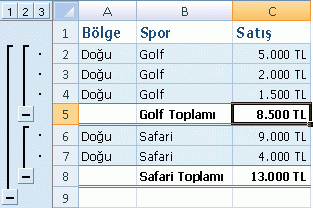
1. Spor sütunundaki her değişiklikte...
2. ... Sales sütununun alt toplamını alır.
-
Gruplandırma ölçütü olarak kullanmak istediğiniz verilerin bulunduğu sütunu sıralamak için, sütunu seçin ve ardından Veri sekmesinin Sırala ve Filtrele grubunda A'dan Z'ye Sırala'ya veya Z'den A'ya Sırala'ya tıklayın.
-
Veri sekmesinin Anahat grubunda Alt Toplam'a tıklayın.
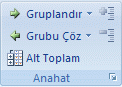
Alt Toplam iletişim kutusu görüntülenir.
-
Her değişiklikte kutusunda, alt toplam için sütuna tıklayın. Örneğin, yukarıdaki örneği kullanarak Spor'ı seçebilirsiniz.
-
İşlev kullan kutusunda, alt toplamları hesaplamak için kullanmak istediğiniz özet işlevine tıklayın. Örneğin, yukarıdaki örneği kullanarak Topla'yı seçebilirsiniz.
-
Alt toplam ekle kutusunda, alt toplamını almak istediğiniz değerleri içeren her sütunun onay kutusunu seçin. Örneğin, yukarıdaki örneği kullanarak Satışlar'ı seçebilirsiniz.
-
Her alt toplamı izleyen otomatik bir sayfa sonu istiyorsanız , Gruplar arasında sayfa sonu onay kutusunu seçin.
-
Ayrıntılar satırının üzerinde bir özet satırı belirtmek için Verilerin altında özet onay kutusunu temizleyin. Ayrıntılar satırının altında bir özet satırı belirtmek için Verilerin altında özet onay kutusunu seçin. Örneğin, yukarıdaki örneği kullanarak onay kutusunu temizleyebilirsiniz.
-
İsteğe bağlı olarak, farklı özet işlevlerine sahip daha fazla alt toplam eklemek için bir ile yedi arasındaki adımları yineleyerek Alt Toplamlar komutunu yeniden kullanabilirsiniz. Varolan alt toplamların üzerine yazılmasını önlemek için Geçerli alt toplamları değiştir onay kutusunu temizleyin.
İç içe alt toplam düzeyleri ekleme
Aşağıdaki örnekte gösterildiği gibi iç ve iç içe grupların alt toplamlarını ilgili dış grupların içine ekleyebilirsiniz.
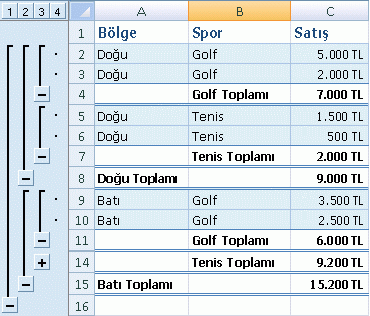
1. Dış, Bölge sütunundaki her değişiklikte...
2. ... bu bölgenin Sales değerinin alt toplamını ve her değişiklikte iç, Spor sütununu seçin.
-
Gruplandırma ölçütü olarak kullanmak istediğiniz verilerin bulunduğu sütunu sıralamak için, sütunu seçin ve ardından Veri sekmesinin Sırala ve Filtrele grubunda A'dan Z'ye Sırala'ya veya Z'den A'ya Sırala'ya tıklayın.
-
Dış alt toplamları ekleyin.
Dış alt toplamları ekleme
-
Veri sekmesinin Anahat grubunda Alt Toplam'a tıklayın.
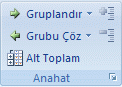
Alt Toplam iletişim kutusu görüntülenir.
-
Her değişiklikte kutusunda, dış alt toplamlar için sütuna tıklayın. Örneğin, yukarıdaki örneği kullanarak Bölge'ye tıklamanız gerekir.
-
İşlev kullan kutusunda, alt toplamları hesaplamak için kullanmak istediğiniz özet işlevine tıklayın. Örneğin, yukarıdaki örneği kullanarak Topla'yı seçebilirsiniz.
-
Alt toplam ekle kutusunda, alt toplamını almak istediğiniz değerleri içeren her sütunun onay kutusunu seçin. Yukarıdaki örnekte Satışlar'ı seçebilirsiniz.
-
Her alt toplamı izleyen otomatik bir sayfa sonu istiyorsanız , Gruplar arasında sayfa sonu onay kutusunu seçin.
-
Ayrıntılar satırının üzerinde bir özet satırı belirtmek için Verilerin altında özet onay kutusunu temizleyin. Ayrıntılar satırının altında bir özet satırı belirtmek için Verilerin altında özet onay kutusunu seçin. Örneğin, yukarıdaki örneği kullanarak onay kutusunu temizleyebilirsiniz.
-
İsteğe bağlı olarak, farklı özet işlevlerine sahip daha fazla alt toplam eklemek için bir ile altı arasındaki adımları yineleyerek Alt Toplamlar komutunu yeniden kullanabilirsiniz. Varolan alt toplamların üzerine yazılmasını önlemek için Geçerli alt toplamları değiştir onay kutusunu temizleyin.
-
-
İç içe alt toplamları ekleyin.
İç içe alt toplamları ekleme
-
Veri sekmesinin Anahat grubunda Alt Toplam'a tıklayın.
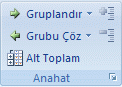
Alt Toplam iletişim kutusu görüntülenir.
-
Her değişiklikte kutusunda iç içe alt toplam sütununa tıklayın. Örneğin, yukarıdaki örneği kullanarak Spor'ı seçebilirsiniz.
-
İşlev kullan kutusunda, alt toplamları hesaplamak için kullanmak istediğiniz özet işlevine tıklayın. Örneğin, yukarıdaki örneği kullanarak Topla'yı seçebilirsiniz.
İstediğiniz diğer seçenekleri belirtin.
-
Geçerli alt toplamları değiştir onay kutusunu temizleyin.
-
-
en dıştaki alt toplamlardan çalışarak daha fazla iç içe alt toplam için önceki adımı yineleyin.
-
İpucu: Yalnızca alt toplamların ve genel toplamların özetini görüntülemek için satır numaralarının yanındaki 


-
Aralıkta alt toplamlar içeren bir hücre seçin.
-
Veri sekmesinin Anahat grubunda Alt Toplam'a tıklayın.
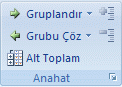
-
Alt Toplam iletişim kutusunda Tümünü Kaldır'a tıklayın.
Daha fazla yardım mı gerekiyor?
Her zaman Excel Teknik Topluluğu sayfasında bir uzmana soru sorabilir veya Topluluklar sayfasından destek alabilirsiniz.










