Not: En güncel yardım içeriklerini, mümkün olduğunca hızlı biçimde kendi dilinizde size sunmak için çalışıyoruz. Bu sayfanın çevirisi otomasyon aracılığıyla yapılmıştır ve bu nedenle hatalı veya yanlış dil bilgisi kullanımları içerebilir. Amacımız, bu içeriğin sizin için faydalı olabilmesini sağlamaktır. Buradaki bilgilerin faydalı olup olmadığını bu sayfanın sonunda bize bildirebilir misiniz? Kolayca başvurabilmek için İngilizce makaleye buradan ulaşabilirsiniz .
Microsoft Office Word arar ve form gibi görünen bir belge oluşturmak için kullanabileceğiniz doğru olsa da, Word'ün sözcük işleme programı, form tasarlama program olarak en iyi çalışır. Tam tersine, Microsoft Office InfoPath tasarlama ve elektronik formları doldurmak için özel olarak oluşturulmuştur. InfoPath form şablonlarını varolan Word belgeleri dönüştürmek isterseniz, bunu yapmak için InfoPath içinde İçeri Aktarma Sihirbazı'nı kullanabilirsiniz. Ardından tasarlama, yayımlama ve formları doldurmak için ayrılmış InfoPath özelliklerin yararlanabilirsiniz. Örneğin, satış raporu form şablonunda, satış tahminleri sayıları DIP, otomatik olarak kırmızı arka plan rengi uygulamak için koşullu biçimlendirme kullanabilirsiniz. Aynı form şablonunda kural birisi Gönder düğmesini tıklattığında, e-posta iletisinde ek olarak gönderilmesi için form şablonunu temel alan formlar etkinleştirmek için kullanabilirsiniz. Ayrıca, form şablonunuzu kullanılabilir daha geniş bir kitleye tarayıcıda etkinleştirilen form şablonuoluşturarak yapabilirsiniz.
Bir Word belgesini InfoPath form şablonuna dönüştürdüğünüzde, sonuçta elde edilen form şablonunu yakından Word belgesini düzenini aynı olur. Ayrıca, belirli koşullara uyan öğeler Word belgesinde kullanıcılar uygulamasına veri girebilirsiniz uygun denetimlere dönüştürülür. Örneğin, Word belgesini birden çok boşluk çevreleyen köşeli ayraçlar içeriyorsa, InfoPath ayraçlı alanı bir metin giriş alanında kullanılan ve sonuçta elde edilen form şablonunda bir metin kutusu denetimine dönüştürür varsayar. Word form alanlarla ilgili denetimleri InfoPath'de dönüştürülür.
Word belgesini InfoPath form şablonuna dönüştürme seçenekleri değiştirmek için İçeri aktarma seçenekleri iletişim kutusunda ayarlar kullanabilirsiniz.
Bu makalede, temel kavramlar ve bir Word belgesini InfoPath form şablonuna dönüştürme işlemine desteklenmeyen ayarları ve özellikler dahil olmak üzere, dönüştürme yordamı açıklar.
Bu makalede
Bir Word belgesini InfoPath form şablonuna dönüştürme hakkında
Bir Word belgesini InfoPath form şablonuna dönüştürdüğünüzde, belge şeması gibi yeni bir form şablonu oluşturmak için kullanılır. Belgenin temel yapısını, form şablonunda olabildiğince yakın olarak yeniden oluşturulur. Word belgesi, bir "form" veriler, bir ad veya adres gibi belirli türdeki bir depolandığı konumun alanıdır. Word form alanları, dönüştürdüğünüzde belge, metin kutusu eklemek tercih ederseniz, onay kutusu ve açılan liste kutusu denetimleri InfoPath form şablonuna alanları Word belgesinde konumunu karşılık gelen bir konuma eklenir. Ayrıca, InfoPath yinelenen tablolar ve zengin metin kutuları iyi çalışabilir ve bunları uygun denetimlere dönüştürür Word belgesini parçaları otomatik olarak algılar. Örneğin, bir gider raporu belge kullanıcıların belirli bir gider ilgili notlar yazabilirsiniz boş, altı çizili alanı içeriyorsa, InfoPath zengin metin kutusuna alanı dönüştürür. Kullanıcıların sonra birden çok metin satırı zengin metin kutusuna yazın ve bu metnin uygun şekilde biçimlendirin.
InfoPath Alma Sihirbazı'nı ve sonuçta elde edilen InfoPath form şablonu kullanarak dönüştürme bir Word belgesini arasındaki ilişkiyi daha iyi anlamak için son birkaç yıldır ExpenseReport.doc adlı bir Word belgesini kuruluşunuz kullandı düşünün çalışanlardan gider raporu verileri toplamak için. Form verilerini Genişletilebilir Biçimlendirme Dili (XML) olarak Borç hesapları sistemi için gönderilebilir şekilde InfoPath form şablonuna bu belgeyi dönüştürmek BT departmanınıza istemektedir.
InfoPath form şablonuna ExpenseReport.doc dönüştürmek için İçeri Aktarma Sihirbazı'nı kullanıyorsanız, ExpenseReport.xsn adlı bir form şablonu oluşturur. Aşağıdaki örnekte, sonuçta elde edilen InfoPath form şablonunda yinelenen tablo Word belgesinde gideri ayrıntıları tablo dönüştürüldükten. Yinelenen Tablo ekleme veya kısayol menüsündeki komutları tıklatarak giderleri gerektiği gibi kaldırmak kullanıcıların sağlar.
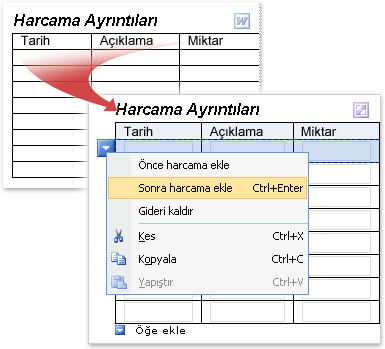
Word belgesini InfoPath form şablonuna dönüştürüldüğünde, Düzen ve diğer öğeleri korunur. Varsayılan olarak, InfoPath yinelenen tabloda boş satır sayısı Word tablosunda boş satır sayısı ile eşleşir. Bununla birlikte, varsayılan olarak yalnızca bir veya iki satırları görüntüleyerek form şablonunuzu temel alan kaydedebilirsiniz.
Bu yeni bir form şablonu Word belgesinde gideri bilgi toplamak için tablo gibi bulunan profillere benzer öğeleri içerir. Bununla birlikte, Alma Sihirbazı'nda seçtiğiniz ayarlarına bağlı olarak, sonuçta elde edilen form şablonunda bazı özellikler farklılık gösterebilir:
-
Word belgesini düzeni yalnızca koruyarak tarafından içeri aktarmak için İçeri Aktarma Sihirbazı kullanıyorsanız Sonuçta elde edilen form şablonu gider raporunda satır öğelerini girmek için yinelenen tablo içerir. Bununla birlikte, özgün belgeden, ad metin kutusuna, departman açılan liste ve bölme onay kutuları gibi herhangi bir form alanları sonuçta elde edilen form şablondan atılır.
-
Word belgesini düzenini koruyarak hem Word form denetimleri (varsayılan) alanlarına dönüştürerek içeri aktarmak için İçeri Aktarma Sihirbazı kullanıyorsanız Sonuçta elde edilen form şablonu gider raporunda satır öğelerini girmek için yinelenen tablo içerir. Özgün belgeden, ad metin kutusuna, departman açılan liste ve bölme onay kutuları gibi herhangi bir form alanları karşılık gelen InfoPath denetimlerinin dönüştürülür.
-
Word belgesini düzenini koruyarak hem form denetimleri (özel) alanlarına dönüştürerek içeri aktarmak için İçeri Aktarma Sihirbazı kullanıyorsanız Gider raporunu içeri aktardığınızda hangi alanların tam olarak dönüştürülmüş karar verebilirsiniz. Örneğin, sonuçta elde edilen form şablonunda metin kutuları için belge boş tablo hücreleri dönüştürme seçeneği devre dışı bırakabilirsiniz.
Word özellikleri ve dönüştürme işlemi sırasında tam olarak desteklenmeyen ayarları
Bazı ayarları ve Word belgelerinde biçimlendirme InfoPath form şablonlarını desteklenmez. Söz konusu ayarları içeren bir Word belgesini dönüştürdüğünüzde, sonuçta elde edilen form şablonu bu özellikleri veya ayarları içermez. Word belgenizde düzeltme işaretleri varsa, InfoPath bu özellik desteklemediğinden Örneğin, düzeltme işaretleri sonuçta elde edilen form şablonunda atılır.
Dönüştürme sorunları bulmak için Tasarım Denetleyicisi görev bölmesinin içinde tasarım modu kullanabilirsiniz. Daha sonra bu sorunları çözmek için eylem alabilir.
Aşağıdaki özellikleri ve bir Word belgesini InfoPath form şablonuna dönüştürdüğünüzde korunmaz ayarları listesidir. Bazı durumlarda, biçimlendirmeyi atılır ancak temel alınan metin korunur. Örneğin, bülten stilinde sütunlar varsa, InfoPath sütunları atma, ancak bu sütunlarda bulunan metin içeri aktarma.
-
Yer işaretleri
-
Animasyonlu metin
-
Temalar
-
Filigranlar
-
Satır numaralandırması
-
Sayfa kenarlıkları
-
Dipnotlar ve son notlar
-
Bülten stili sütun düzenleri
-
Dosya ekleri
-
Microsoft Office Excel çalışma sayfaları ve Microsoft Office Visio çizimleri gibi bağlı veya eklenmiş nesneler
-
Çizim nesnesi (otomatik şekiller, eğriler, çizgiler ve WordArt dahil)
-
Karakter aralığı (ölçeklendirme, yükseltilmiş sıkıştırılmış veya genişletilmiş aralığı veya alçaltılmış metnin konumlandırılmasını ve yazı tipi aralığı dahil)
-
ActiveX denetimleri
-
Açıklamalar ve izlenen değişiklikler (ve biçimlendirme değişiklikleri eklemeler, silmeler dahil)
-
(Yapı taşları ve içerik denetimleri dahil) Microsoft Office Word 2007 için belirli bazı özellikler
-
Bazı yazdırma (üstbilgileri ve altbilgileri, farklı tek ve çift üstbilgiler ve altbilgiler, farklı üstbilgiler ve altbilgiler ilk sayfasında, Cilt payı ayarları, üst ve alt kenar boşlukları, farklı bir sayfaya yönler, negatif değerleri biçimlendirme karma karakter dahil ayarları ve tek tek bölüm ayarları)
Not: Bazı Word belgelerini parola olmadan değiştirilemez. Büyük/küçük harf belgenizle birlikte buysa, InfoPath başarılı bir şekilde içeri aktarmak mümkün olmayabilir. Sorunu çözmek için içeri aktarmadan önce belgeden parola korumasını kaldırmayı deneyin. Ayrıca, bazı belgeler kullanıcılar form alanlarına veri girmek gibi eylemler, düzenleme belirli türlerini sınırlayın. Büyük/küçük harf belgenizle birlikte buysa, InfoPath başarılı bir şekilde içeri aktarmak mümkün olmayabilir. Bu sorunu çözmek için içeri aktarmadan önce belgenizin düzenleme kısıtlamaları kaldırmayı deneyin.
Aşağıdaki listede, bir Word belgesini InfoPath form şablonuna dönüştürdüğünüzde, kısmen desteklenen ayarları ve özellikler açıklanmaktadır:
Dikey metin InfoPath dikey metin dikey metin bir tablo hücresinin içini bulunursa, belgeyi Word biçimlendirmesini korur. InfoPath dikey metin dikey metin dışında tablo hücresi, başka bir Word belgesini bölümünde bulunursa, bir Word belgesini dönüştürürken biçimlendirme atar.
Metin kutuları Word belgelerinde, metin kutuları, sayfa üzerinde konumlandırılmış ve boyutlu metin için kapsayıcı bağlıdır. Word belgesini bir metin kutusu içeriyorsa, sonuçta elde edilen form şablonunda bir tablo hücresine metin kutusuna dönüştürülür. Metin kutusunda herhangi bir metin elde edilen form şablonunda tablo hücresinde görünür.
Altı çizili metin Altı çizili InfoPath form şablonlarını desteklenir. Bununla birlikte, herhangi bir Word belgesinde dekoratif veya çift çizgiler tek alt çizgi sonuçta elde edilen form şablonundaki dönüştürülür.
Desteklenmeyen protokoller başvuran köprüler Tüm köprüleri dönüştürülür, ancak köprü HTTP, HTTPS, dosya, FTP veya MAILTO dışında bir protokolü kullanılıyorsa, kullanıcı sonuçta elde edilen form şablonunda bağlantıyı tıklattığında köprü çalışmaz.
Karakter stili ve metin efektleri Üst simge, alt simge ve tek üstü çizili biçimlendirme stilleri dönüştürme işlemi sırasında korunur. Diğer biçimlendirme stil ve efektler Seviyelendirilmiş metin, gizli metin ve gölge biçimlendirmesi dahil olmak üzere, dönüştürme işlemi sırasında atılır. Kabarık veya Basık metin, sonuçta elde edilen form şablonunda gri metne dönüştürülür.
Bölüm ayarları Word'de, bölümler bir sayfa veya sayfaları arasında belge düzenini değiştirmek için kullanılır. InfoPath şu tür dönüştürme işlemi sırasında atılır bölümler, desteklemez. Word belgesini ilk bölümüne uygulanmış olan herhangi bir ayarı sonuçta elde edilen InfoPath form şablonuna uygulanır.
Üstbilgi ve altbilgi biçimlendirme Word belgesinde üstbilgi ve altbilgi metni ortaya çıkan InfoPath form şablonunda üstbilgi ve altbilgi metne dönüştürülür. Karakter biçimlendirmesini dönüştürme işlemi sırasında atılacak. Örneğin, Word belgesinin üstbilgide kalın ve italik biçimlendirme kullandıysanız, InfoPath, sonuçta elde edilen form şablonunda karşılaştığı ilk biçimlendirme stili ve kalan biçimlendirmeyi atmak. Benzer şekilde, sonuçta elde edilen üstbilgi veya altbilgi metni InfoPath form şablonunda Word belgesini ilk üstbilgi veya altbilgi bölümüne uygulanmış tüm ayarlar uygulanır.
Yazı tipi dönüştürme Yazı tiplerini belge alma işlemini gerçekleştirmek nerede bilgisayarda kullanılabilir değilseniz, InfoPath yazı tiplerini Word belgesinden yeni bir form şablonu oluştururken aktaran olsa da, form şablonunda alternatif yazı tipleri otomatik olarak seçilir.
Negatif sayfa kenar boşlukları Negatif üst ve alt kenar boşlukları 0 olarak alınır.
Negatif kenar boşluğu, doldurmayı ve girinti ayarlarını Negatif kenar boşluğu, doldurmayı ve girinti ayarlarını 0 olarak alınır.
Word belgesini InfoPath form şablonuna dönüştürme
-
İçeri aktarmak istediğiniz Word belgesini açıksa, kapatın.
-
Tasarım modunda, Dosya menüsünde Al Form'utıklatın.
-
İçeri Aktarma Sihirbazı'nda Word belgeleri için InfoPath alıcısıtıklatın ve sonra İleri' yi tıklatın.
-
Gözat’a tıklayın.
-
Bulun ve dönüştürmek istediğiniz Word belgesini tıklatın ve sonra Aç' ı tıklatın.
Not: Word'de sınırlı izinleri olan bir Word belgesini alıyorsanız, belgeyi tam denetim erişimi olmalıdır. Yalnızca varsa, belgeyi okuma veya değiştirme erişimi, görürsünüz hata iletisi almak denediğinizde.
-
Varsayılan alma davranışını değiştirmek için Seçenekler' i tıklatın ve sonra istediğiniz seçenekleri seçin.
-
Son'a tıklayın.
Düzen tablosunu yinelenen tabloya değiştirme
Word belgenizi bir tablo içeriyorsa, InfoPath düzen tablosu veya sonuçta elde edilen form şablonunda yinelenen tablo halinde dönüştürebilir. Word belgesinde yaptığınız tasarım kararları seçilen tablo türüne bağlıdır. Dönüştürülmüş Düzen tablosunu yinelenen tabloya hızlı bir şekilde değiştirmek için aşağıdaki yordamı kullanabilirsiniz.
Yinelenen tablolar, kullanıcılarınız fazladan dereceli esneklik form doldurma sırasında sunmak için kullanabilirsiniz. Yinelenen tablolar kullandığınızda, form şablonunuzu kullanıcı ilk kez açıldığında, çok sayıda boş satırları gösterme zorunda değildir. Bunun yerine, kullanıcılar normalde yalnızca bir satır görürsünüz ve yalnızca daha fazla olduğunda ve bunları gerekirse ekleyin. Bu alanı biçiminde kaydeder ve kullanıcılara kişiselleştirme fazladan bir ölçüde sunar.
-
Form şablonunda, dönüştürmek istediğiniz düzen tablosu içinde herhangi bir yeri sağ tıklatın.
-
Kısayol menüsünde,'Değiştir 'nın üzerine gelin ve ardından Yinelenen Tablo'yutıklatın.
-
Yinelenen tabloyu Değiştir iletişim kutusunda, aşağıdakilerden birini veya birkaçını yapın:
-
Yinelenen tablo için üstbilgi satırları belirtmek için Tablo başlığı saklanacak satır sayısı kutusuna bir değer girin. Tipik üstbilgi satırı sütun başlıkları için kullanın.
-
Yinelenen tablo için altbilgi satırları belirtmek için Tablo altbilgi saklanacak satır sayısı kutusuna bir değer girin. Birçok tabloları alt bilgi satırları dahil etmeyin.
-
Kullanılacak veri satır sayısını belirtmek için form doldururken içerecek şekilde sayısı, yinelenen satırları kutuya bir değer girin. Veri satırının "olarak gerektiği durumlarda formunda yineleyebilirsiniz" bir satırı oluşturur
-
-
Ekle menüsünde, Diğer Denetimler'itıklatın veya ALT + ı, c tuşlarına basın
-
Tablo hücrelerine istediğiniz denetimleri ekleyin.
Onay kutularını bir grup seçenek düğmesine dönüştürme
Word belgenizde birden çok onay kutusu kullandıysanız, InfoPath bunları sonuçta elde edilen InfoPath form şablonuna onay kutularına olarak alır. Bir grup seçenek düğmesi yerine kullanmayı tercih ederseniz, seçenek düğmeleri form şablonunuzdaki onay kutularını dönüştürmek için aşağıdaki adımları izleyin.
Seçenekler sınırlı kümesinden tek bir seçim yapmak açabilmesini istediğinizde, bir Microsoft Office InfoPath form şablonunda bir grup seçenek düğmesi kullanabilirsiniz.
-
Form şablonunda, dönüştürme ve CTRL tuşunu basılı tutarak dönüştürmek istediğiniz her ek onay kutusunu tıklatın, istediğiniz onay kutularından birini tıklatın.
-
Düzen menüsünde,'Değiştir 'nın üzerine gelin ve sonra Seçenek düğmesinitıklatın.
Bir grup seçenek düğmesi form şablonunuzdaki onay kutuları yerine artık gösterilir. Her seçenek düğmesi aynı alana veri kaynağındaki ilişkilidir. Bir kullanıcı bir seçenek düğmesini tıklattığında, bu seçenek düğmesi ile ilişkili değer alanında depolanır.
Tasarım Denetleyicisi görev bölmesi'nde dönüştürme sorunlarını gözden geçirin
Bazı durumlarda, özgün Word belgesinden öğeleri ortaya çıkan InfoPath form şablonunda beklendiği gibi görünmüyor veya dönüştürme işlemi sırasında kaldırılır. Örneğin, InfoPath Word WordArt özelliğini desteklemiyor ve WordArt nesnelerini sonuçta elde edilen form şablonundaki yer tutucu resimleri değiştirir.
InfoPath dönüştürme işlemi sırasında sorunları algılarsa, Tasarım Denetleyicisi görev bölmesinin İçeri Aktarma Sihirbazı'nı kapattıktan sonra otomatik olarak açılır. Görev bölmesinde, sorunlar listesini gözden geçirin ve bunları düzeltmek için gerekli adımları uygulayın.
-
Tasarım Denetleyicisi görev bölmesi görünmüyorsa, Araçlar menüsünde Tasarım Denetleyicisi ' ı tıklatın.
Form şablonunun sorunları varsa, görev bölmesinde iletiler görürsünüz.
-
Tasarım Denetleyicisi Görev Bölmesi'nde, gözden geçirmek istediğiniz iletinin metni tıklatın.
Sorun hakkında ek bilgi iletişim kutusunu görüntüler.
Not: Word belgesini InfoPath, Word çizim nesnesi gibi desteklemeyen bir nesne içeriyorsa, daha sonra InfoPath yer tutucu resmi sonuçta elde edilen form şablonu için nesneyi başlangıçta bulunan Word belgesinde yeri gösteren ekler. Nesne hakkında daha fazla bilgi edinmek için form şablonundaki yer tutucu resmi sağ tıklatın ve sonra kısayol menüsünde Diğer ayrıntılar ' ı tıklatın.
-
Sorunları, gerekirse, form şablonunda düzeltin. Örneğin, tamamlanmış form şablonunda kullanılmaya yönelik olmayan herhangi bir yer tutucu resimleri silmek isteyebilirsiniz.
Not: Tasarım Denetleyicisi görev bölmesinin bir yenileme düğmesi içerdiğine dikkat edin. Yenile düğmesini tıklatarak bir Word belgesini InfoPath içeri aktarma sonucunda görüntülenen iletileri güncelleştirmez. Tasarım Denetleyicisi Görev Bölmesi'nden ileti alma kaldırmak isterseniz, Kaynak dosyaları iletişim kutusunun (Araçlar menüsü) açın ve sonra ImportErrors.xml adlı dosyayı kaldırmanız gerekir. Bir Word belgesini InfoPath içeri aktardığınızda bu dosya otomatik olarak oluşturulur. ImportErrors.xml dosyayı kaldırdıktan sonra içeri aktarma iletileri kalıcı olarak silmek için Tasarım Denetleyicisi görev bölmesinde Yenile ' yi tıklatın. ImportErrors.xml dosyayı düzgün çalışması form şablonu için gerekli değildir. Aslında, güvenlik nedenleriyle, form şablonunuzu yayımlamadan önce bu dosyayı kaldırmak için yararlı olur.










