Bir şekilde, metin kutusunda veya çizim sayfasında metin biçimlendirmesini ayarlamak için bu yordamları kullanın.
Metni tek bir şekilde biçimlendirme
-
Düzenlemek istediğiniz metne çift tıklayın.
-
metin aracı

-
Biçimlendirmek istediğiniz metne tıklayın. Bu, tıkladığınız metin bloğunun tamamına biçim değişiklikleri uygular.
-
Biçimlendirmek istediğiniz belirli metin bölümlerini vurgulayın. Bu, yalnızca vurguladığınız metne biçim değişiklikleri uygular.
-
-
Giriş sekmesinin Yazı Tipi grubunda veya Paragraf grubunda metin biçimi komutlarını kullanın. Diğer seçenekleri ve gelişmiş seçenekleri görmek için iletişim kutusu başlatıcısına

-
Sayfada boş bir alana tıklayın veya bitirmek için Esc tuşuna basın.
Birden çok şekildeki tüm metni biçimlendirme
Birden çok şekil seçebilir ve tüm metinleri biçimlendirebilirsiniz.
-
Belirli şekilleri biçimlendirmek için, önce CTRL tuşunu basılı tutarak şekilleri seçin.
-
Tüm şekilleri biçimlendirmek için CTRL+A tuşlarına basarak tümünü seçin.
İstediğiniz şekilleri seçtikten sonra, metni ayarlamak için Yazı Tipi grubundaki veya Paragraf grubundaki komutları (Giriş sekmesinde) kullanın. İşiniz bittiğinde ESC tuşuna basın veya sayfadaki boş bir alana tıklayın.
Şeklin tüm kullanımlarına metin biçimi uygulama
Belirli bir şeklin her kullandığınızda aynı metin biçimlendirmesine sahip olmasını istiyorsanız, ana şekil oluşturmak en kolayı olabilir.
-
Sayfada bir şekil oluşturun ve bu şeklin her seferinde olmasını istediğiniz metin biçimlendirmesini uygulayın.
-
Yeni bir kalıp, Sık Kullanılanlar kalıbınız veya oluşturduğunuz özel bir kalıbı açın.
-
Yeni bir kalıp açmak için, Şekiller penceresinde Diğer Şekiller'in üzerine gelin ve Yeni Kalıp'a tıklayın.
-
Özel bir kalıbı açmak için, Şekiller penceresinde Diğer Şekiller'in üzerine gelin, Şekillerim'e tıklayın ve sonra da istediğiniz kalıbın adına tıklayın.
Kalıp düzenlenemiyorsa kalıbın başlık çubuğunu sağ tıklatın ve ardından Kalıbı Düzenle'yi tıklatın. Kalıp başlık çubuğundaki simge yıldız (*) olarak değişir ve kalıbın düzenlenebilir olduğunu gösterir.
-
-
Şablon penceresini sağ tıklatın ve Yeni Ana Şablon öğesini tıklatın.
-
İşaretçi Aracı'nı kullanarak, yeniden kullanmak istediğiniz şekli kalıp penceresine sürükleyerek ana şekil oluşturun.
-
Yeni ana şekil üzerinde daha fazla değişiklik yapmak istiyorsanız, kalıp penceresinde ana şekle sağ tıklayın, Asıl Şekli Düzenle'ye ve ardından Ana Şekli Düzenle'ye tıklayın.
Yeni ana şekli kullanmak için kalıp penceresinden çiziminize sürükleyin. Metni gerektiği gibi düzenleyebilirsiniz ve metin aynı biçimlendirmeye sahip olur.
Şeklin içindeki metni biçimlendirme
-
Diyagramı düzenlemek için açın.
-
Biçimlendirmek istediğiniz metnin bulunduğu şekle çift tıklayın.
Varsayılan olarak tüm metin seçilir. Metnin bir bölümünü biçimlendirmek için, metnin yalnızca biçimlendirmek istediğiniz bölümünü seçin.
-
Giriş’i seçin ve aşağıdakileri yapın:
-
Yazı tipini değiştirmek için Yazı Tipi Adı veya Yazı Tipi Boyutu

-
Vurgulamak için Kalın, İtalik veya Altı Çizili

-
Rengi değiştirmek için Yazı Tipi Rengi

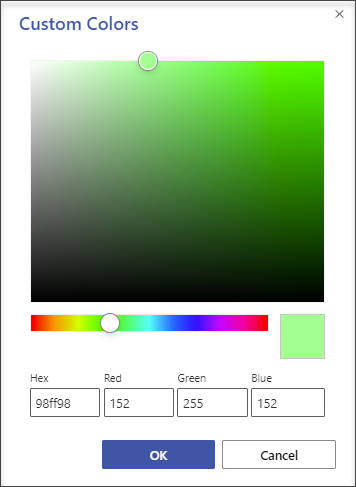
-
Metni sola, ortaya ve sağa hizalamak için Metni Hizala

-
Metin boyutunu artırmak veya küçültmek için Yazı Tipi Boyutunu Büyüt


-
-
Biçimlendirmeyi durdurmak için şeklin dışına tıklayın veya Esc tuşuna basın.
Birden çok şekildeki tüm metni biçimlendirme
Birden çok şekil seçebilir ve tüm metinleri biçimlendirebilirsiniz.
-
Belirli şekilleri biçimlendirmek için, önce CTRL tuşunu basılı tutarak şekilleri seçin.
-
Tüm şekilleri biçimlendirmek için CTRL+A tuşlarına basarak tümünü seçin.
İstediğiniz şekilleri seçtikten sonra, metni ayarlamak için Yazı Tipi grubundaki veya Paragraf grubundaki komutları (Giriş sekmesinde) kullanın. İşiniz bittiğinde ESC tuşuna basın veya sayfadaki boş bir alana tıklayın.
Metin kutusunu ekleme ve biçimlendirme
Başlık, açıklamalar, gösterge, dipnotlar vb. ekleyerek bir diyagramı açıklamak için bir metin kutusu kullanın. Şekildeki bir metni düzenlediğiniz gibi, metin kutusundaki bir metni de düzenleyebilirsiniz. Metin kutusu bir şekildir, dolayısıyla diğer tüm şekiller gibi seçilebilir, taşınabilir, yeniden boyutlandırılabilir, döndürülebilir ve silinebilir.
-
Diyagramı düzenlemek için açın.
-
Giriş > Metin Kutusu

-
İşaretçiyi diyagramdaki boş alanın üzerine getirerek ince artıya dönüştürün (Hassas Seçim)

-
İşaretçiyi istediğiniz dikdörtgen şeklin içine sürükleyin. Metin düzenleme için metin kutusu açılır.
-
Giriş’i seçin ve aşağıdakileri yapın:
-
Yazı tipini değiştirmek için Yazı Tipi Adı veya Yazı Tipi Boyutu

-
Vurgulamak için Kalın, İtalik veya Altı Çizili

-
Rengi değiştirmek için Yazı Tipi Rengi

-
Metni sola, ortaya ve sağa hizalamak için Metni Hizala

-
Metin boyutunu artırmak veya küçültmek için Yazı Tipi Boyutunu Büyüt


-
-
Biçimlendirmeyi durdurmak için metin kutusunun dışına tıklayın veya Esc tuşuna basın.
İpucu: Boş bir metin kutusunu bulmak için, pusulaya şeklini alana kadar işaretçiyi diyagramın etrafında hareket ettirin (Taşı)











