PowerPoint 2016 'da ilk giriş yapılan Kayıt sekmesini kullanarak slayda ekran görüntüsü, ekran kaydı, ses (arka plan müziği gibi) veya video ekleyin.
İpucu: Kayıt sekmesini görmüyor musunuz? PowerPoint'te herhangi bir sekmeye sağ tıklayın ve Şeridi Özelleştir'i seçin. İletişim kutusunun sağ tarafında sekmelerin listesini görüntülenir. Kayıt'ın işaretli olduğundan emin olun.
Ekran görüntüsünün eklenmesini istediğiniz slaydı açın.
Ekran görüntüsü > için Kayıt sekmesine > (pencereler galerisi açılır)
Ekranda yakalamak istediğiniz alanı tanımlamak için, gösterilen pencerelerden birini seçin (bu uygulamanın tam pencere kırpması için) veya Ekran Kırpma'ya tıklayın.
-
Bilgisayarınızın ekranını ve ilgili sesi kaydedebilir ve sonra da PowerPoint slaydınıza katıştırabilirsiniz veya ayrı bir dosya olarak kaydedebilirsiniz. Yol tarifleri için bkz. PowerPoint'te ekranınızı kaydetme.
-
Videoyu eklemek istediğiniz slaydı açın.
-
Video Kayıt>'> tıklayın ve ardından video dosyasının bilgisayarınızda veya ağda depolandığı konuma gidin. Dosyayı seçin ve Ekle'ye tıklayın.
Video " otomatik oynat" Başka bir ifadeyle, izleyiciler Slayt Gösterisinde sunuya bakar ve videonun bulunduğu slayda geldiğinde, video hemen oynatılacaktır. Görüntüleyicinin, başlatmak için Oynat'a tıklaması gerek yok. Video oynatılırken, slayt gösterisi otomatik olarak bir sonraki slayda ilerler.
Önemli: Videoyu bu şekilde ekler ve daha sonra videoyu kırpsanız bile kırpma, videonun otomatik zamanlamasını değiştirmez. Slaydı uygun zamanda ilerlemek için el ile ayarlamalısınız. (Videoyu seçin, şeridin Geçişler sekmesine tıklayın ve şeridin sağ ucundaki Slaydı Ilerlet > Ayarını kırptıktan sonra videonun uzunluğuna eşit bir süre ayarlayın.)
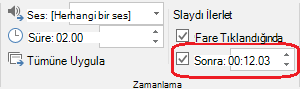
-
Video ve Çevrimiçi > Video > Ekle sekmesine tıklayın ve eklemek istediğiniz videoyu seçin veya belirtin.
Tam yönergeler için bkz. YouTube'da video ekleme veya videoya bağlantı kullanma.
-
Ses dosyasını eklemek istediğiniz slaydı açın.
-
Bilgisayarımda Ses > >'e tıklayın > sonra da bilgisayarınızda veya ağda ses dosyasının depolandığı konuma gidin. Dosyayı seçin ve Ekle'ye tıklayın.
Kayıt "otomatik olarak oynat" Başka bir ifadeyle, izleyiciler Slayt Gösterisinde sunuya bakıp ses kaydının bulunduğu slayda geldiğinde, hemen oynatılacaktır. Görüntüleyicinin, başlatmak için Oynat'a tıklaması gerek yok. Ses çalma tamam olduğunda, slayt gösterisi otomatik olarak bir sonraki slayda ilerler.
-
Sesi eklemek istediğiniz slaydı açın.
-
Ses Kaydı'>Kayıt >sekmesine tıklayın
-
Ses Kaydı iletişim kutusunda, Ses Kaydı düğmesine

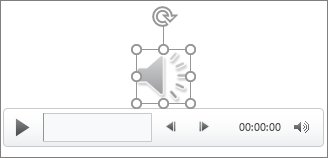
Kayıt "otomatik olarak oynat" Başka bir ifadeyle, izleyiciler Slayt Gösterisinde sunuya bakıp ses kaydının bulunduğu slayda geldiğinde, hemen oynatılacaktır. Görüntüleyicinin, başlatmak için Oynat'a tıklaması gerek yok. Ses çalma tamam olduğunda, slayt gösterisi otomatik olarak bir sonraki slayda ilerler.










