Bilgilerinizin görsel bir gösterimini hızlı ve kolay bir şekilde yapmak için bir SmartArt grafiği oluşturun. Mesajınızı ve düşüncelerinizi etkili bir şekilde ifade etmek için birçok farklı düzen arasından seçim yapabilirsiniz. SmartArt grafikleriExcel, Outlook, PowerPoint ve Word içinde oluşturulabilir ve Office genelinde kullanılabilir.
verilerinizi görüntülemek veya bir kavramı iletmek için en iyi grafik ve düzen türünü seçmeyle ilgili dikkat edilmesi gerekenler de dahil olmak üzere SmartArt grafikleri genel bakış için bkz. SmartArt grafiği seçme.
SmartArt grafiği ekleme ve bu grafiğe metin ekleme
-
Ekle sekmesindeki Çizimler grubunda SmartArt'a tıklayın.
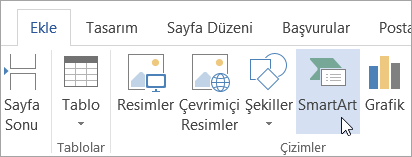
-
SmartArt Grafiği Seç iletişim kutusunda, istediğiniz tür ve düzene tıklayın.
-
Aşağıdakilerden birini yaparak metninizi girin:
-
Metin bölmesindeki [Metin] öğesine tıklayın ve sonra metninizi yazın.
-
Metni başka bir konumdan veya programdan kopyalayın, Metin bölmesindeki [Metin] öğesine tıklayın ve sonra da metninizi yapıştırın.
Notlar:
-
Metin bölmesi görünür durumda değilse, SmartArt grafiğinin sol kenarındaki ok denetime tıklayın.
-
SmartArt grafiğinizin yakınında veya üstünde rastgele bir konuma başlık gibi bir metin eklemek için, Ekle sekmesinin Metin grubunda Metin Kutusu’na tıklayarak bir metin kutusu ekleyin. Yalnızca metin kutusunun içindeki metnin görünmesini istiyorsanız, metin kutunuza sağ tıklayın, Şekli Biçimlendir’e veya Metin Kutusunu Biçimlendir’e tıklayın, sonra da metin kutusunu arka plan rengi ve kenarlığı olmayacak şekilde ayarlayın.
-
-
SmartArt grafiğinde bir kutunun içini tıklatın ve metninizi yazın. En iyi sonuçları elde etmek için, istediğiniz tüm kutuları ekledikten sonra bu seçeneği kullanın.
-
SmartArt grafiğinizde şekilleri ekleme veya silme
-
Başka bir şekil eklemek istediğiniz SmartArt grafiğine tıklayın.
-
Yeni şeklin eklenmesini istediğiniz yerin en yakınındaki şekle tıklayın.
-
SmartArt Araçları bölümünde Tasarım sekmesinin Grafik Oluştur grubunda yer alan Şekil Ekle’nin yanındaki oka tıklayın.
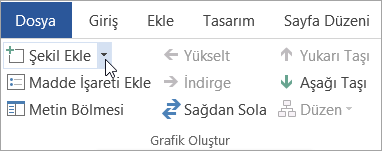
SmartArt Araçları veya Tasarım sekmelerini görmüyorsanız, SmartArt grafiğini seçtiğinizden emin olun. Tasarım sekmesini açmak için SmartArt grafiğine çift tıklamanız gerekebilir.
-
Aşağıdakilerden birini yapın:
-
Seçili şeklin arkasına bir şekil eklemek için, Sonuna Şekil Ekle’ye tıklayın.
-
Seçili şeklin önüne şekil eklemek için Önüne Şekil Ekle'ye tıklayın.
-
Notlar:
-
Metin bölmesinden bir şekil eklemek için var olan bir şekle tıklayın, imlecinizi şekli eklemek istediğiniz metnin önüne veya arkasına getirin ve ENTER tuşuna basın.
-
SmartArt grafiğinden şekil veya resim silmek için silmek istediğiniz şekle ya da resme tıklayın ve DELETE tuşuna basın. SmartArt grafiğinizin tamamını silmek için SmartArt grafiğinin kenarlığına tıklayın ve DELETE tuşuna basın.
-
Açıklama balonu veya çizgi gibi bir şekil eklemek için bkz. Şekil ekleme.
SmartArt grafiğinin tamamının renklerini değiştirme
SmartArt grafiğinizdeki şekillere, tema renkleri ile türetilen renk çeşitlemelerini uygulayabilirsiniz.
-
SmartArt grafiğinize tıklayın.
-
SmartArt Araçları'nın altında yer alan Tasarım sekmesinin SmartArt Stilleri grubunda Renkleri Değiştir'e tıklayın.
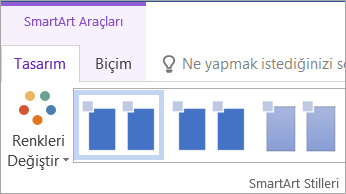
SmartArt Araçları veya Tasarım sekmelerini görmüyorsanız, bir SmartArt grafiği seçtiğinizden emin olun. Tasarım sekmesini açmak için SmartArt grafiğine çift tıklamanız gerekebilir.
-
İstediğiniz renk çeşitlemesine tıklayın.
SmartArt grafiğinize SmartArt Stili uygulama
SmartArt Stili, benzersiz ve profesyonel bir görünüm elde etmek için SmartArt grafiğinizdeki şekillere uygulayabileceğiniz çizgi stili, dolu çerçeve veya 3-B gibi çeşitli efektlerin bir birleşimidir.
-
SmartArt grafiğinize tıklayın.
-
SmartArt Araçları'nın altında yer alan Tasarım sekmesinin SmartArt Stilleri grubunda istediğiniz SmartArt Stiline tıklayın.
Diğer SmartArt Stillerini görmek için Diğer düğmesine

SmartArt grafiği ekleme ve buna metin ekleme
-
Ekle sekmesinde, Çizimler grubunda SmartArt'ı tıklatın.

-
Görüntülenen tür menüsünde, istediğiniz türün üzerine gelin ve bir düzen seçin.
-
Aşağıdakilerden birini yaparak metninizi girin:
-
Metin bölmesindeki [Metin] öğesine tıklayın ve sonra metninizi yazın.
-
Metni başka bir konumdan veya programdan kopyalayın, Metin bölmesindeki [Metin] öğesine tıklayın ve sonra da metninizi yapıştırın.
Notlar:
-
Metin bölmesi görünmüyorsa, SmartArt grafiği sol tarafındaki ok denetimine tıklayın.
-
Başlık gibi bir metni SmartArt grafiği yakın veya en üstünde rastgele bir konuma eklemek için, Ekle sekmesinin Metin grubunda Metin Kutusu'na tıklayarak metin kutusu ekleyin. Yalnızca metin kutusunun içindeki metnin görünmesini istiyorsanız, metin kutunuza sağ tıklayın, Şekli Biçimlendir’e veya Metin Kutusunu Biçimlendir’e tıklayın, sonra da metin kutusunu arka plan rengi ve kenarlığı olmayacak şekilde ayarlayın.
-
-
SmartArt grafiği bir kutuya tıklayın ve metninizi yazın. En iyi sonuçları elde etmek için, istediğiniz tüm kutuları ekledikten sonra bu seçeneği kullanın.
-
SmartArt grafiğinizde şekilleri ekleme veya silme
-
Başka bir şekil eklemek istediğiniz SmartArt grafiği tıklayın.
-
Yeni şeklin eklenmesini istediğiniz yerin en yakınındaki şekle tıklayın.
-
SmartArt Tasarımı sekmesinin Grafik Oluştur grubunda Şekil Ekle'nin yanındaki oka tıklayın.
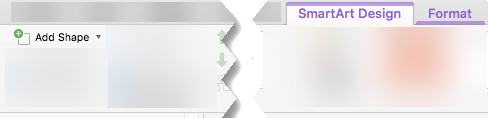
SmartArt Tasarımı sekmesini görmüyorsanız, SmartArt grafiği seçtiğinizden emin olun. SmartArt Tasarım sekmesini açmak için SmartArt grafiği çift tıklamanız gerekebilir.
-
Aşağıdakilerden birini yapın:
-
Seçili şeklin arkasına bir şekil eklemek için, Sonuna Şekil Ekle’ye tıklayın.
-
Seçili şeklin önüne şekil eklemek için Önüne Şekil Ekle'ye tıklayın.
-
Notlar:
-
Metin bölmesini kullanırken şekil eklemek için var olan bir şekle tıklayın, imlecinizi şekli eklemek istediğiniz metnin önüne veya arkasına getirin ve enter tuşuna basın.
-
SmartArt grafiği bir şekli silmek için, silmek istediğiniz şekle tıklayın ve DELETE tuşuna basın. SmartArt grafiği tamamını silmek için, SmartArt grafiği kenarını tıklatın ve DELETE tuşuna basın.
-
Açıklama balonu veya çizgi gibi bir şekil eklemek için bkz. Şekil ekleme.
SmartArt grafiğinin tamamının renklerini değiştirme
tema renkleri türetilmiş renk çeşitlemelerini SmartArt grafiği şekillerinize uygulayabilirsiniz.
-
SmartArt grafiği tıklayın.
-
SmartArt Tasarımı sekmesinin SmartArt Stilleri grubunda Renkleri Değiştir'e tıklayın.
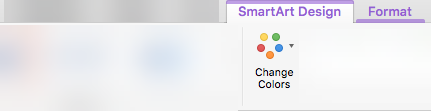
SmartArt Tasarımı sekmesini görmüyorsanız, SmartArt grafiği seçtiğinizden emin olun. SmartArt Tasarım sekmesini açmak için SmartArt grafiği çift tıklamanız gerekebilir.
-
İstediğiniz renk çeşitlemesine tıklayın.
SmartArt grafiği SmartArt Stili Uygulama
SmartArt Stili, benzersiz ve profesyonel tasarımlı bir görünüm oluşturmak için SmartArt grafiği şekillerinize uygulayabileceğiniz çizgi stili, eğim veya 3-B gibi çeşitli efektlerin birleşimidir.
-
SmartArt grafiği tıklayın.
-
SmartArt Tasarımı sekmesinin SmartArt Stilleri grubunda, istediğiniz SmartArt Stili'ne tıklayın.
Daha fazla SmartArt Stili görmek için Diğer düğmesine tıklayın.
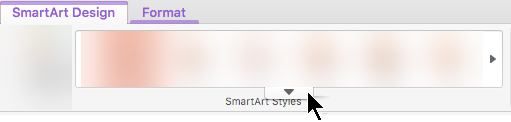
Web için PowerPoint içinde SmartArt grafikleri ekleyebilir ve düzenleyebilirsiniz.
SmartArt grafiği ekleme ve bu grafiğe metin ekleme
-
Ekle sekmesinde SmartArt'ı seçin.
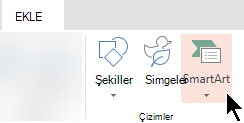
-
Açılan menüde istediğiniz düzeni seçin.
Grafik slaydınıza eklenir. Grafiğin sol tarafında bir metin düzenleyicisi görünür. Düzenleyicideki her madde işareti, grafikteki bir öğeye karşılık gelir.
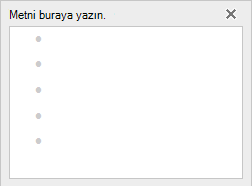
-
Metin girmek için, Metin düzenleyicisinde bir madde işaretinin yanına tıklayın ve metninizi yazın veya başka bir yerden kopyaladığınız metni yapıştırın.
SmartArt grafiğinizde şekilleri ekleme veya silme
Başka bir madde işareti eklemek için Enter tuşuna basarak Metin düzenleyicisine şekiller eklersiniz.
Kaldırmak istediğiniz madde işareti öğesinin üzerine geri çekerek Metin düzenleyicisindeki şekilleri silersiniz.
SmartArt grafiğinin tamamının renklerini değiştirme
renk çeşitlemelerini (sununun tema renkleri türetilir) SmartArt grafiği şekillerinize uygulayabilirsiniz.
-
SmartArt grafiği tıklayın.
-
Şeritteki SmartArt Araçları'nın altında Renkleri Değiştir'i seçin.

-
Görüntülenen menüde istediğiniz renk çeşitlemesini seçin.
Grafiğe SmartArt Stili uygulama
SmartArt Stili, profesyonel bir görünüm oluşturmak için SmartArt grafiği şekillerinize uygulayabileceğiniz çizgi stili, eğim veya 3-B gibi efektlerin birleşimidir.
-
SmartArt grafiği tıklayın.
-
Şeritteki SmartArt Araçları'nın altında Stiller'i seçin.
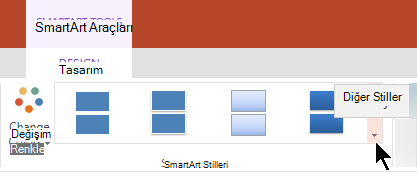
-
Görüntülenen menüde istediğiniz stili seçin.
Seçeneğin açıklama adını görmek için farenizi herhangi bir seçeneğin üzerine getirin.
Grafikteki şekillerin sırasını ters çevirme
Varsayılan olarak, grafikteki şekiller soldan sağa doğru (veya grafik dairesel ise saat yönünde) sıralanır.
Şekillerin sırasını tersine çevirmek için:
-
Grafiği seçin.
-
Şeritteki SmartArt Araçları'nın altında Sağdan Sola'yı seçin.
Öğenin liste düzeyini değiştirme
Metin bölmesi, bilgileri doğrudan SmartArt grafiği ile eşleyen bir ana hat veya madde işaretli liste gibi çalışır. Her SmartArt grafiği, Metin düzenleyicisindeki madde işaretleri ile SmartArt grafiği içindeki şekil kümesi arasında kendi eşlemesini tanımlar.
Metin bölmesinde bir satırı girintili yapmak için, girintisini artırmak istediğiniz satırı seçin ve SmartArt Araçları'nın altında, Tasarım sekmesinde İndirge'ye tıklayın.
Liste düzeyini azaltmak için, girintisini artırmak istediğiniz satırı seçin ve yükselt'e tıklayın (veya Shift+Sekme tuşlarına basın).
İpuçları
-
SmartArt grafiği tamamını yeniden boyutlandırmak için, SmartArt grafiği kenarını tıklatın ve SmartArt grafiği istediğiniz boyuta gelene kadar boyutlandırma tutamaçlarını içeri veya dışarı sürükleyin.










