Microsoft SharePoint ve SharePoint Server denetim özelliği, site koleksiyonunuzdaki listeler ve kitaplıklar gibi içerik türlerinde kullanıcı etkinliğini izlemenize olanak tanır. Belirli bir zamanda belirli içeriğe hangi kullanıcıların erişmiş olduğunu bilmek, mevzuat uyumluluğu ve kayıt yönetimi gibi birçok iş gereksinimi için kritik önem taşır.
Notlar:
-
Yalnızca site koleksiyonu sahipleri denetim günlüğü raporlarını çalıştırabilir.
-
Denetim günlüğü Raporları bağlantısı Site Ayarları altında kullanılamıyorsa, Site Koleksiyonu Özelliği "Raporlama" özelliğinin etkinleştirildiğinden emin olun.
-
Sayfalar (.aspx gibi) belge olarak kabul edilmediğinden SharePoint Server 2019 veya 2016'da denetlenemezler.
-
SharePoint SharePoint denetim günlüğü raporları, klasik denetim günlüğü raporlarından farklı çalışır.
-
SharePoint yöneticileri Microsoft 365 Yönetim Etkinliği API'sinden doğrudan veri indirebilir.
Aşağıdaki sekmelerden birinden SharePoint sürümünüzü seçin:
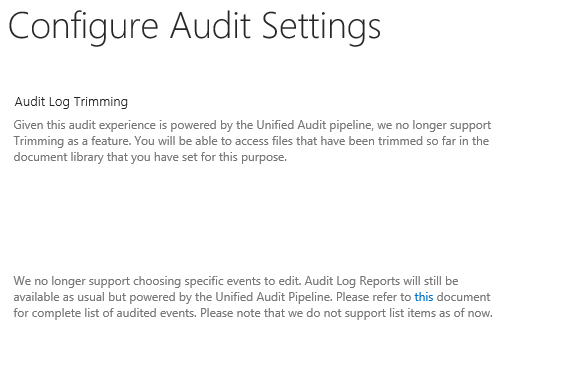
SharePoint denetim ayarlarındaki değişiklikler
Microsoft 365 Birleşik Denetim Günlüğü artık SharePoint ve OneDrive destekler. Birleşik denetim, olay günlüklerine (görüntüleme, oluşturma, düzenleme, karşıya yükleme, indirme ve silme gibi) ve davet ve erişim istekleri ve eşitleme etkinliği gibi paylaşım eylemlerine erişim sağlar. Microsoft 365 'daki Birleşik Denetim Günlüğünün SharePoint için sağladığı bilgiler hakkında daha fazla bilgi için bkz . Denetlenen etkinlikler.
Denetim Günlüğü Raporu değişikliklerinin özeti:
-
Denetim günlüğü raporlarını kırpma artık bir özellik değildir, ancak bu amaçla ayarladığınız belge kitaplığında geçmişte kırpılmış dosyalara erişmeye devam edebilirsiniz.
-
Denetim Günlüğü Raporları artık belirli olayların düzenlenmesine izin vermez. Denetim Günlüğü Raporları hala kullanılabilir ancak belirli olay türleriyle sınırlı olacaktır.
-
Raporları Özelleştir seçeneği, alt site düzeyinde kapsamı belirlenmiş raporlar artık desteklenmediğinden gizlenmiştir.
denetim günlüğü raporlarını SharePoint içinde çalıştırın:
-
Ayarlar > Site Ayarları’nı seçin. Site ayarlarını görmüyorsanız Site bilgileri'ne ve ardından Tüm site ayarlarını görüntüle'ye tıklayın. Bazı sayfalar , Site içeriği'ni ve ardından Site ayarları'nı seçmenizi gerektirebilir.
-
Site koleksiyonunuzun kökünde bulunmuyorsanız, Site Koleksiyonu Yönetimi'nin altında, En üst düzey site ayarlarına git seçeneğini belirleyin.
Notlar:
-
Gerekli izinlere sahip değilseniz Site Koleksiyonu Yönetimi bölümü kullanılamaz. Varsayılan Site Koleksiyonları Yöneticileri grubunun veya grup yöneticisinin üyesi olmanız gerekir.
-
Denetim günlüğü Raporları bağlantısı Site Ayarları altında kullanılamıyorsa, Site Koleksiyonu Özelliği "Raporlama" özelliğinin etkinleştirildiğinden emin olun.
-
-
Site Ayarları sayfasındaki Site Koleksiyonu Yönetimi'nin altında Denetim günlüğü raporları'nı seçin.
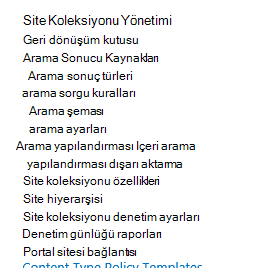
SharePoint Server 2019
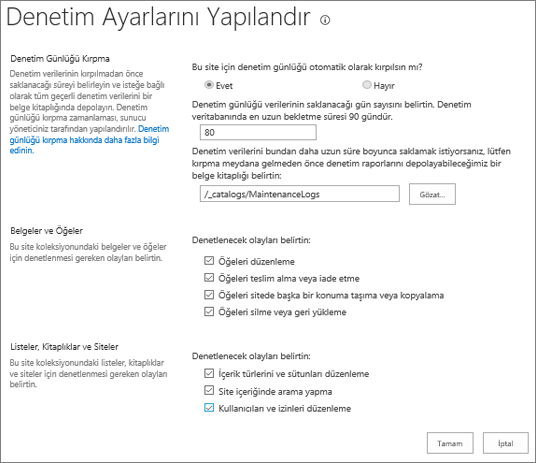
SharePoint Server 2016 ve 2013
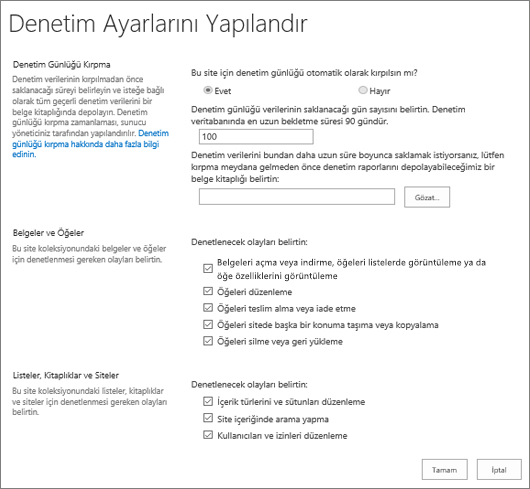
Site koleksiyonu sahibi olarak, belirli bir kullanıcı tarafından gerçekleştirilen eylemlerin geçmişini ve belirli bir tarih aralığında gerçekleştirilen eylemleri alabilirsiniz. Örneğin, belirli bir belgenin ne zaman ve hangi kullanıcı tarafından düzenlendiğini belirleyebilirsiniz.
Denetim Günlüğü Kırpma bölümünde denetim günlüğünün boyutunu yönetebilir ve Belgeler ve Öğeler veListeler, Kitaplıklar ve Siteler bölümlerinde hangi olayların denetleneceğini belirtebilirsiniz. Öğelerin tutulacağı gün sayısı üst sınırını da belirtebilirsiniz. Varsayılan olarak tüm öğeler ayın sonunda kaldırılır.
Not: Birden fazla kullanıcı bir belgeyi birlikte düzenlerken, birden fazla yazar veya düzenleyicinin denetim olaylarını yorumlamak zor olabilir. Bu sizin için önemliyse, düzenleme izinlerini en az sayıda kullanıcıyla sınırlamayı düşünebilirsiniz.
-

-
Site koleksiyonunuzun kökünde bulunmuyorsanız, Site Koleksiyonu Yönetimi'nin altında, En üst düzey site ayarlarına git seçeneğini belirleyin.
Not: Gerekli izinlere sahip değilseniz, Site Koleksiyonu Yönetimi bölümü kullanılamaz.
-
Site Ayarları sayfasında, Site Koleksiyonu Yönetimi'nin altında, Site koleksiyonu denetim ayarları'nı seçin.
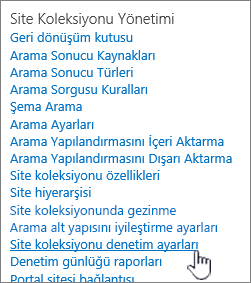
-
Denetim Ayarlarını Yapılandırma sayfasında, Denetim Günlüğü Kırpma bölümünde, Bu site için denetim günlüğü otomatik olarak kırpılsın mı? seçeneğini Evet olarak ayarlayın.
Notlar: SharePoint için
-
kırpma SharePoint için desteklenmez.
-
Artık düzenlenecek belirli etkinliklerin seçilmesini desteklemiyoruz. Denetlenen olayların tam listesi için lütfen bubelgeye bakın.
-
-
İsteğe bağlı olarak, denetim günlüğü verilerinin tutulacağı gün sayısını belirtin. SharePoint Server'ın bir sınırı yoktur.
Not: Denetim günlüğü verilerini korumak için varsayılan ayar sıfır gündür. Başka bir deyişle, farklı bir saklama süresi belirtmezseniz, tüm denetim günlüğü girişleri ayın sonunda silinir. Denetim günlüğü girdilerini daha uzun süre saklamak için bu ayarı değiştirebilirsiniz. Örneğin 30 gün belirtirseniz, Eylül ayında oluşturulan denetim günlüğü verileri Ekim sonuna kadar silinmez. Denetim günlüğü verilerini korumak için, denetim günlüğü kırpılana kadar bir denetim günlüğü raporuna da kaydedebilirsiniz.
-
Denetim günlüğü kırpilmeden önce denetim günlüğü raporlarının kaydedileceğini belge kitaplığını da belirtebilirsiniz. Bu seçeneği, denetim günlüğü kırpıldıktan sonra denetim günlüğü raporlarını kullanarak denetim günlüğü verilerine erişmeniz gerekiyorsa ayarlayın.
-
Tamam öğesini seçin.
-
Ayarlar > Site Ayarları’nı seçin. Site ayarlarını görmüyorsanız Site bilgileri'ne ve ardından Tüm site ayarlarını görüntüle'ye tıklayın. Bazı sayfalar , Site içeriği'ni ve ardından Site ayarları'nı seçmenizi gerektirebilir.
-
Site koleksiyonunuzun kökünde bulunmuyorsanız, Site Koleksiyonu Yönetimi'nin altında, En üst düzey site ayarlarına git seçeneğini belirleyin.
Not: Gerekli izinlere sahip değilseniz Site Koleksiyonu Yönetimi bölümü kullanılamaz. Varsayılan Site Koleksiyonları Yöneticileri grubunun veya grup yöneticisinin üyesi olmanız gerekir.
-
Site Ayarları sayfasında, Site Koleksiyonu Yönetimi'nin altında, Site koleksiyonu denetim ayarları'nı seçin.
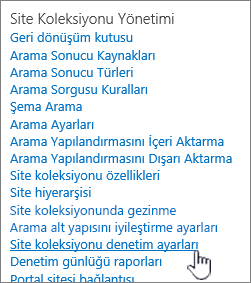
-
Denetim Ayarlarını Yapılandırma sayfasında, Belgeler ve Öğeler ve Liste, Kitaplıklar ve Site bölümlerinde, denetlemek istediğiniz olayları ve ardından Tamam'ı seçin.
Denetlediğiniz olaylar denetleme ihtiyaçlarınıza göre değişir. Örneğin, düzenlemelere uyum genellikle denetlemeniz gereken olayları belirten belirli gerekliliklere sahiptir. Yalnızca ihtiyaçlarınızın karşılanması açısından gerekli olayları denetlemenizi öneririz. Ek olarak, gereksiz denetim site koleksiyonlarınızın performansını ve diğer yönlerini etkileyebilir.
Not: SharePoint Server 2013 için, belge açma veya indirme, listelerdeki öğeleri görüntüleme veya öğe özelliklerini görüntüleme olayını kesinlikle gerekli olduğunda seçmenizi öneririz. Bu seçenek büyük olasılıkla site koleksiyonlarınızın performansını ve diğer yönlerini düşürecek çok sayıda olay oluşturur.
Denetlenen olaylar, Microsoft Excel 2013 temel alan ve Denetim Raporları sayfasından edinilebilen denetim raporlarında yakalanır. Ayrıca, bu olaylar içinde belirtilen bir tarih aralığını kapsayan, site koleksiyonunun belirli bir alanında bulunan veya tek bir kullanıcı için filtre uygulanan bazı olayları içeren özel bir rapor da oluşturabilirsiniz. Günlüğe kaydedildikten sonra olayları değiştiremezsiniz, ancak site koleksiyonu yöneticileri denetim günlüğünden öğe silebilir ve denetim günlüğü verilerinin otomatik olarak kırpılmasını yapılandırabilir.
Denetim günlüğü, denetlenmek üzere seçilen olaylar için aşağıdaki bilgileri yakalar:
-
Bir olayın kaynaklandığı site
-
Öğe kimliği, türü, adı ve konumu
-
Olayla ilişkilendirilen kullanıcı kimliği
-
Olay türü, tarihi, saati ve kaynağı
-
Öğe üzerinde gerçekleştirilen eylem
Aşağıda, Silme denetim günlüğü raporundaki verilere bir örnek verilmektedir. Bu raporla, site koleksiyonu genelinde kimlerin veri sildiğini ve geri yüklediğini belirleyebilirsiniz. Verileri filtrelemek, sıralamak ve çözümlemek için Excel'in özelliklerini kullanabilirsiniz.
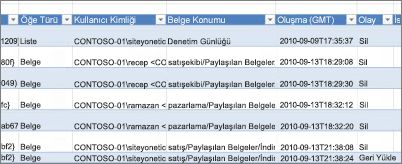
Bir site koleksiyonu için denetlenecek bir olayı seçtiğinizde, olay her gerçekleştiğinde rapor site koleksiyonundaki her öğeyi denetler. Denetim, büyük olasılıkla çok sayıda denetim olayı oluşturabilir ve sabit sürücüyü doldurabilecek büyük bir denetim günlüğü oluşturarak performansı ve site koleksiyonunun diğer yönlerini etkileyebilir.
Önemli: Denetim günlüğünün sabit diski doldurması ve site koleksiyonunun performansını düşürmesi olasılığının önüne geçmek için, denetlemenin kapsamlı olduğu site koleksiyonları için denetim günlüğü kırpmayı etkinleştirmenizi öneririz.
Denetim günlüğü raporunun boyutunu yönetmek için, verileri kırpmadan önce belge kitaplığındaki geçerli denetim günlüğü verilerini otomatik olarak kırpacak ve isteğe bağlı olarak arşivleyecek şekilde yapılandırabilirsiniz. Denetim günlüğü kırpma işleminin zamanlaması, sunucu yöneticiniz tarafından Yönetim Merkezi'nde yapılandırılır. Varsayılan ayar ay sonudur.
Denetim günlüğü raporunu görüntülemek için:
-
Ayarlar

Not: Gerekli izinlere sahip değilseniz Site Koleksiyonu Yönetimi bölümü kullanılamaz. Varsayılan Site Koleksiyonları Yöneticileri grubunun veya grup yöneticisinin üyesi olmanız gerekir.
-
Site Koleksiyonu Yönetimi bölümünde Denetim günlüğü raporları'na tıklayın.
-
Denetim Raporlarını Görüntüle sayfasında istediğiniz raporu seçin.
-
Raporu kaydetmek istediğiniz kitaplığa bir URL yazın veya Gözat'ı seçip Tamam'ı seçin.
-
İşlem Başarıyla Tamamlandı sayfasında, bu raporu görüntülemek için buraya tıklayın'ı seçin. Hata alırsanız, bunun nedeni denetim günlüklerinin etkinleştirilmemiş olması veya gösterilecek veri olmaması olabilir.
Notlar:
-
Bu raporu görüntülemek için buraya tıklayın seçeneğine tıklayarak denetim günlüğü raporlarını görüntülemek için en azından Excel sürüm 2013 yüklenmelidir.
-
Alternatif olarak, kitaplık için belgeleri tarayıcıda açma etkinse, denetim günlüğü raporunu kaydettiğiniz kitaplığa gidin, denetim günlüğü raporunun üzerine gelin, aşağı oku seçin ve ardından Tarayıcıda Görüntüle'yi seçin.
-
Raporları istediğiniz bilgilere daraltmak için standart Excel özelliklerini kullanabilirsiniz. Günlük verilerini analiz edip görüntülemenin bazı yolları şunlardır:
-
Belirli bir site için denetim günlüğü raporunu filtreleme.
-
Belirli bir tarih aralığı için denetim günlüğü raporunu filtreleme.
-
Denetim günlüğü raporunu sıralama.
-
İçeriği kimin güncelleştirdiğini belirleme.
-
Hangi içeriğin silindiğini ancak geri yüklenmediğini belirleme.
-
Bir öğedeki izinlerde yapılan değişiklikleri görüntüleme.
Sizi dinliyoruz
Kasım 2019'da güncelleştirildi
Bu makale yardımcı oldu mu? İçerik eksik miydi? Öyleyse, lütfen bu sayfanın en altında neyin kafa karıştırıcı veya eksik olduğunu bize bildirin. Lütfen SharePoint , işletim sistemi ve tarayıcı sürümünüzü ekleyin. Geri bildiriminizi kullanarak olguları yeniden kontrol edecek, bilgi ekleyecek ve bu makaleyi güncelleştireceğiz.










