SharePoint’te belge kitaplığı oluşturma
Siz ve iş arkadaşlarınızın kolayca bulabileceği, üzerinde birlikte çalışabileceği ve istediğiniz zaman herhangi bir cihazdan erişebileceği dosyaları güvenli bir şekilde depolamak için SharePoint'te bir belge kitaplığı oluşturun. SharePoint ekip siteleri varsayılan olarak bir belge kitaplığı içerir, ancak gerektiğinde siteye ek belge ve diğer kitaplıklar ekleyebilirsiniz. Belge kitaplıkları hakkında daha fazla bilgi için bkz. Belge kitaplığı nedir?
Not: Site sahipleri listeleri oluşturabilir veya yönetebilir. Diğer ekip üyeleri bunu yapamayabilir.
Microsoft 365’te SharePoint veya SharePoint Server 2019 'da kitaplık oluşturma
-
Yeni belge kitaplığı oluşturmak istediğiniz ekip sitesine gidin.
-
Menü çubuğunda Yeni'yi ve ardından Belge kitaplığı'nı seçin.
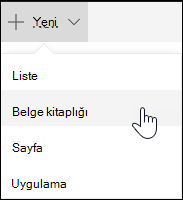
-
Yeni kitaplık için bir ad girin.
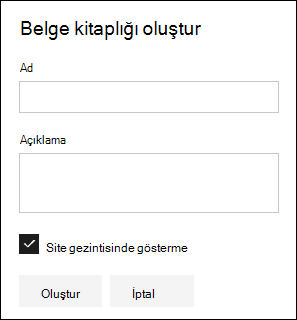
-
Oluştur'u seçin.
Sürüm oluşturma, dosyaları karşıya yükleme ve diğer kitaplık özelliklerini etkinleştirme hakkında bilgi için bkz. Belge kitaplığınızla sonraki adımlar.
Not: Site koleksiyonu başına birleştirilen 2.000 liste ve kitaplık sınırıdır (ana site ve tüm alt siteler dahil) bundan sonra şu hatayı alırsınız: Üzgünüz, bir sorun oluştu. Denenen işlem, liste görünümü eşiğini aştığı için yasaklanmıştır. Bkz. SharePoint Sınırları.
SharePoint Server 2016 ve SharePoint Server 2013 'da kitaplık oluşturma
-
Ayarlar

-
Uygulama ekle'yi seçin.
-
İstediğiniz kitaplık türünü (belge, form, resim vb.) seçin.
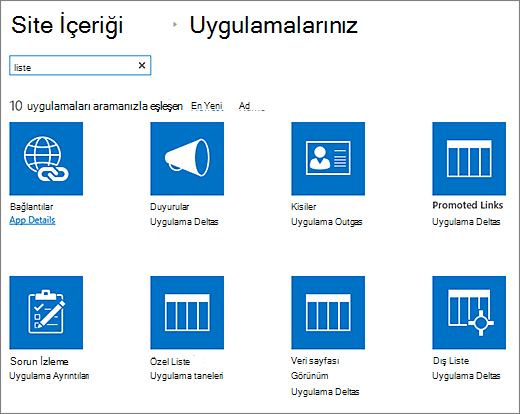
İstediğiniz sözcüğü görmüyorsanız, arama kutusuna bir anahtar sözcük girin ve

-
Ad alanına bir başlık girin.
Gelişmiş Seçenekler'i seçip bir Açıklama da girebilirsiniz. Kitaplığın türüne bağlı olarak sürüm oluşturma ve diğer özellikleri ekleyebilirsiniz.
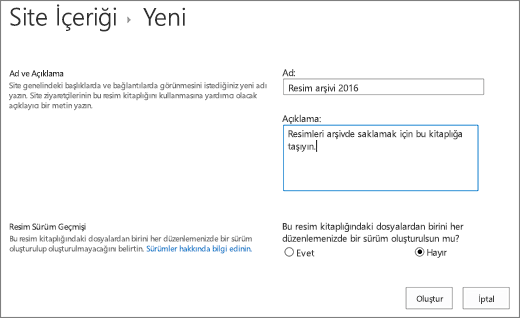
-
Oluştur'a tıklayın.
Sürüm oluşturma, dosyaları karşıya yükleme ve diğer kitaplık özelliklerini etkinleştirme hakkında bilgi için bkz. Belge kitaplığınızla sonraki adımlar.
SharePoint Server 2010 'de kitaplık oluşturma
-
Kitaplığı oluşturmak istediğiniz siteye gidin.
-
Site Eylemleri


-
Kitaplıklar'ın altında, belge kitaplığı veya resim kitaplığı gibi istediğiniz kitaplık türünü seçin.
-
Ad alanına kitaplık için bir ad girin. Kitaplık adı gereklidir.
Bu ad, kitaplık sayfasının en üstünde görüntülenir, kitaplık sayfasının adresinin bir parçası olur ve kullanıcıların kitaplığı bulup açmasına yardımcı olan gezinti öğelerinde görüntülenir.
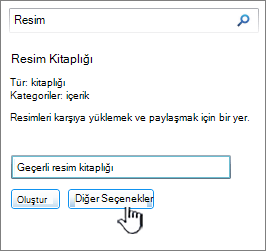
-
Kitaplığın türüne bağlı olarak Diğer Seçenekler'i seçebilirsiniz. Seçebileceğiniz seçeneklerden bazıları şunlardır:
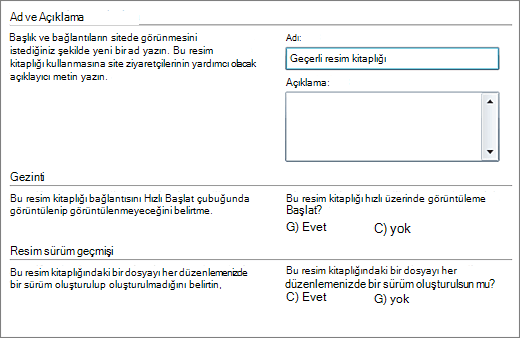
-
Açıklama alanına bir açıklama girin. Açıklama isteğe bağlıdır.
Açıklama, kitaplık sayfasının üst kısmında, kitaplığın adının altında görünür. Kitaplığın içeriği e-postayla almasını etkinleştirmeyi planlıyorsanız, kişilerin kolayca bulabilmesi için kitaplığın e-posta adresini açıklamaya ekleyebilirsiniz.
-
Hızlı Başlat'ta bu kitaplığa bağlantı eklemek için Gezinti bölümünde Evet'in seçili olduğunu doğrulayın.
-
Bazı kitaplıklar gelen e-postanın tümleştirilmesini destekler. Gelen Email bölümü görüntülenirse, yöneticiniz sitenizin içeriği e-postayla almasını etkinleştirmiştir. Kişilerin e-postalara ek olarak göndererek kitaplığa dosya eklemesini istiyorsanız Evet'i seçin. Ardından, E-posta adresi alanına, kişilerin kitaplık için kullanmasını istediğiniz adresin ilk bölümünü girin.
-
Kitaplığa her dosya iade edilirken bir sürüm oluşturmak için , Belge Sürüm Geçmişi veya Resim Sürümü Geçmişi bölümünde Evet'i seçin.
Daha sonra hem birincil hem de ikincil sürümleri depolamak isteyip istemediğinizi ve her birinin kaç sürümünü izlemek istediğinizi seçebilirsiniz.
-
Bazı kitaplıklar için, yeni dosya oluşturmaya yönelik varsayılan programları listeleyen bir Belge Şablonu bölümü kullanılabilir. Belge Şablonu bölümündeki açılan listede, kitaplıkta oluşturulan dosyalar için şablon olarak kullanılmasını istediğiniz varsayılan dosya türünü seçin.
Not: İçerik türleri etkinse, varsayılan şablon içerik türü aracılığıyla belirtilir. Birden çok içerik türü etkinleştirilirse, yeni dosyalar oluştururken farklı varsayılan dosya türleri arasından seçim yapabilirsiniz. Bu durumda, kitaplığı oluştururken varsayılan dosya türleri Belge Şablonu bölümü yerine içerik türleri tarafından belirtilir.
-
-
Oluştur'a tıklayın.
Sürüm oluşturma, dosyaları karşıya yükleme ve diğer kitaplık özelliklerini etkinleştirme hakkında bilgi için bkz. Belge kitaplığınızla sonraki adımlar.
Belge kitaplığınızla sonraki adımlar
Kitaplık oluşturduktan sonra, şu konularda daha fazla bilgi bulabilirsiniz:










